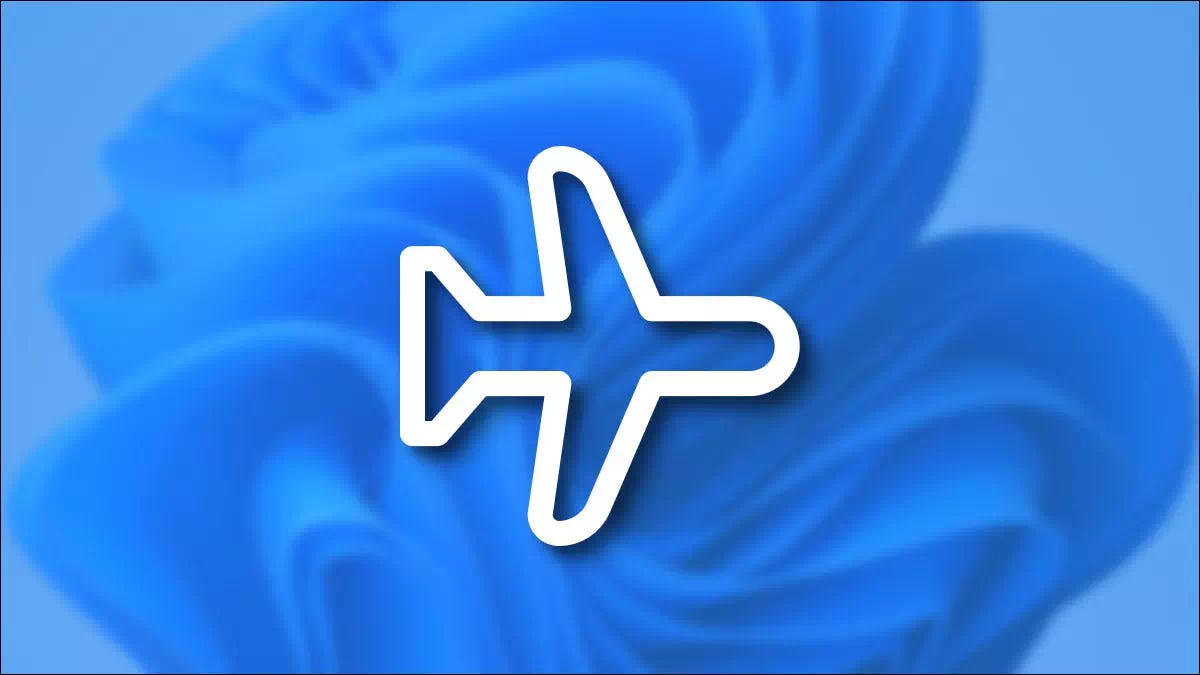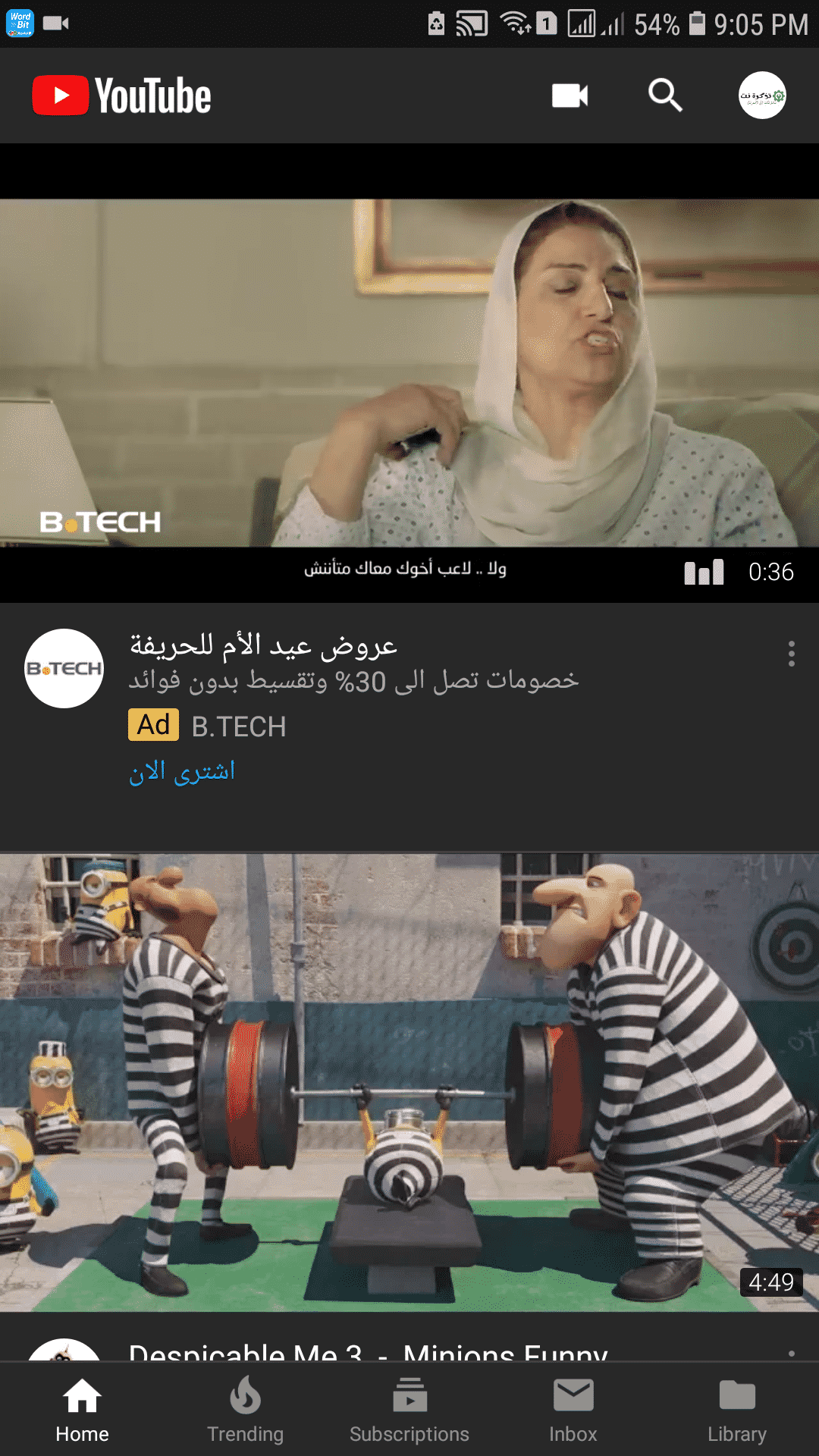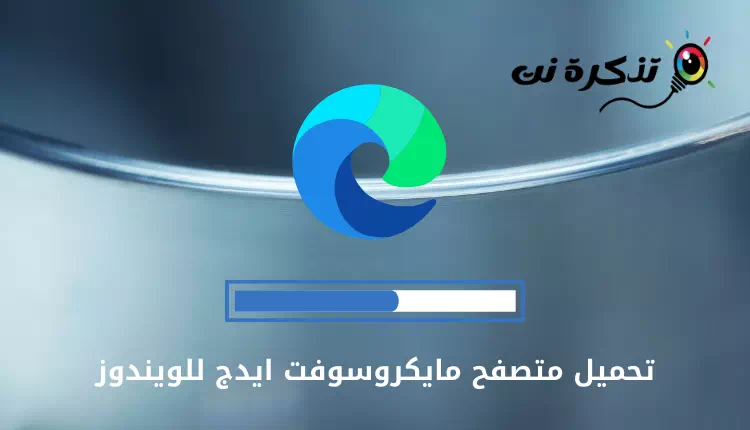方法は次のとおりです 機内モードをオンにする (機内モード) または、Windows11で段階的にオフにします.
機内モードまたはフライトモードでは、Windows 11 PCのすべてのワイヤレス接続が無効になります。これは、フライト中または単に切断したい場合に便利です。 オンとオフを切り替える方法は次のとおりです。
クイック設定で機内モードをオンまたはオフにします
Windows 11で飛行機モードをオンまたはオフにする最も簡単な方法のXNUMXつは、クイック設定メニューを使用することです。
- クリック (音とwifiアイコン)時計の横にあるタスクバーの右下隅にあります。
または、キーボードのボタンを押します(ウィンドウズ + A).
機内クイック設定クイック設定で機内モードをオンまたはオフにします - 開いたら、ボタンをクリックします(機内モード)機内モードをオンまたはオフにします。
重要:クイック設定メニューに機内モードボタンが表示されない場合は、をタップします 鉛筆アイコン リストの下部で、(Add)つまり 追加、表示されるリストから選択します。
[設定]から飛行機モードをアクティブまたは無効にします
Windows設定アプリから飛行機モードを有効または無効にすることもできます。 これを行うには、次の手順に従います。
- 開いた 設定 (設定)キーボードのボタン(ウィンドウズ + I).
![機内モードの設定[設定]で機内モードを有効または無効にします](https://www.tazkranet.com/wp-content/uploads/2021/10/settings-airplane-mode-%D8%AA%D9%81%D8%B9%D9%8A%D9%84-%D8%A3%D9%88-%D8%AA%D8%B9%D8%B7%D9%8A%D9%84-%D9%88%D8%B6%D8%B9-%D8%A7%D9%84%D8%B7%D8%A7%D8%A6%D8%B1%D8%A9-%D9%81%D9%8A-%D8%A7%D9%84%D8%A5%D8%B9%D8%AF%D8%A7%D8%AF%D8%A7%D8%AA.webp)
機内モードの設定[設定]で機内モードを有効または無効にします - その後、 設定、に移動します(ネットワークとインターネット)つまり ネットワークとインターネット、次に(の横にあるスイッチをクリックします機内モード)オンまたはオフにします。
通知:サイドキャレットをクリックすると(矢印)スイッチの横で、必要かどうかを設定できます 無効にする (Wi-Fi أو ブルートゥース) فقط 、またはWi-Fiを再起動します(Wi-Fi)機内モードをアクティブにした後。
キーボードの物理ボタンを使用して機内モードをオンまたはオフにします
一部のラップトップ、一部のタブレット、および一部のデスクトップキーボードでは、機内モードを切り替える特別なボタン、スイッチ、またはスイッチが見つかる場合があります。
ラップトップの側面にあるスイッチで、すべてのワイヤレス機能をオンまたはオフにできる場合があります。 または時々文字付きのキー(i)またはラップトップタイプのように、電波塔とその周りのいくつかの波 カエデ 次の図に示されています。

通知次の図のように、キーが飛行機のシンボルの形をしている場合があります。

最終的には、デバイスのマニュアルを参照して適切なボタンを見つける必要がありますが、おそらく最大の手がかりは、放射性波のように見えるアイコンを探すことです(XNUMXつの連続した曲線または部分的な同心円)または同様のもの。
また、以下について学ぶことに興味があるかもしれません: Windows 10で飛行機モードをオフにする(または完全に無効にする)方法
この記事が、Windows11で機内モードをオンまたはオフにする方法を学ぶのに役立つことを願っています。コメントで意見や経験を共有してください。
私もあなたに幸運を祈りますそして神があなたを祝福しますように