それを認めましょう:「ゴミ箱」ごみ箱」は Windows パソコンで便利なツールです。これは、不要なファイルやフォルダーをすべて保管するデジタルゴミ箱のようなものです。ごみ箱を使用すると、Windows ユーザーは誤って削除したファイルを回復できます。
ごみ箱はコンピュータにあると便利ですが、何らかの理由で非表示にしたい場合もあります。 Windows 11 ではごみ箱を非表示にしたい場合があります。もしかしたら、煩わしいから見たくない、あるいはデスクトップ画面をきれいに保ちたいと思っているかもしれません。
理由が何であれ、Windows 11 コンピューターでゴミ箱を非表示にすることは確かに可能です。ゴミ箱アイコンを非表示にすることで、デスクトップ画面のスペースを節約し、すっきりした状態に保つことができます。
Windows 11でごみ箱アイコンを非表示または削除する方法
したがって、Windows 11でごみ箱アイコンを非表示または削除したい場合は、ガイドを読み続けてください。以下では、Windows 11 でごみ箱アイコンを非表示にする簡単な方法をいくつか紹介しました。早速始めましょう。
1) 設定からごみ箱を非表示にする
このように、Windows 11 の設定アプリを使用してごみ箱を非表示にします。やるべきことは次のとおりです。
- ボタンをクリックします開始Windows 11の場合は「」を選択し、「設定設定にアクセスします。

設定 - 設定アプリを開いたら「」に切り替えます。パーソナライゼーション」をクリックしてカスタマイズにアクセスします。

パーソナライゼーション - 右側で「」を選択しますテーマ」をクリックして機能にアクセスします。

アラビア語 - 属性で「」を選択しますデスクトップアイコンの設定」はデスクトップアイコン設定の略です。

デスクトップアイコンの設定 - デスクトップアイコンの設定で「」のチェックを外します。ごみ箱」 これはゴミ箱を意味します。

ごみ箱のチェックを外します - 変更後、「」をクリックします。申し込む「それでは申請のため」OK同意する。
それでおしまい!これにより、Windows 11 コンピューター上のごみ箱アイコンが即座に非表示になります。
2) RUNを使用してごみ箱を非表示にします
Windows 11 では、RUN コマンドを実行してごみ箱アイコンを非表示にすることもできます。 ここでは、RUN を使用してごみ箱アイコンを非表示または削除する方法を説明します。
- ボタンをクリックしてくださいWindowsキー + R」をキーボードで押します。これにより、「実行」ダイアログボックスが開きます。

RUNウィンドウ - [ファイル名を指定して実行] ダイアログ ボックスで次のコマンドを入力し、キーを押します。 入力します.
デスク.cpl,,5
デスク.cpl,,5 - これにより、デスクトップアイコンの設定が開きます。 「」のチェックを外しますごみ箱」 これはゴミ箱を意味します。
- 変更を加えた後、「」をクリックします。申し込む「それでは申請のため」OK同意する。

ごみ箱のチェックを外します
それでおしまい!これは、「ファイル名を指定して実行」ダイアログを使用して Windows 11 でごみ箱アイコンを非表示にする方法です。
3) レジストリを使用して Reyce Bin アイコンを削除します
Windows レジストリ ファイルを変更して、ごみ箱アイコンを非表示にすることができます。やるべきことは次のとおりです。
- 「Windows 11 検索」と入力します。レジストリエディタ”。次に、最も一致するリストからレジストリ エディターを開きます。

レジストリエディタ - レジストリ エディターが開いたら、次のパスに移動します。
Computer\HKEY_LOCAL_MACHINE\Software\Microsoft\Windows\CurrentVersion\Explorer\HideDesktopIcons
Reyce Bin アイコンを削除 - 右クリック 新しいスタートパネル 選択します 新作 > DWORD(32ビット)値.

新規 > DWORD 値 (32 ビット) - 新しいレコードの名前を次のように変更します。
{645FF040-5081-101B-9F08-00AA002F954E}
{645FF040-5081-101B-9F08-00AA002F954E} - ファイルをダブルクリックして入力します 1 値のデータフィールド内値のデータ”。完了したら、「」をクリックしますOK同意する。

値データ - 今すぐ右クリック クラシックスタートメニュー 選択します 新作 > DWORD(32ビット)値.

新規 > DWORD 値 (32 ビット) - 新しい DWORD ファイルに次の名前を付けます。
{645FF040-5081-101B-9F08-00AA002F954E} - 次に、ファイルをダブルクリックします DWORD あなたが作成したばかりのものです。値のデータフィールド内実行日"、 書く 1 次に、をクリックしますOK同意する。

値データ
それでおしまい!変更を加えた後、コンピュータを再起動します。
4) デスクトップアイコンをすべて非表示にする

Windows をしばらく使用している場合は、オペレーティング システムにより、ワンクリックですべてのデスクトップ アイコンを非表示にできることをご存知でしょう。
これは、ごみ箱とすべてのデスクトップ アイコンを削除する最も速い方法です。すべてのデスクトップ アイコンを非表示にするには、デスクトップ画面の空いているスペースを右クリックします。
コンテキスト メニューで、 詳しく見る > デスクトップのアイコンを表示する すべてのデスクトップアイコンを非表示にします。すべてのデスクトップ アイコンを表示するには、オプションを選択します デスクトップアイコンを表示する コンテキスト メニューに戻ります。
したがって、このガイドでは、Windows 11 コンピューターでごみ箱アイコンを非表示にする方法について説明します。ごみ箱アイコンを元に戻すには、行った変更を元に戻す必要があります。 Windows 11 でごみ箱を非表示にするためにさらにサポートが必要な場合はお知らせください。

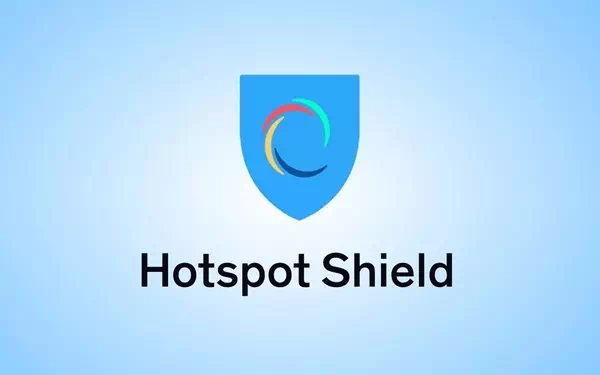
![Windows で [ファイル名を指定して実行] ダイアログ ボックスを無効にする方法](https://www.tazkranet.com/wp-content/uploads/2023/09/%D9%83%D9%8A%D9%81%D9%8A%D8%A9-%D8%AA%D8%B9%D8%B7%D9%8A%D9%84-%D9%85%D8%B1%D8%A8%D8%B9-%D8%AD%D9%88%D8%A7%D8%B1-Run-%D9%81%D9%8A-%D9%86%D8%B8%D8%A7%D9%85-%D8%A7%D9%84%D8%AA%D8%B4%D8%BA%D9%8A%D9%84-%D9%88%D9%8A%D9%86%D8%AF%D9%88%D8%B2-240x120.webp)






