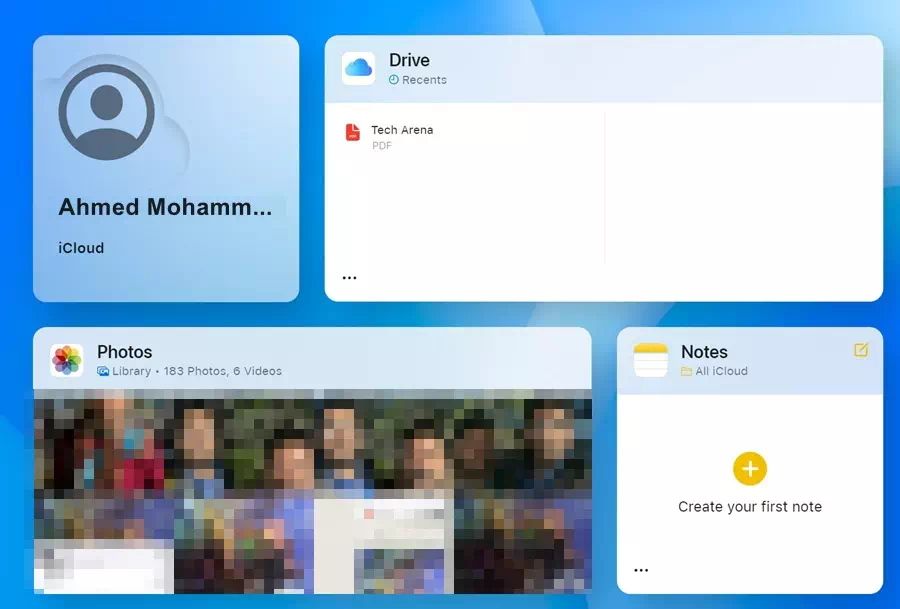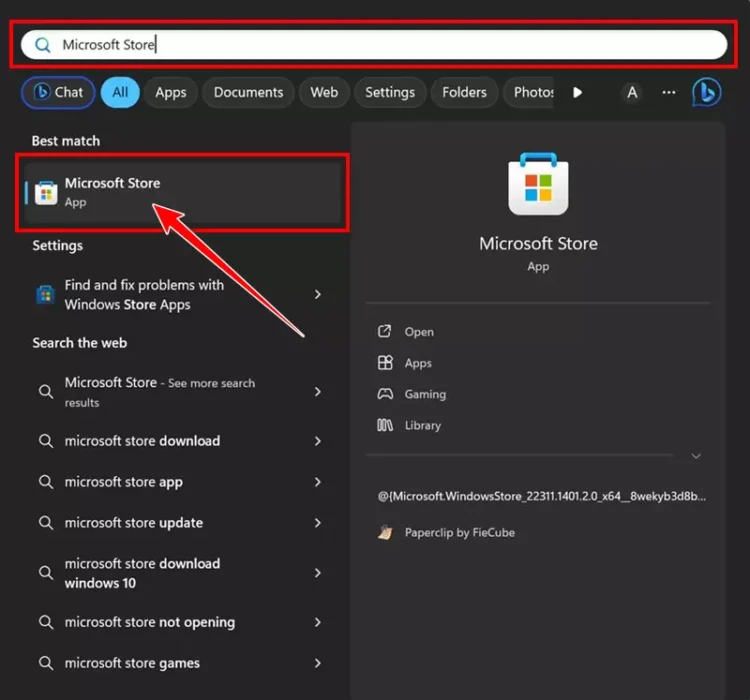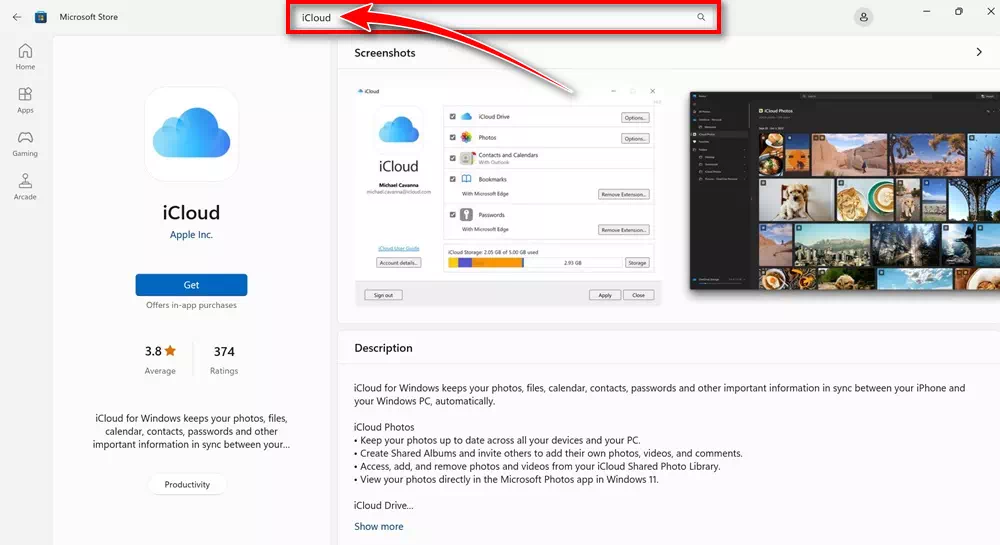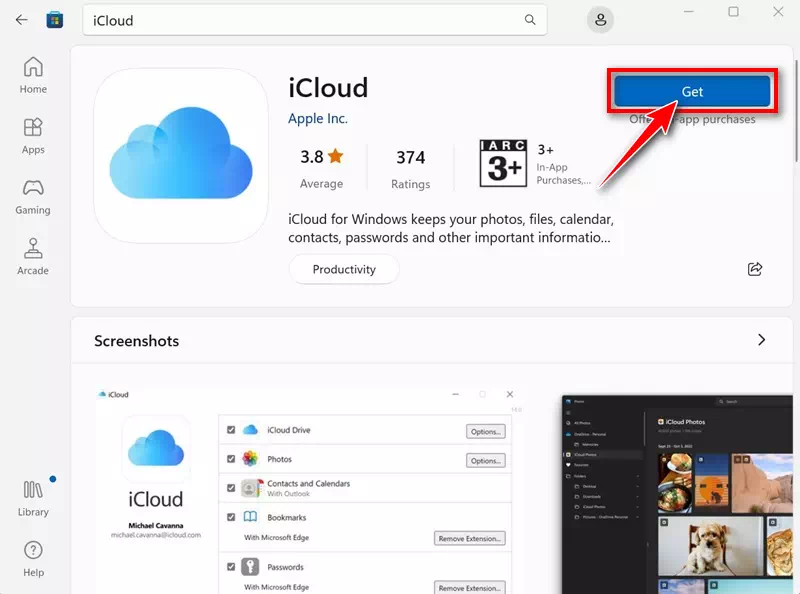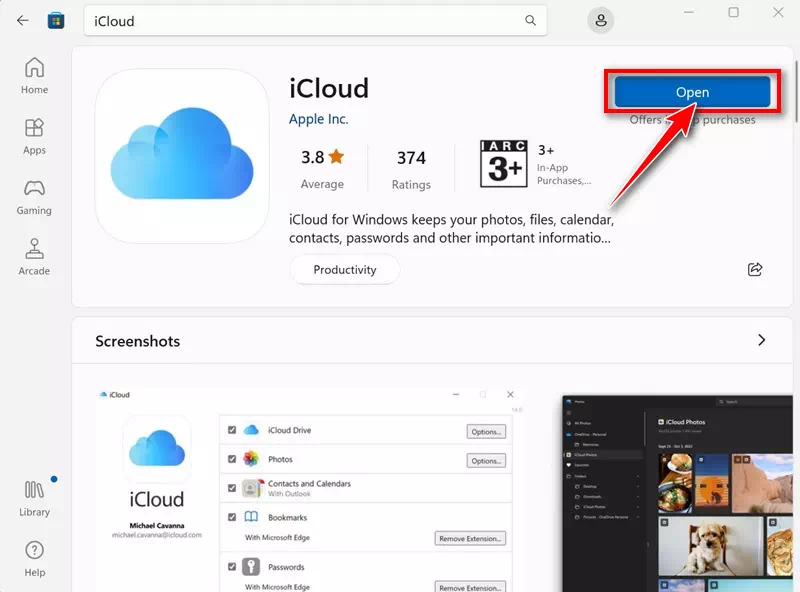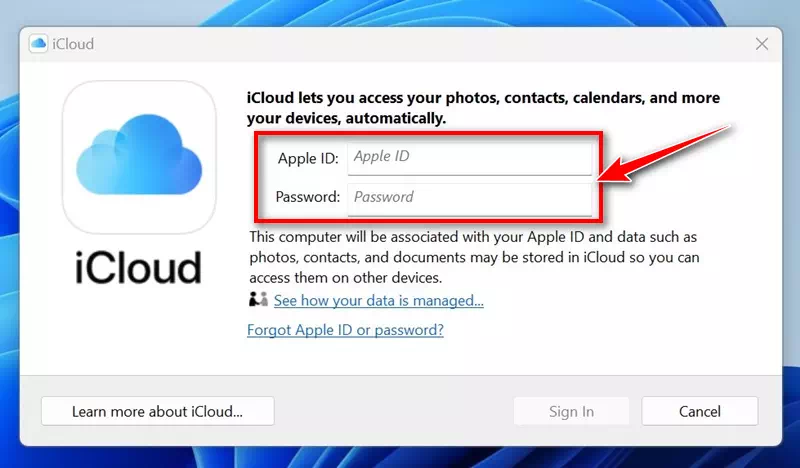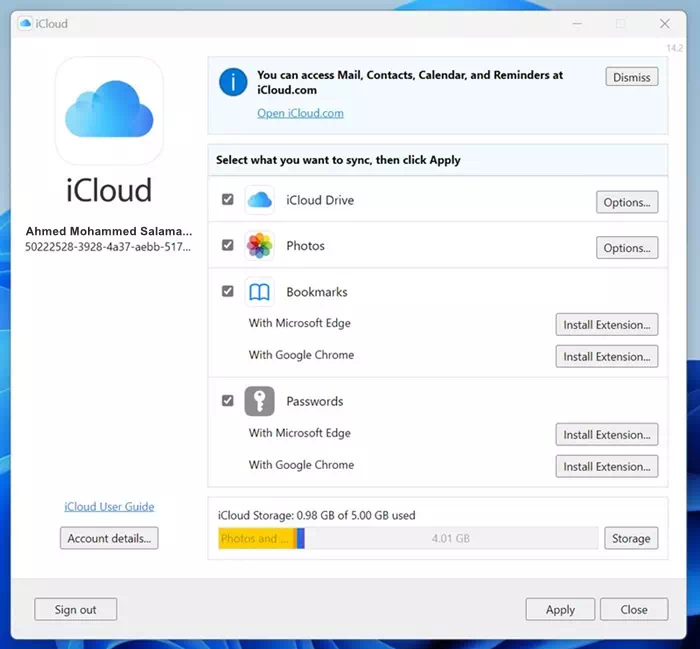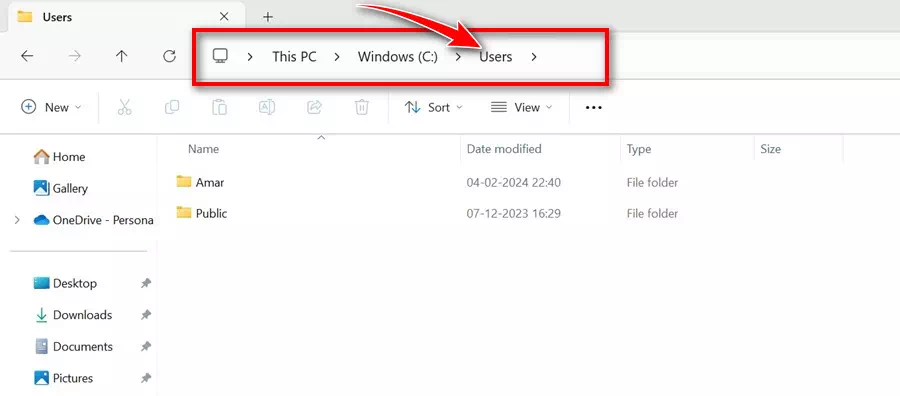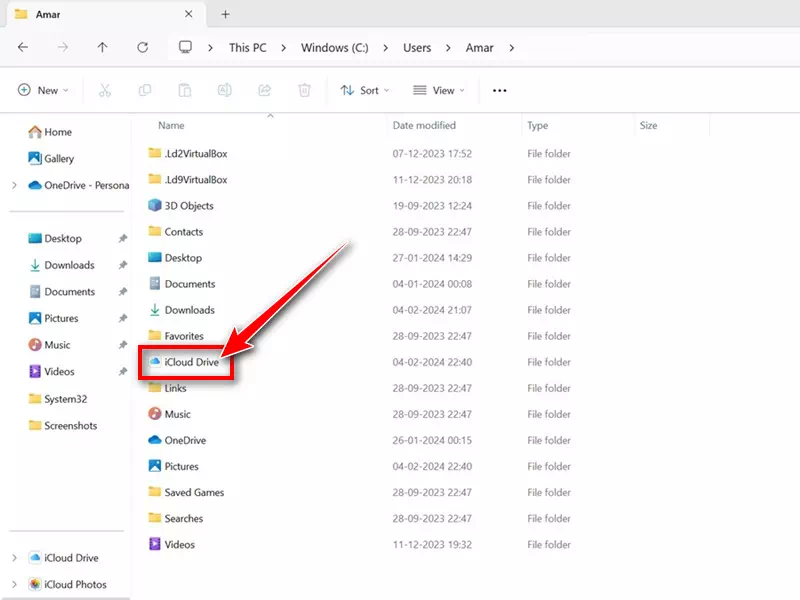iPhone を使用して写真やビデオを撮影しており、Windows デバイスを持っていて、iPhone のすべてのデータを Windows デバイスに同期したい場合は、Windows 用 iCloud を設定する必要があります。
知らない人のために説明すると、Windows 用 iCloud は、iPhone、iPad、Mac などの Apple デバイスに保存されている情報やデータにアクセスする方法を提供するアプリケーションです。
Apple iCloudとは何ですか?
簡単に言うと、iCloud は Google Drive に似たクラウド ストレージ サービスです。 Apple エコシステム向けに設計された iCloud は、写真、ビデオ、ファイル、メモ、パスワード、その他の種類のデータをクラウドに安全に保存します。
データが iCloud にアップロードされると、接続されている任意のデバイスからデータにアクセスできるようになります。また、一部のコラボレーション機能やファイル共有機能、パスワード マネージャーにもアクセスできます。
Apple iCloud は、Apple ユーザーが iPhone、iPad、iPod touch などのデバイスをバックアップするのにも最適な選択肢です。無料の iCloud アカウントごとに 5 GB の無料ストレージ容量が付与されます。
Windows 用 iCloud をダウンロード
Apple は、ユーザーが Windows デバイスから iCloud アカウントに保存されている情報にアクセスしたい可能性があることを理解しています。こうしたユーザーのために、Apple はクラウドに保存されている情報へのアクセスを提供する Windows 用の専用 iCloud アプリを提供しています。
Windows 用 iCloud を使用すると、次のことができるようになります。
- Windows ファイル エクスプローラーから iCloud ドライブに保存されているすべてのファイルにアクセスします。
- アイテムを iCloud Drive に保存し、iOS デバイス、MacOS、Windows、または Web からアクセスします。
- iCloud Drive で共有して共同作業します。
- 写真やビデオのアルバムをオンラインで作成して共有します。
- ファイルとフォルダーを Windows コンピューターにダウンロードします。
- iCloud アカウントを管理します。
- iCloud キーチェーンを使用してパスワードを管理します。
Windows 用 iCloud (最新バージョン) をダウンロードする方法
Apple iCloud とは何か、そしてその Windows アプリが何をするのかがわかったので、Windows PC に iCloud をダウンロードすることに興味があるかもしれません。やるべきことは次のとおりです。
- まず、Windows PC で Microsoft Store を起動します。
Windows 11 の Microsoft ストア - Microsoft Store が開いたら、次のように検索します。 iCloud。公式アプリケーションのリストを開きます。
ICloud - iCloud の Microsoft Store ページで、「」をクリックします。入手"
Microsoft StoreからWindows用iCloudをダウンロード - 次に、Microsoft Store がデバイスに iCloud をインストールするのを待ちます。インストールしたら、「」をクリックします。Open"
Windows で iCloud を開く
それでおしまい!これにより、Windows 部分の iCloud ダウンロードが終了します。次に、Windows で iCloud ファイルを表示するためのセットアッププロセスに進みましょう。
WindowsコンピュータにiCloudを設定するにはどうすればよいですか?
Microsoft Store から Windows 用 iCloud をダウンロードしたら、次の手順に従って iCloud を設定して使用します。
- インストールしたばかりの iCloud アプリを起動します。
- 次に、Apple ID 認証情報を入力し、「」をクリックします。サインイン" ログインします。
AppleID資格情報 - 次の画面で、同期するデータの種類を選択します。選択したら「」をクリックします申し込む"
進歩中 - Windows ファイルエクスプローラーを起動し、次の場所に移動します。 ローカルディスク >その後 ユーザー.
ローカルディスク > ユーザー - 次に、自分の名前が表示されているフォルダーを選択します。
- フォルダー内で、 iCloudのドライブ そしてそれをダブルクリックします。
iCloudドライブ
それでおしまい! iCloud ファイルとフォルダーを簡単に表示、編集、削除できるようになりました。
アプリを使わずに Windows で iCloud にアクセスするにはどうすればよいですか?
Windows コンピュータを持っているが iCloud アプリをインストールできない場合は、次のことができます。 Web バージョンの iCloud を使用する.
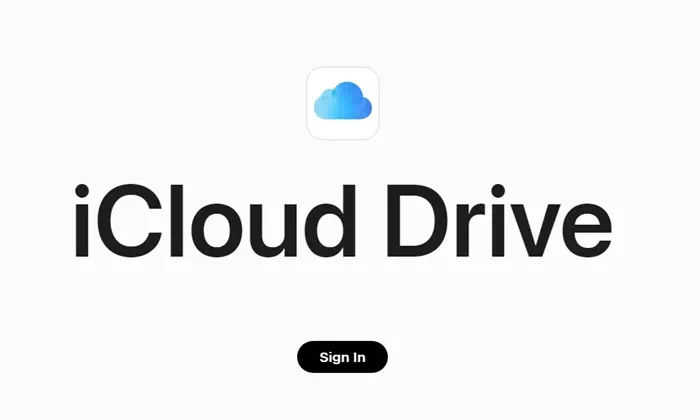
任意の Web ブラウザから iCloud Web バージョンにアクセスし、Apple ID 認証情報を使用してサインインできます。サインインすると、iCloud に保存されているファイルを表示、編集、削除できます。
写真、メール、連絡先などの多くの機能にもアクセスできます。
それでは、今日はここまでです。前述の手順に従って、Windows 用 iCloud の最新バージョンをダウンロードし、すべてのファイルを管理できます。このトピックに関してさらにサポートが必要な場合は、以下のコメント欄でお知らせください。