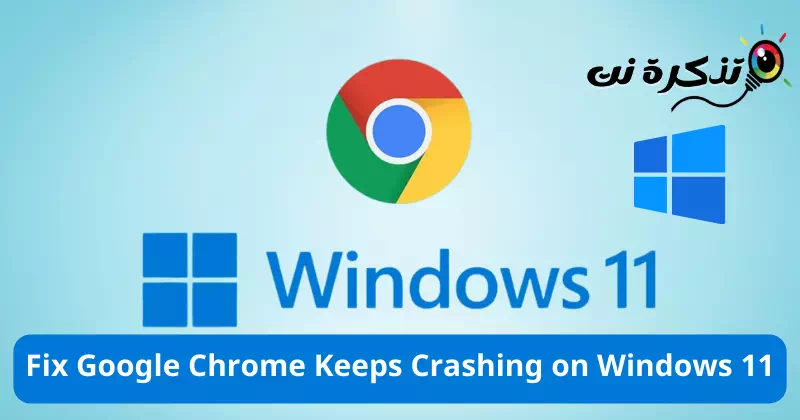あなたへ Windows 11でのGoogle Chromeのクラッシュを修正する最良の方法 究極のガイド.
現在、デスクトップ デバイス用の Web ブラウザーは多数ありますが、Google Chrome のシンプルさのレベルに匹敵するものはありません。これは、Windows、Android、iOS、MacOS、Windows、およびすべてのプラットフォームなど、多くのオペレーティング システムで使用できる最も人気のある Web ブラウザーであるためです。他の。
Google Chrome は機能豊富なブラウザーであり、プライバシーとセキュリティのオプションを制御するための多くのオプションを提供します。 しかし、それでも一部のユーザーは、使用中にいくつかの問題に直面しています.
Windows 11 をインストールしたばかりの場合、クラッシュやフリーズなど、Chrome で問題が発生している可能性があります。 多分 Google Chrome が Windows 11 で動作しない 特に他の Web ブラウザーに慣れていない場合は問題です。
最近、多くのユーザーがそれを報告しています Windows 11 で Chrome ブラウザがフリーズする. この問題は、Windows 11 へのアップグレード後によく発生します。したがって、次の行では、いくつかの問題を共有しています。 Windows 11 で Chrome がクラッシュし続ける問題を解決する最善の方法. それではチェックしてみましょう。
Windows 11でChromeがクラッシュする理由
Chrome for Windows 11 がクラッシュし続ける原因にはさまざまな理由があり、そのいくつかについて説明します。
- Google Chrome が大量のシステム リソースを使用すると、Windows 11 コンピューターがクラッシュします。
- Windows 11 でブラウザーがクラッシュする場合、原因として、キャッシュの破損、ファイアウォールのブロック、マルウェア、不適切な Chrome または VPN/プロキシ構成が考えられます。
いずれにせよ、Windows 11 で Google Chrome のクラッシュを修正するのは非常に簡単です。そのため、Windows PC で Google Chrome を使用できない場合は、以下の方法に従ってください。
Windows 11 での Google Chrome ブラウザーのクラッシュを修正する手順
Windows 11 デバイスで Google Chrome を動作させることができない場合は、いくつかの方法で問題を解決できます。 下 Windows 11でGoogle Chromeがクラッシュするのを修正する最良の方法.
1. Windows 11 コンピューターを再起動します。
続行して他の方法に従う前に、必ず Windows 11 PC を再起動してください.結論を出す前に再起動することをお勧めします.
コンピュータが再起動すると、すべてのアプリケーションとプロセスがメモリから解放されます。 Google Chrome が Windows 11 で動作しない場合は、デバイスを再起動してみてください。
- まず、キーボードから「開始スタートメニューを開く。
- 次に、「出力"
- 次に「再起動コンピューターを再起動します。

コンピューターを再起動し、問題が解決したかどうかを確認します。 それでも問題が解決しない場合は、次のステップに進むことができます。
2. バックグラウンド プロセスを確認する

Windows 11 で Google Chrome がフリーズする場合は、バックグラウンドで実行されているプロセスを詳しく確認する必要があります。
そしてそれはによって行われます タスク管理 または英語で: Task Manager 次の方法を使用して、Windows 11 でタスク マネージャーを開くことができます。
- ボタンをクリックしてくださいCtrlキー" そしてその "シフト" そしてその "Escキー同時にキーボードへ。
- タスク マネージャーが直接表示されます。
また、次の方法を使用してタスク マネージャーを開くこともできます。
- ボタンをクリックしてくださいCtrlキー" そしてその "他の" そしてその "削除同時にキーボードへ。
- 「Task Manager表示されたリストから
これらは、Windows 11 でタスク マネージャーを開く基本的な方法です。
どこで使用できますか タスク管理 Windows 11 で、すべてのバックグラウンド プロセスを確認します。 また、Chrome ブラウザがほとんどのシステム リソースやその他のアプリを使用しているかどうかを確認します。
Google Chrome 以外のアプリケーションが見つかった場合は、タスク マネージャー自体から無効にして、問題が解決したかどうかを確認できます。 それでも問題が解決しない場合は、次のステップに進むことができます。
3. Google Chrome を管理者として実行する
Windows 11 で Google Chrome が開かない場合は、Web ブラウザーを管理者として実行してみてください。 したがって、次の簡単な手順のいくつかに従ってください。
- Chrome デスクトップ アイコンを右クリックし、[管理者として実行.管理者として実行します。

Windows 11 で管理者として Google Chrome を実行する
前の手順では、Google Chrome を管理者として実行します。 ただし、Chrome ブラウザーを常に管理者として実行する場合は、次の手順に従います。
- まず、Chromeを右クリックして「プロパティ" 到達すること プロパティ.
![Chrome を右クリックし、[プロパティ] を選択します。](https://www.tazkranet.com/wp-content/uploads/2023/03/%D8%A7%D9%86%D9%82%D8%B1-%D8%A8%D8%B2%D8%B1-%D8%A7%D9%84%D9%85%D8%A7%D9%88%D8%B3-%D8%A7%D9%84%D8%A3%D9%8A%D9%85%D9%86-%D8%B9%D9%84%D9%89-Chrome-%D9%88%D8%AD%D8%AF%D8%AF-%D8%AE%D8%B5%D8%A7%D8%A6%D8%B5.webp)
Chrome を右クリックし、[プロパティ] を選択します。 - 次に、Google Chrome のプロパティで、タブ「互換性つまり、 توافق.
![Google Chrome のプロパティで、[互換性] タブに移動します。](https://www.tazkranet.com/wp-content/uploads/2023/03/%D9%81%D9%8A-%D8%AE%D8%B5%D8%A7%D8%A6%D8%B5-Google-Chrome-%D9%82%D9%85-%D8%A8%D8%A7%D9%84%D8%A7%D9%86%D8%AA%D9%82%D8%A7%D9%84-%D8%A5%D9%84%D9%89-%D8%B9%D9%84%D8%A7%D9%85%D8%A9-%D8%A7%D9%84%D8%AA%D8%A8%D9%88%D9%8A%D8%A8-Compatibility.webp)
Google Chrome のプロパティで、[互換性] タブに移動します。 - その後、 設定 أو 設定 、オプション「管理者としてこのプログラムを実行このプログラムを管理者として実行します。
![[設定] で、[管理者としてこのプログラムを実行する] オプションを選択します](https://www.tazkranet.com/wp-content/uploads/2023/03/%D9%81%D9%8A-%D8%A7%D9%84%D8%A5%D8%B9%D8%AF%D8%A7%D8%AF%D8%A7%D8%AA-%D8%8C-%D8%AD%D8%AF%D8%AF-%D8%A7%D9%84%D8%AE%D9%8A%D8%A7%D8%B1-%D8%AA%D8%B4%D8%BA%D9%8A%D9%84-%D9%87%D8%B0%D8%A7-%D8%A7%D9%84%D8%A8%D8%B1%D9%86%D8%A7%D9%85%D8%AC-%D9%83%D9%85%D8%B3%D8%A4%D9%88%D9%84.webp)
[設定] で、[管理者としてこのプログラムを実行する] オプションを選択します - 変更後、 ボタンをクリックします。申し込む「それから申し込む」OK同意する。
このようにして、Windows 11 で管理者として Google Chrome を実行できます。
それでも問題が解決しない場合は、次のステップに進むことができます。
4. Chrome 互換性トラブルシューティング ツールを実行する
最新の Windows 11 バージョンと互換性のないバージョンの Chrome を使用している場合、Windows 11 での Google Chrome の遅延、起動時の Chrome のフリーズなどの問題に直面します。 これらの問題は、次の手順に従って Chrome 互換性トラブルシューティング ツールを実行することで解決できます。
- まず、Chromeを右クリックして「プロパティ" 到達すること プロパティ.
![Chrome を右クリックし、[プロパティ] を選択します。](https://www.tazkranet.com/wp-content/uploads/2023/03/%D8%A7%D9%86%D9%82%D8%B1-%D8%A8%D8%B2%D8%B1-%D8%A7%D9%84%D9%85%D8%A7%D9%88%D8%B3-%D8%A7%D9%84%D8%A3%D9%8A%D9%85%D9%86-%D8%B9%D9%84%D9%89-Chrome-%D9%88%D8%AD%D8%AF%D8%AF-%D8%AE%D8%B5%D8%A7%D8%A6%D8%B5.webp)
Chrome を右クリックし、[プロパティ] を選択します。 - 次に、Google Chrome のプロパティで、タブ「互換性つまり、 توافق.
![Google Chrome のプロパティで、[互換性] タブに移動します。](https://www.tazkranet.com/wp-content/uploads/2023/03/%D9%81%D9%8A-%D8%AE%D8%B5%D8%A7%D8%A6%D8%B5-Google-Chrome-%D9%82%D9%85-%D8%A8%D8%A7%D9%84%D8%A7%D9%86%D8%AA%D9%82%D8%A7%D9%84-%D8%A5%D9%84%D9%89-%D8%B9%D9%84%D8%A7%D9%85%D8%A9-%D8%A7%D9%84%D8%AA%D8%A8%D9%88%D9%8A%D8%A8-Compatibility.webp)
Google Chrome のプロパティで、[互換性] タブに移動します。 - その後、「ボタンをクリックしてください互換性のトラブルシューティングツールを実行するつまり、 互換性トラブルシューティングを実行します.
![[互換性のトラブルシューティング ツールを実行する] ボタンをクリックします。](https://www.tazkranet.com/wp-content/uploads/2023/03/%D8%A7%D9%86%D9%82%D8%B1-%D9%81%D9%88%D9%82-%D8%A7%D9%84%D8%B2%D8%B1-%D8%AA%D8%B4%D8%BA%D9%8A%D9%84-%D9%85%D8%B3%D8%AA%D9%83%D8%B4%D9%81-%D8%A3%D8%AE%D8%B7%D8%A7%D8%A1-%D8%A7%D9%84%D8%AA%D9%88%D8%A7%D9%81%D9%82-%D9%88%D9%85%D8%B5%D9%84%D8%AD%D9%87%D8%A7.webp)
[互換性のトラブルシューティング ツールを実行する] ボタンをクリックします。
これにより、Google Chrome Compatibility Troubleshooter が起動し、問題が解決するはずです。 それでも問題が解決しない場合は、次のステップに進むことができます。
5.拡張機能なしでGoogle Chromeを起動します
Windows 11 で Google Chrome を開けない場合は、拡張機能なしで Web ブラウザーを実行してみてください。 したがって、RUN コマンドを実行する必要があります。 必要な作業は次のとおりです。
- [Windows 11 検索] をクリックし、「」と入力します。RUN"
- 次に、リストから RUN ダイアログボックスを開きます。
![[Windows 11 検索] をクリックし、「RUN」と入力します](https://www.tazkranet.com/wp-content/uploads/2023/03/%D8%A7%D9%86%D9%82%D8%B1-%D9%81%D9%88%D9%82-%D8%A8%D8%AD%D8%AB-%D9%88%D9%8A%D9%86%D8%AF%D9%88%D8%B2-11-%D9%88%D8%A7%D9%83%D8%AA%D8%A8-RUN.webp)
[Windows 11 検索] をクリックし、「RUN」と入力します - 次に、RUNダイアログボックスに次のコマンドを入力し、「入力します"
chrome.exe --disable-extensions
chrome.exe -disable-extensions
それだけで、上記のコマンドは拡張機能なしで Google Chrome を起動します。 そのため、拡張機能が Windows 11 で Chrome が開かない理由である場合は、それを修正します。 それでも問題が解決しない場合は、次のステップに進むことができます。
6. VPN/プロキシ サービスを無効にする
サービスなのに VPN و プロキシ Google Chrome 機能との直接リンクはありませんが、Chrome が Web サイトの読み込みに失敗した場合は、VPN/プロキシ サービスを無効にすることもできます。
次の手順に従って、ブラウザーの設定を使用して、Windows 11 の Google Chrome で VPN/プロキシ サービスを無効にすることができます。
- コンピューターで Google Chrome ブラウザーを開きます。
- ブラウザ画面の右上隅にある、線で結ばれた XNUMX つの点を表すアイコンをクリックします。
- 選ぶ "設定ポップアップ メニューから [設定] にアクセスします。
- 「」に到達するまでページを下にスクロールします。詳細設定これは詳細設定を意味し、それをクリックします。
- 次に、「」に到達するまでページを下にスクロールします。ネットワーク接続これは、ネットワーク接続を意味します。
- 次に、をクリックしますプロキシ設定を変更するプロキシ設定を変更します。
- ウィンドウが開きますインターネットのプロパティ「インターネット設定」、「インターネット設定」タブをクリックします。Connectionsこれは接続を意味し、コンピューター上の接続のリストが表示されます。
- 無効にする VPN/プロキシ接続を選択し、「無効にします無効にするには、下部にある。
これで、Windows 11 の Google Chrome で VPN/プロキシ サービスを正常に無効にすることができました。 同じ手順に従って「有効にします「代わりに有効にする」無効にします無効にします。
VPN およびプロキシ サービスはインターネットの速度に影響を与えることが多く、特定の VPN は Web サイトをブロックする可能性があるためです。 Google Chrome でウェブサイトが開かないなどの問題に直面している場合は、VPN またはプロキシ サービスを一時的に無効にしてみてください。 それでも問題が解決しない場合は、次のステップに進むことができます。
7. Google Chrome の設定をリセットする
Windows 11 で Google Chrome がクラッシュし続ける場合は、Chrome の設定に問題がある可能性があります。 したがって、Chrome の設定をリセットして、Windows 11 で Chrome の高い CPU 使用率を修正できます。 Windows 11 で Chrome をリセットする方法は次のとおりです。
- まず、Windows 11 PC で Google Chrome ブラウザーを開きます。
- 次に、URL バーに次のように入力します。
chrome://設定/リセット/
次に、ボタンを押します入力します"

Chromeの設定をリセットする - 次に、「リセットとクリーンアップつまり、 リセット&クリーン 、 クリック "設定を元のデフォルトに戻す 設定を元のデフォルト設定に戻すには.
![[リセットとクリーニング] セクションで、[設定を元のデフォルトに戻す] をタップします。](https://www.tazkranet.com/wp-content/uploads/2023/03/%D9%81%D9%8A-%D9%82%D8%B3%D9%85-%D8%A5%D8%B9%D8%A7%D8%AF%D8%A9-%D8%A7%D9%84%D8%AA%D8%B9%D9%8A%D9%8A%D9%86-%D9%88%D8%A7%D9%84%D8%AA%D9%86%D8%B8%D9%8A%D9%81-%D8%8C-%D8%A7%D9%86%D9%82%D8%B1-%D9%81%D9%88%D9%82-%D8%A7%D8%B3%D8%AA%D8%B9%D8%A7%D8%AF%D8%A9-%D8%A7%D9%84%D8%A5%D8%B9%D8%AF%D8%A7%D8%AF%D8%A7%D8%AA-%D8%A5%D9%84%D9%89-%D8%A7%D9%84%D8%A5%D8%B9%D8%AF%D8%A7%D8%AF%D8%A7%D8%AA-%D8%A7%D9%84%D8%A7%D9%81%D8%AA%D8%B1%D8%A7%D8%B6%D9%8A%D8%A9-%D8%A7%D9%84%D8%A3%D8%B5%D9%84%D9%8A%D8%A9.webp)
[リセットとクリーニング] セクションで、[設定を元のデフォルトに戻す] をタップします。 - 次に、[設定のリセット] プロンプトで、[設定をリセット 設定をリセットするには.
![[設定のリセット] プロンプトで、[設定のリセット] ボタンをクリックします。](https://www.tazkranet.com/wp-content/uploads/2023/03/%D9%81%D9%8A-%D9%85%D9%88%D8%AC%D9%87-%D8%A5%D8%B9%D8%A7%D8%AF%D8%A9-%D8%AA%D8%B9%D9%8A%D9%8A%D9%86-%D8%A7%D9%84%D8%A5%D8%B9%D8%AF%D8%A7%D8%AF%D8%A7%D8%AA-%D8%8C-%D8%A7%D9%86%D9%82%D8%B1-%D9%81%D9%88%D9%82-%D8%B2%D8%B1-%D8%A5%D8%B9%D8%A7%D8%AF%D8%A9-%D8%AA%D8%B9%D9%8A%D9%8A%D9%86-%D8%A7%D9%84%D8%A5%D8%B9%D8%AF%D8%A7%D8%AF%D8%A7%D8%AA.webp)
[設定のリセット] プロンプトで、[設定のリセット] ボタンをクリックします。
これにより、Chrome の設定と Chrome のショートカットがリセットされ、拡張機能が無効になり、Cookie やその他の一時的なサイト データが削除されます。 それでも問題が解決しない場合は、次のステップに進むことができます。
8. Google Chrome ブラウザを再インストールする
リセット方法が役に立たない場合、または Chrome をリセットできなかった場合は、Web ブラウザを再インストールしてみてください。
再インストールにより、インストール中または不適切な設定による非互換性やデータ破損の可能性が排除されるためです。 Chrome を再インストールするには、まず次の方法で Windows 11 から Google Chrome をアンインストールする必要があります。
- 「開始タスクバーで。
- その後、をクリックします設定そして開きます 設定ウィンドウ.
- 左のメニューから、アプリと機能つまり、 アプリケーションと機能.
- コンピュータにインストールされているすべてのアプリケーションのリストが表示されるまで待ちます。 次に、Google Chrome ブラウザーを検索します。
- Google Chrome ブラウザーを見つけたら、それをクリックして選択します。
- ボタンをクリックしますアンインストールするをクリックしてアンインストールし、画面上の手順を続行してアンインストールを完了します。
したがって、Google Chrome ブラウザは Windows 11 から正常にアンインストールされました。 ブラウザに関連するすべてのファイルがコンピュータから削除されます。
次の方法を使用して、Google Chrome ブラウザーを再インストールできます。
- 次のリンクから Google Chrome ブラウザーのダウンロード サイトにアクセスします。 https://www.google.com/chrome
- ボタンをクリックChromeをダウンロードする"
- Chrome をダウンロードするかどうかを確認する警告ウィンドウが表示されます。 よろしければ、クリックしてくださいChromeをダウンロードする"
- ダウンロードが完了したら、ポップアップ メニューまたはタスクバーからダウンロード ファイルを開きます。
- Chrome のインストール ウィンドウが表示されます。 クリック "インストールを開始するインストールします。
- インストールプロセスを確認するウィンドウが表示されます。 クリック "終了終わる。
これで、Google Chrome ブラウザーが正常に再インストールされました。 これで、通常どおりブラウザを開いて使用できます。 Google アカウントにサインインして、お気に入り、閲覧履歴、パスワードなどを同期することもできます。 これにより、Windows 11 で Chrome がクラッシュする問題が修正されます。
9.Windows11を更新します

Chrome は Windows 11 にアップグレードした後にのみコンピューターでスタックするため、最新の Windows 11 ビルドへの更新を試みることもできます。
Windows 11 はまだテスト中であり、アプリの非互換性の問題が発生する可能性があります。 お使いの Windows 11 のバグにより、Chrome が正常に動作しない可能性があります。
Windows 11 でアプリの互換性を向上させるためにできることはあまりないため、オペレーティング システムの更新を試みることができます。 Microsoft は、最新バージョンの Windows でこの問題を既に修正している可能性があります。
Windows 11 を更新するには、次の場所に移動します。
設定 > Windowsのアップデート > アップデートの確認.
これにより、利用可能なすべてのアップデートが自動的にチェックされ、自動的にダウンロードおよびインストールされます。
システム設定を使用して Windows 11 を簡単に更新できます。次の手順に従います。
- リストを開く開始タスクバーで
- 次に、をクリックします設定歯車アイコンで表示される設定にアクセスします。
- タップする "更新とセキュリティこれは、近代化と保護を意味します。
- システムは最新のアップデートをダウンロードしてチェックする必要があります。アップデートが利用可能な場合は、「ダウンロードしてインストールダウンロードと更新プロセスを開始します。
- システムはアップデートのダウンロードとインストールを開始します。アップデートのサイズとインターネット接続の速度によっては、時間がかかる場合があります。
- 更新プロセスを完了するには、デバイスを再起動する必要があるため、更新プロセスを開始する前に、開いているファイルを必ず保存してください。
大きなセキュリティ パッケージを含む更新プログラムは、ダウンロードとインストールに時間がかかる場合があることに注意してください。また、問題を回避するために、更新プロセスが完了する前に停止しないことが重要です。
これらはその一部でした Windows 11でGoogle Chromeがクラッシュするのを修正する最良の方法. Chrome の問題を解決するためにさらにサポートが必要な場合は、コメントでお知らせください。 また、記事が役に立った場合は、必ず友達と共有してください。
この記事がお役に立てば幸いです。 Windows 11でGoogle Chromeブラウザがクラッシュするのを修正する方法. コメントであなたの意見や経験を私たちと共有してください。