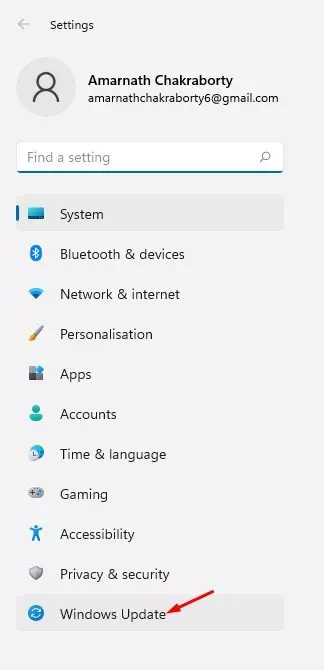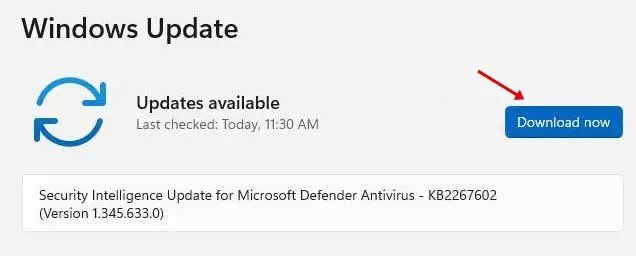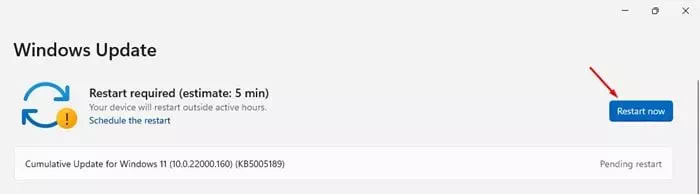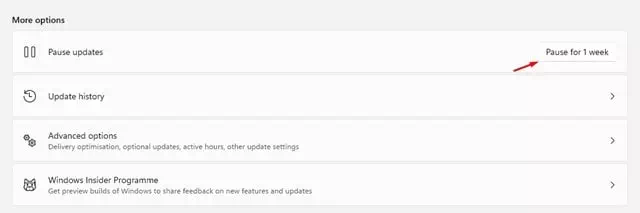マイクロソフトは最近、新しいオペレーティングシステムWindows11をリリースしました。プログラムに参加したユーザー Windowsのインサイダー 今すぐインストール Windows11のプレビュービルド システム設定を介して。
しかし、バージョンの問題 リリースプレビュー それはエラーと多くの不安定さでいっぱいです。 Windows 11はまだテスト中であり、Microsoftは常にオペレーティングシステムの改善に努めています。

その結果、オペレーティングシステムを最新の状態に保つことが重要になります。 新しいWindows11アップデートは、セキュリティホールにパッチを適用して埋めることにより、バグを修正し、新しい機能を追加し、新しいマルウェアからPCを保護します。
Windows11を更新する手順
この記事では、Windows11オペレーティングシステムを更新する方法のステップバイステップガイドを紹介します。プロセスは非常に簡単です。 次の簡単な手順のいくつかに従ってください。
- ボタンをクリックします(開始(開始して選択)設定)設定にアクセスします。
Windows11の設定 - 設定ページから、オプションをクリックします Windows Updateの。 アイコンがあります Windows Updateの 画面の左側にあります。
Windows Update(システム) - 次に、右側のペインからボタンをクリックします(更新を確認)更新を確認します。
WindowsUpdateアップデートを確認する - これで、Windows11は利用可能な更新プログラムを自動的にチェックします。 更新が見つかった場合は、ダウンロードするオプションが表示されます。 ボタンをクリックするだけです(今すぐダウンロード)現在入手可能なアップデートをダウンロードしてダウンロードします。
WindowsUpdateアップデートのダウンロード - 次に、更新がシステムにダウンロードされるのを待ちます。 ダウンロードしたら、ボタンをクリックします(今すぐ再起動)デバイスを再起動します。
アップデートをダウンロードした後に再起動します - 更新通知をオフにする場合は、ボタン(1週間一時停止します)これは、[更新の一時停止]セクションで更新をXNUMX週間一時停止します。
WindowsUpdate更新をXNUMX週間一時停止します
そして、これがWindows11オペレーティングシステムを更新する方法です。
また、以下について学ぶことに興味があるかもしれません:
この記事が、Windows 11の更新方法(完全ガイド)の学習に役立つことを願っています。 コメントであなたの意見や経験を私たちと共有してください。