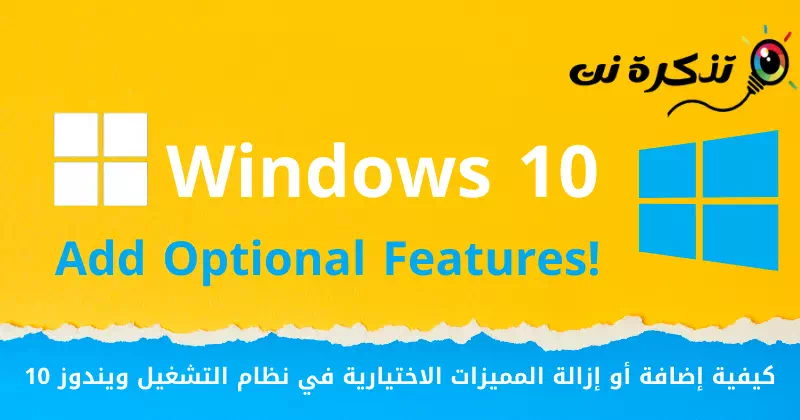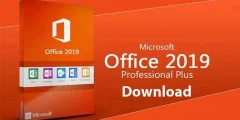いくつかの簡単な手順で、Windows 10 PC にオプション機能を簡単に追加できるようになりました。
Microsoft は最近 Windows 11 オペレーティング システムを発売しましたが、Windows 10 は現在でもより安定しているため、依然としてコンピューターに最適なオペレーティング システムです。 Windows 10 をしばらく使用している場合は、オペレーティング システムに幅広い機能があることをご存じかもしれません。
Windows 10 には、必要な機能を有効または無効にできる別のセクションもあります。 いわゆる オプション機能 または英語で: オプション ページから入手可能です Windowsの機能 (Windowsの機能) コントロール パネル (コントロールパネル).
そこで、この記事では、Windows 10 オペレーティング システムのオプション機能とは何か、およびそのオプション機能をアクティブ化する方法について一緒に学びましょう。
Windows 10 のオプション機能とは何ですか?
Windows 10 のオプション機能は、必要に応じて選択して有効化できる基本機能です。 これらのオプション機能の中には、主にパワー ユーザーや IT 管理者を対象としたものもありますが、その他は一般ユーザーを対象としています。
これらのオプション機能が何をするのかを理解するまでは、これらのオプション機能を有効にしても意味がありません。 これが、Microsoft が一般のユーザーからそれを隠すことにした理由です。
Windows 10 でオプション機能を追加または削除する手順
Windows 10 のオプション機能を有効にする場合は、次の簡単な手順に従う必要があります。
- [スタート] メニュー ボタン (開始(Windows 10では、を選択します)設定) 到達すること 設定.
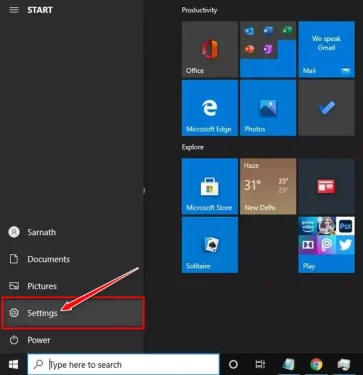
Windows 10 の設定へのアクセス - その後、ページに 設定 、オプションをクリックします(アプリ)つまり アプリケーション 次の図に示すように。
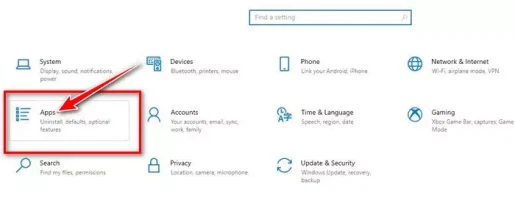
Windows 10 でのアプリケーションへのアクセス - オプションで アプリケーション 、 クリック (オプション)つまり オプション機能.
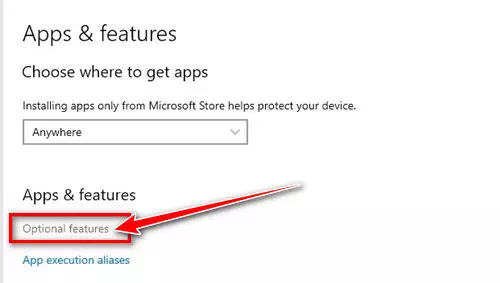
「オプション機能」をクリックします - たった今 、 あなたが見るでしょう インストールされているすべての機能のリスト。 してもいいです 除去 必要に応じて、ボタン (アンインストールする) を削除します。
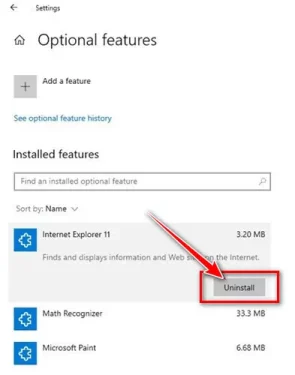
オプション機能を削除する - あなたがしたい場合は 新しい機能を追加する ボタン (機能を追加する).
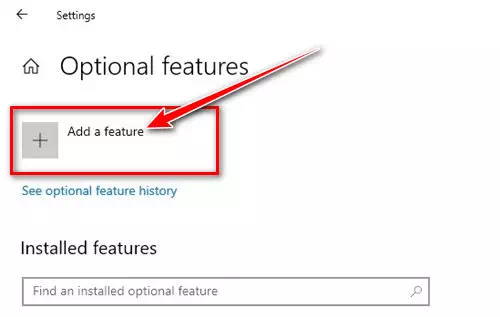
機能の追加 - 機能を検索できるウィンドウが表示されるので、インストールしたい機能のボックスの前にチェック マークを入れるだけです。 準備ができたら、ボタン (インストールを開始する) インストールする この機能。
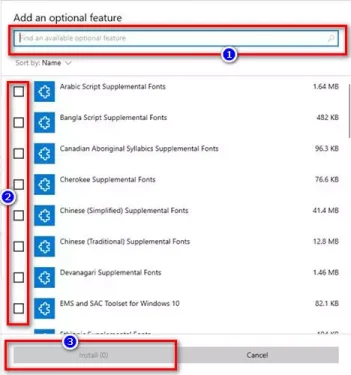
機能を選択して「インストール」ボタンをクリックします
これで、Windows 10 のオプション機能を有効にすることができます。
また、以下について学ぶことに興味があるかもしれません:
- Windows10で特定のプログラムのインターネット速度を決定する方法
- Windows 10で飛行機モードをオフにする(または完全に無効にする)方法
- Windows10のログインパスワードを変更するXNUMXつの方法
この記事が、オプション機能 (オプション) Windows 10 で。コメントで意見や経験を共有してください。