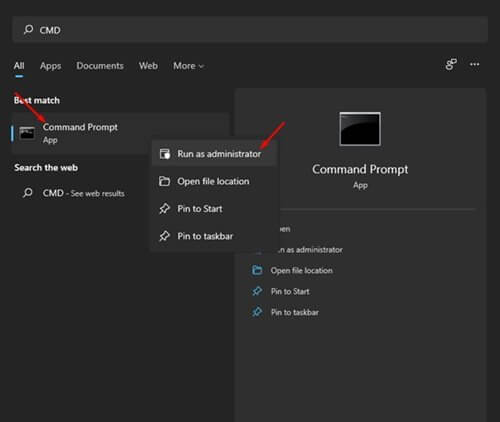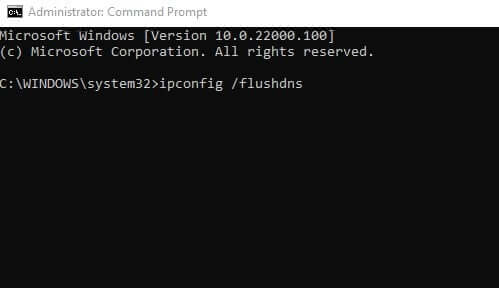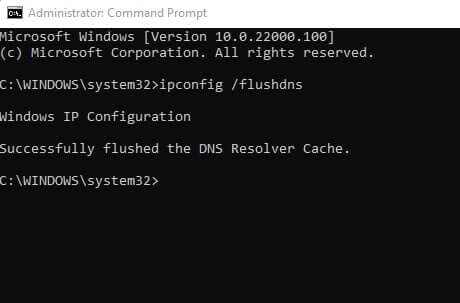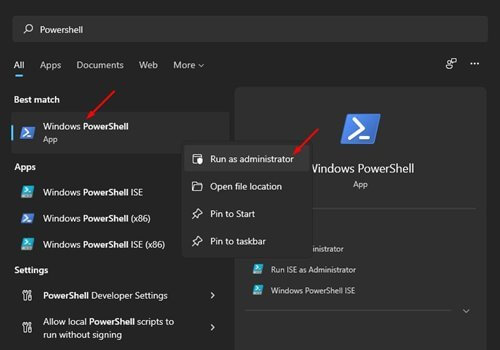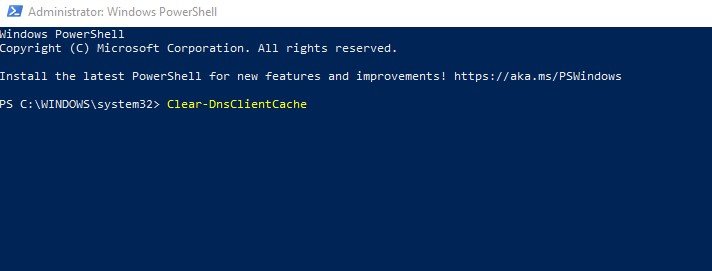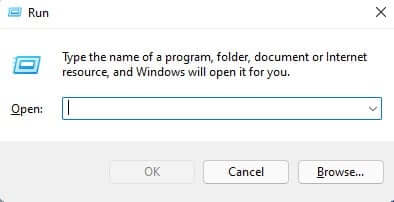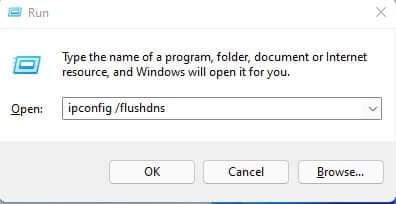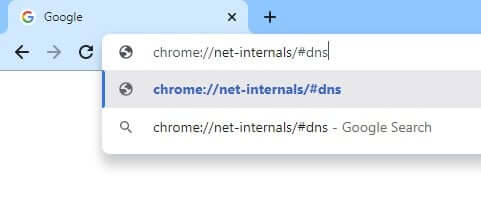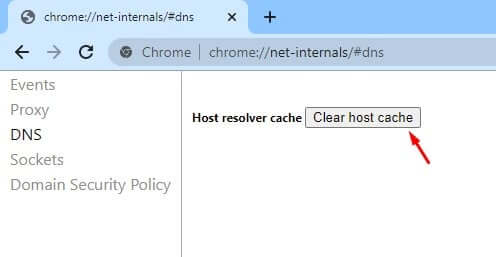إليك أفضل 4 طرق لمسح ذاكرة التخزين المؤقت لـ DNS في نظام التشغيل ويندوز 11 بسهولة.
دعنا نعترف ، أنه أثناء تصفح الانترنت ، غالبًا ما صادفنا موقعًا لا يتم تحميله. وعلى الرغم من أن الموقع يبدو أنه يعمل بشكل جيد على أجهزة أخرى ، إلا أنه يفشل في التحميل على جهاز الكمبيوتر. يحدث هذا غالبًا بسبب ذاكرة التخزين المؤقت لنظام أسماء النطاقات القديمة أو تلف ذاكرة التخزين المؤقت لنظام أسماء النطاقات.
نظام التشغيل الجديد من مايكروسوفت ويندوز 11 ، ليس خاليًا تمامًا من المشاكل والأخطاء. ادعى العديد من مستخدمي ويندوز 11 أنهم يواجهون مشاكل في الوصول إلى بعض مواقع الانترنت أو التطبيقات. لذلك ، إذا كنت تقوم أيضًا بتشغيل ويندوز 11 وتواجه مشكلة أثناء الوصول إلى مواقع الانترنت أو التطبيقات ، فأنت تقرأ المقالة الصحيحة.
محتويات المقال
خطوات مسح ذاكرة التخزين المؤقت لـ DNS في نظام التشغيل ويندوز 11
في هذه المقالة ، سوف نشاركك بعضًا من أفضل الطرق لمسح ذاكرة التخزين المؤقت لنظام أسماء النطاقات في نظام التشغيل ويندوز 11. يمكن أن يؤدي مسح ذاكرة التخزين المؤقت لنظام أسماء النطاقات لنظام التشغيل ويندوز 11 إلى إصلاح معظم مشاكل الاتصال بالإنترنت.
لذلك ، هيا بنا نتحقق من كيفية مسح ذاكرة التخزين المؤقت لنظام أسماء النطاقات في نظام التشغيل ويندوز 11.
1. مسح ذاكرة التخزين المؤقت لـ DNS عبر CMD
في هذه الطريقة ، سوف نستخدم Windows 11 CMD لمسح ذاكرة التخزين المؤقت لـ DNS. اتبع بعض الخطوات البسيطة التالية:
- الخطوة الأولى. أولاً ، افتح قائمة ابدأ أو Start واكتب CMD. انقر بزر الماوس الأيمن فوق CMD وحدد “Run as administrator” ليتم تشغيله كمسؤول.
مسح ذاكرة التخزين المؤقت لـ DNS عبر CMD - الخطوة الثانية. في موجه الأوامر ، تحتاج إلى تنفيذ وكتابة هذا الأمر ipconfig /flushdns ، ثم الضغط على زر Enter.
Command Prompt - الخطوة الثالثة. بمجرد التنفيذ ، ستصلك رسالة تفيد بأن المهمة ناجحة.
رسالة تفيد بأن المهمة ناجحة
وهذه هي الطريقة التي يمكنك بها مسح ذاكرة التخزين المؤقت لنظام أسماء النطاقات لنظام التشغيل Windows 11 عبر موجه الأوامر (command prompt).
2. مسح ذاكرة التخزين المؤقت لويندوز 11 DNS باستخدام PowerShell
تمامًا مثل موجه الأوامر (command prompt) ، يمكنك استخدام PowerShell لمسح ذاكرة التخزين المؤقت لـ DNS. تحتاج إلى تنفيذ بعض الخطوات البسيطة التالية.
- الخطوة الأولى. أولاً وقبل كل شيء ، افتح بحث الويندوز واكتب ” PowerShell “. ثم ، انقر بزر الماوس الأيمن فوق Windows Powershell وحدد الخيار “Run as administrator” ليتم تشغيله كمسؤول.
Flush-DNS-Cache-Powershell - الخطوة الثانية. في نافذة PowerShell ، انسخ والصق هذا الأمر Clear-DnsClientCache واضغط على زر Enter.
Clear-DnsClientCache
وهذه هي الطريقة التي يمكنك بها مسح ذاكرة التخزين المؤقت لنظام أسماء النطاقات لجهاز الكمبيوتر الذي يعمل بنظام ويندوز 11.
3. مسح ذاكرة التخزين المؤقت DNS باستخدام أمر RUN
في هذه الطريقة ، سوف نستخدم اداة “RUN” لمسح ذاكرة التخزين المؤقت لنظام أسماء النطاقات في نظام التشغيل ويندوز 11. ما عليك سوى اتباع بعض الخطوات البسيطة التالية لمسح ذاكرة التخزين المؤقت لـ DNS.
- الخطوة الأولى. أولاً ، اضغط على زر الويندوز + R على لوحة المفاتيح. سيؤدي هذا إلى فتح اداة “RUN“.
Run dialog box - الخطوة الثانية. في مربع الحوار “RUN” ، أكتب “ipconfig / flushdns” واضغط على الزر Enter.
Run-dialog-box flushdns
وهذا كل شيء سوف يؤدي الأمر أعلاه إلى مسح ذاكرة التخزين المؤقت لنظام أسماء النطاقات على نظام التشغيل ويندوز11.
4. امسح DNS Cache في متصفح جوجل كروم
حسنًا ، هناك عدد قليل من تطبيقات الويندوز مثل Google Chrome تحتفظ بذاكرة التخزين المؤقت DNS الخاصة بها. تختلف ذاكرة التخزين المؤقت لـ DNS لكروم عن ذاكرة التخزين المؤقت DNS المخزنة على نظام التشغيل الخاص بك. لذلك ، ستحتاج إلى مسح DNS Cache لمتصفح جوجل كروم أيضًا.
- الخطوة الأولى. أولاً وقبل كل شيء ، افتح متصفح الانترنت Google Chrome.
- الخطوة الثانية. في شريط عنوان URL ، أدخل chrome://net-internals/#dns واضغط على زر Enter.
Chrome DNS Cache - الخطوة الثالثة. في الصفحة المقصودة ، انقر فوق الزر “Clear host cache أو مسح ذاكرة التخزين المؤقت للمضيف” على حسب اللغة.
Chrome DNS Cache Clear host cache
وهذا كل شيء وهذه هي الطريقة التي يمكنك بها مسح ذاكرة التخزين المؤقت لـ DNS في Windows 11.
قد يهمك أيضا التعرف على:
- كيفية البحث عن أسرع DNS للكمبيوتر
- كيفية تغيير DNS ويندوز 11
- أفضل DNS مجاني لعام 2022 (أحدث قائمة)
- كيفية إظهار الملفات والمجلدات المخفية في ويندوز 11
- طريقتان لنقل شريط مهام ويندوز 11 إلى اليسار
- كيفية تغيير حجم شريط المهام Taskbar في ويندوز 11
- شرح تعديل DNS للراوتر
- كيفية تغيير DNS على أنظمة التشغيل ويندوز 7 و 8 و 10 وماك
- ومعرفة كيفية مسح ذاكرة التخزين المؤقت الكاش والكوكيز في جوجل كروم
- كيفية مسح ذاكرة التخزين المؤقت وملفات تعريف الارتباط في موزيلا فايرفوكس
- كيفية مسح ذاكرة التخزين المؤقت لجهاز الكمبيوتر الخاص بك في وبندوز 10
نأمل أن تجد هذه المقالة مفيدة لك في معرفة كيفية مسح ذاكرة التخزين المؤقت لـ DNS في نظام التشغيل ويندوز 11. شاركنا رأيك في التعليقات.
[1]