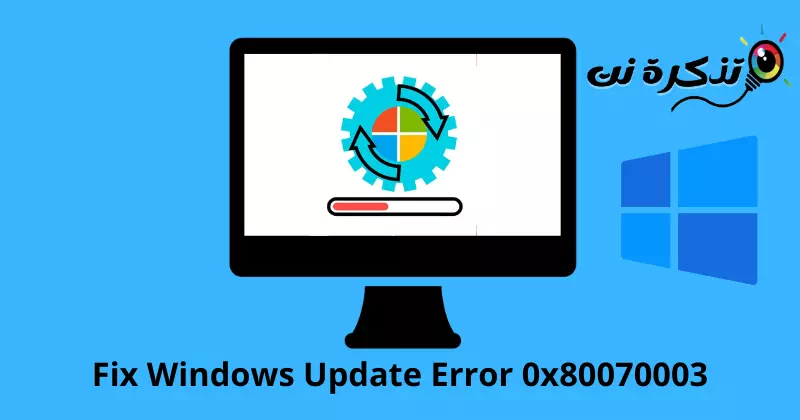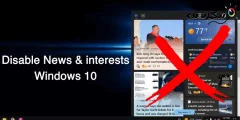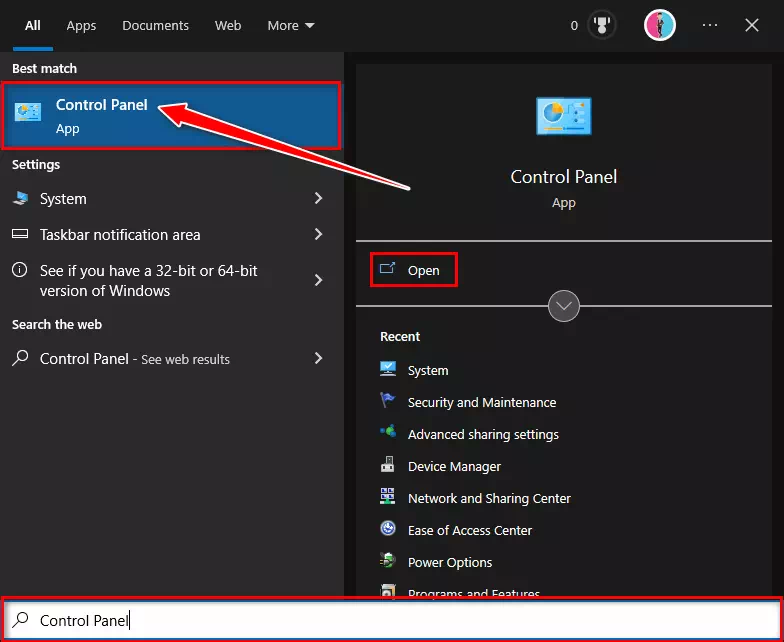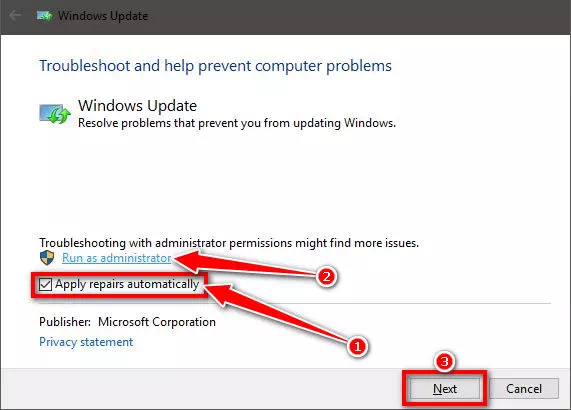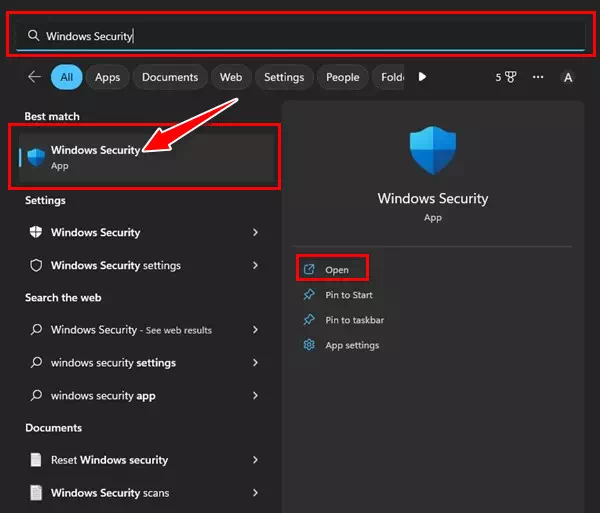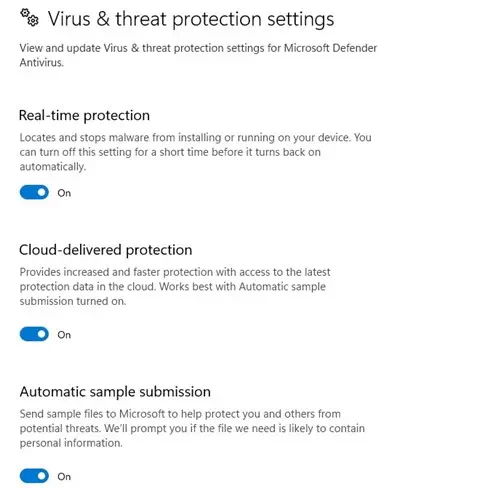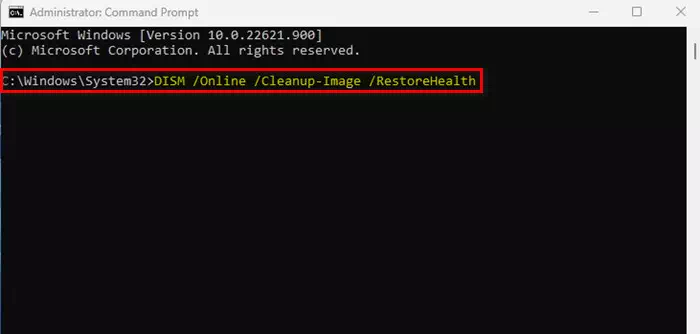تعرف على كيفية إصلاح خطأ Windows Update 0x80070003 من خلال 5 طرق.
من الشائع أن يتعامل مستخدمين نظام ويندوز مع أخطاء تحديثات ويندوز من حين لآخر. لا يوجد خطأ محدد يظهر أثناء استخدام أداة Windows Update ؛ اعتمادًا على السبب ، يمكن لجهاز الكمبيوتر الخاص بك أن يعرض لك أخطاء مختلفة من وقت لآخر.
في الآونة الأخيرة ، أبلغ العديد من المستخدمين عن ظهور خطأ 0x80070003 أثناء تحديث أجهزتهم التي تعمل بنظام ويندوز 10. يظهر الخطأ 0x80070003 فقط عندما تفشل أداة تحديث ويندوز في تنزيل التحديث أو تثبيته على جهازك.
لسوء الحظ ، لا تخبرك مايكروسوفت بأي شيء عن الخطأ. يظهر الخطأ ويطلب منك إعادة محاولة تحديث ويندوز مرة أخرى. إذا كان لديك باقة محدودة للإنترنت ، فإن هذا الخطأ يمكن أن يستنزف جميع بياناتك ويتركك جاهلاً.
محتويات المقال
إصلاح خطأ Windows Update 0x80070003
إذا لم تتمكن من تحديث جهاز الكمبيوتر الذي يعمل بنظام ويندوز 10 بسبب الخطأ 0x80070003 ، فقد وصلت إلى الصفحة الصحيحة. لأننا قمنا بمشاركتك بعضًا من أفضل الطرق لإصلاح خطأ Windows Update 0x80070003. لذا هيا بنا نبدأ.
1. تشغيل “مستكشف أخطاء التحديث ومصلحها”
يوفر ويندوز 10 مستكشف أخطاء ومصلح تحديث يدعي أنه يحل العديد من المشكلات والأخطاء التي تمنعك من تحديث ويندوز. يمكنك تشغيل مستكشف أخطاء التحديث ومصلحها للعثور على المشكلة وإصلاحها تلقائيًا. وإليك ما عليك القيام به لتشغيل مستكشف أخطاء Windows Update ومصلحها:
- انقر فوق بحث الويندوز واكتب “Control Panel” للوصول إلى لوحة التحكم.
الوصول إلى Control Panel - بعد ذلك ، افتح لوحة التحكم وحدد “System and Security” للوصول إلى النظام والأمان.
- ثم في النظام والأمان ، انقر فوق الارتباط “Fix Problems with Windows Updates” لإصلاح مشكلات تحديثات ويندوز.
- سيؤدي هذا إلى تشغيل مستكشف أخطاء Windows Update ومصلحها. تحتاج إلى التحقق من “Apply repairs automatically” لتطبيق الإصلاحات تلقائيًا والنقر فوق “Run as Administrator” لتشغيل كمسؤول. بمجرد الانتهاء ، انقر فوق الزر Next.
Apply repairs automatically - سيتم الآن تشغيل مستكشف أخطاء Windows Update ومصلحها وسيحاول تحديث جهازك. إذا وجدت أي مشكلة في أداة Windows Update ، فسيتم إصلاحها تلقائيًا.
2. قم بتعطيل برنامج Windows Defender مؤقتًا
ادعى العديد من المستخدمين إصلاح الخطأ 0x80070003 عن طريق تعطيل Windows Defender. بينما لا يمكنك إيقاف تشغيل Windows defender بالكامل ، يمكنك تعطيل جدار الحماية وخيارات الفحص في الوقت الفعلي. إليك كيفية تعطيل Windows Defender.
- أولاً ، انقر فوق بحث الويندوز واكتب “Windows Security“. بعد ذلك ، افتح تطبيق Windows Security من قائمة الخيارات.
Windows Security - ثم في Windows Security ، انقر فوق خيار “Virus & threat protection” والذي يعني الحماية من الفيروسات والتهديدات.
Virus & threat protection - بعد ذلك في شاشة الحماية من الفيروسات والتهديدات ، انقر فوق الارتباط “Manage Settings” لإدارة الإعدادات.
- بعد ذلك ، قم بتعطيل الخيارات التالية:
1. الحماية في الوقت الحقيقي “Real-time Protection“.
2. الحماية المقدمة عبر السحابة “Cloud-delivered Protection“.
3. تقديم نموذج تلقائي “Automatic Sample Submission“.
4. الحماية من التلاعب “Tamper Protection“.Windows Defender Virus & Threat Protection Manage Settings
وهذا كل شيء! بعد تعطيل الخيارات الأربعة ، يجب عليك تشغيل أداة Windows Update مرة أخرى. هذه المرة لن تحصل على خطأ 0x80070003.
3. قم بتشغيل الأمر SFC و DISM
تقوم أوامر SFC و DISM بفحص وإصلاح ملفات تثبيت النظام التالفة. يمكن أن يظهر الخطأ Error 0x80070003 أثناء تحديث ويندوز بسبب تلف ملف النظام أيضًا. وبالتالي ، يمكنك محاولة تشغيل هذين الأمرين لإصلاح المشكلة.
- افتح قائمة Start ، وابحث عن “Command Prompt” ، وقم بتشغيله كمسؤول.
CMD - ثم ، اكتب الأمر التالي sfc /scannow واضغط على زر Enter لتنفيذ الأمر.
sfc /scannow - سيقوم الأمر أعلاه بتشغيل أداة System File Checker. ستقوم هذه الأداة بفحص وإصلاح جميع ملفات النظام التالفة.
- الآن ، أغلق موجه الأوامر وأعد تشغيل الكمبيوتر.
- إذا قام الأمر SFC بإرجاع خطأ ، فقم بتنفيذ الأمر التالي:
DISM /Online /Cleanup-Image /RestoreHealthRun DISM tool
وهذا كل شيء وبهذه الطريقة يمكنك تشغيل أوامر SFC و DISM على نظام التشغيل Windows الخاص بك لحل الخطأ 0x80070003.
4. أعد تشغيل مكونات Windows Update
نظرًا لأن ويندوز 10 الخاص بك لا يمكنه تثبيت تحديث معين ، يمكنك إعادة تشغيل مكونات التحديث. من السهل إعادة تشغيل مكونات =تحديث ويندوز ، لذا اتبع الخطوات التالية:
- افتح قائمة Start ، وابحث عن “Command Prompt” ، وقم بتشغيله كمسؤول.
Command Prompt - عند فتح موجه الأوامر ، قم بتنفيذ الأوامر التالية واحدة تلو الأخرى:
net stop wuauserv
net stop cryptSvc
net stop bits
net stop msiserver
Ren C:\Windows\SoftwareDistribution SoftwareDistribution.old
Ren C:\Windows\System32\catroot2 Catroot2.old
net start wuauserv
net start cryptSvc
net start bits
net start msiserver
- بمجرد الانتهاء من ذلك ، افتح Windows Update وتحقق من التحديثات مرة أخرى.
وهذه هي الطريقة التي يمكنك بها إعادة تشغيل مكونات التحديث على جهاز الكمبيوتر الذي يعمل بنظام ويندوز.
5. قم بتثبيت تحديثات ويندوز يدويًا
في نظامي ويندوز 10 و 11 ، تتمتع بحرية تنزيل تحديثات Windows وتثبيتها يدويًا. يمكنك اتباع هذا الدليل إذا فشلت جميع الطرق في حل خطأ Windows Update 0x80070003.
تحتاج فقط إلى معرفة الإصدار المحدث (build ، version ، إلخ) ، والذي يفشل في التنزيل والتثبيت على جهازك. إذا كنت تعرف ذلك ، فأنت بحاجة إلى التوجه إلى موقع Microsoft Update Catalog على الويب وتنزيل حزمة التحديث.
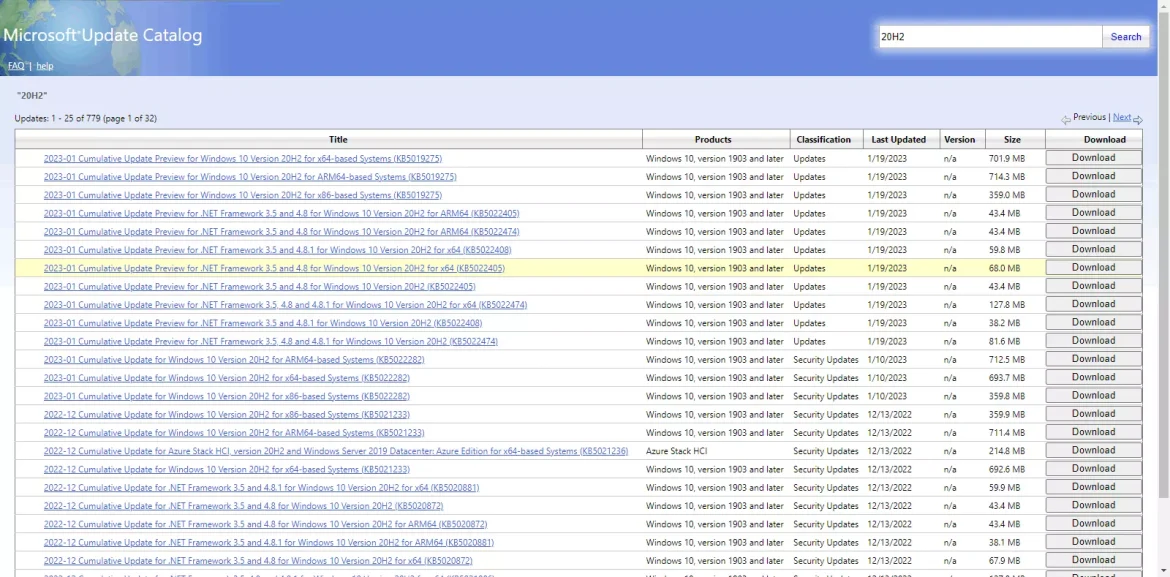
بمجرد التنزيل ، يمكنك تثبيته مباشرة على جهازك وإعادة تشغيله. لقد شاركنا بالفعل دليلاً مفصلاً حول كيفية تنزيل تحديثات ويندوز وتثبيتها يدويًا. تأكد من مراجعة هذا الدليل لمعرفة الخطوات.
كانت هذه بعضًا من أفضل الطرق والأكثر بساطة لإصلاح خطأ Windows Update 0x80070003. إذا كنت بحاجة إلى مزيد من المساعدة في إصلاح الخطأ 0x80070003 على ويندوز، فأخبرنا بذلك في التعليقات. أيضًا ، إذا ساعدك المقال فقم بمشاركته مع أصدقائك.
قد يهمك أيضًا التعرف على:
- كيفية اصلاح مشكلة الشاشة السوداء في جوجل كروم
- كيفية إصلاح مشكلة تعذر الاتصال بشبكة Steam (الدليل الكامل)
نأمل أن تجد هذه المقالة مفيدة لك في معرفة كيفية إصلاح خطأ تحديث ويندوز 0x80070003. شاركنا برأيك وتجربتك في التعليقات.