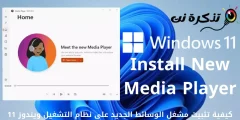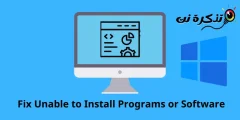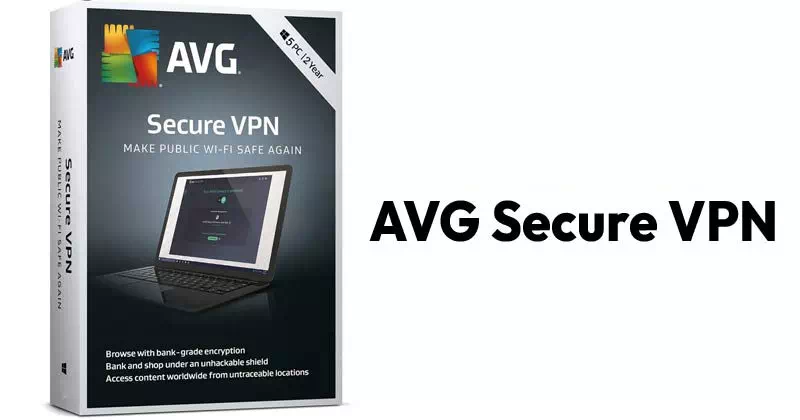نعرض لك اليوم جميع الطرق المختلفة لفتح موجه الأوامر Command Prompt. نحن نراهن أنك لا تعرف كل منهم.
موجه الأوامر Command Prompt هو أداة مفيدة جدًا . يتيح لك القيام ببعض الأشياء بشكل أسرع مما يمكنك القيام به في الواجهة الرسومية ويقدم بعض الأدوات التي لا يمكنك العثور عليها في الواجهة الرسومية على الإطلاق. وبروح لوحة مفاتيح النينجا الحقيقية ، يدعم موجه الأوامر Command Prompt أيضًا جميع أنواع اختصارات لوحة المفاتيح الذكية التي تجعلها أكثر قوة. على الرغم من أنه من السهل فتح موجه الأوامر Command Prompt من قائمة ابدأ ، إلا أن هذه ليست الطريقة الوحيدة للقيام بذلك. لذا ، دعونا نلقي نظرة على الباقي.
ملاحظة: تستند هذه المقالة إلى Windows 10 ، ولكن يجب أن تعمل غالبية هذه الطرق في الإصدارات السابقة من Windows أيضًا.
محتويات المقال
- افتح موجه الأوامر Command Prompt من قائمة مستخدمي Windows + X Power
- افتح موجه الأوامر Command Prompt من إدارة المهام
- افتح موجه الأوامر Command Prompt في وضع المسؤول من Task Manager في Secret Easy Way
- افتح موجه الأوامر Command Prompt من البحث في قائمة ابدأ
- افتح موجه الأوامر Command Prompt بالتمرير عبر قائمة ابدأ
- افتح موجه الأوامر من مستكشف الملفات
- افتح موجه الأوامر Command Prompt من مربع التشغيل
- افتح موجه الأوامر Command Prompt من شريط عناوين مستكشف الملفات
- افتح موجه الأوامر Command Prompt هنا من قائمة File Explorer File
- افتح موجه الأوامر Command Prompt من قائمة سياق المجلد في مستكشف الملفات
- قم بإنشاء اختصار لموجه الأوامر Command Prompt على سطح المكتب
افتح موجه الأوامر Command Prompt من قائمة مستخدمي Windows + X Power
اضغط على Windows + X لفتح قائمة Power Users ، ثم انقر فوق “موجه الأوامر” أو “موجه الأوامر (المسؤول)”.
ملاحظة : إذا رأيت PowerShell بدلاً من موجه الأوامر Command Prompt في قائمة Power Users ، فهذا هو التبديل الذي حدث مع تحديث Creators Update لنظام التشغيل Windows 10 . من السهل جدًا الرجوع إلى عرض موجه الأوامر في قائمة Power Users إذا كنت ترغب في ذلك ، أو يمكنك تجربة PowerShell. يمكنك القيام بكل شيء تقريبًا في PowerShell والذي يمكنك القيام به في موجه الأوامر Command Prompt، بالإضافة إلى الكثير من الأشياء المفيدة الأخرى.
افتح موجه الأوامر Command Prompt من إدارة المهام
افتح إدارة المهام بمزيد من التفاصيل. افتح قائمة “ملف” ثم اختر “تشغيل مهمة جديدة”. اكتب cmdأو cmd.exe، ثم انقر فوق “موافق” لفتح موجه الأوامر Command Prompt العادي. يمكنك أيضًا التحقق من “إنشاء هذه المهمة بامتيازات إدارية” لفتح موجه الأوامر كمسؤول.
افتح موجه الأوامر Command Prompt في وضع المسؤول من Task Manager في Secret Easy Way
لفتح موجه الأوامر Command Prompt بسرعة مع امتيازات إدارية من إدارة المهام ، افتح قائمة “ملف” ثم اضغط مع الاستمرار على مفتاح CTRL أثناء النقر فوق “تشغيل مهمة جديدة”. سيؤدي هذا إلى فتح موجه الأوامر على الفور مع امتيازات إدارية – لا حاجة لكتابة أي شيء.
افتح موجه الأوامر Command Prompt من البحث في قائمة ابدأ
يمكنك فتح موجه الأوامر Command Prompt بسهولة بالنقر فوق ابدأ ، ثم كتابة “cmd” في مربع البحث. بدلاً من ذلك ، انقر / اضغط على رمز الميكروفون في حقل بحث Cortana وقل “Launch Command Prompt”.
لفتح موجه الأوامر بامتيازات إدارية ، انقر بزر الماوس الأيمن فوق النتيجة ثم انقر فوق “تشغيل كمسؤول”. يمكنك أيضًا تمييز النتيجة باستخدام مفاتيح الأسهم ثم الضغط على Ctrl + Shift + Enter.
افتح موجه الأوامر Command Prompt بالتمرير عبر قائمة ابدأ
انقر فوق Start (ابدأ). قم بالتمرير لأسفل وقم بتوسيع مجلد “نظام Windows”. انقر فوق “موجه الأوامر Command Prompt”. لفتح بامتيازات إدارية ، انقر بزر الماوس الأيمن فوق موجه الأوامر واختر “تشغيل كمسؤول”.
افتح موجه الأوامر من مستكشف الملفات
افتح مستكشف الملفات ، ثم انتقل إلى C:\Windows\System32المجلد. انقر نقرًا مزدوجًا على ملف “cmd.exe” أو انقر بزر الماوس الأيمن على الملف واختر “تشغيل كمسؤول”. يمكنك أيضًا إنشاء اختصار لهذا الملف وتخزينه في أي مكان تريده.
افتح موجه الأوامر Command Prompt من مربع التشغيل
اضغط على Windows + R لفتح مربع “تشغيل”. اكتب “cmd” ثم انقر فوق “موافق” لفتح موجه الأوامر Command Prompt العادي. اكتب “cmd” ثم اضغط على Ctrl + Shift + Enter لفتح موجه أوامر المسؤول.
افتح موجه الأوامر Command Prompt من شريط عناوين مستكشف الملفات
في File Explorer ، انقر فوق شريط العنوان لتحديده (أو اضغط على Alt + D). اكتب “cmd” في شريط العناوين واضغط على Enter لفتح موجه الأوامر Command Prompt مع تعيين مسار المجلد الحالي بالفعل.
افتح موجه الأوامر Command Prompt هنا من قائمة File Explorer File
في File Explorer ، انتقل إلى أي مجلد تريد فتحه في موجه الأوامر. من قائمة “ملف” ، حدد أحد الخيارات التالية:
- افتح موجه الأوامر Open Command Prompt. يفتح موجه الأوامر داخل المجلد المحدد حاليًا بأذونات قياسية.
- افتح موجه الأوامر كمسؤول Open command prompt as administrator. يفتح موجه الأوامر داخل المجلد المحدد حاليًا بأذونات المسؤول.
افتح موجه الأوامر Command Prompt من قائمة سياق المجلد في مستكشف الملفات
لفتح نافذة موجه الأوامر إلى أي مجلد ، اضغط على Shift + بزر الماوس الأيمن فوق المجلد في File Explorer ، ثم اختر “فتح نافذة الأوامر هنا”.
قم بإنشاء اختصار لموجه الأوامر Command Prompt على سطح المكتب
انقر بزر الماوس الأيمن فوق مكان فارغ على سطح المكتب. من قائمة السياق ، حدد جديد> اختصار.
اكتب “cmd.exe” في المربع ثم انقر فوق “التالي”.
قم بتسمية الاختصار ثم انقر فوق “إنهاء”.
يمكنك الآن النقر نقرًا مزدوجًا فوق الاختصار لفتح موجه الأوامر. إذا كنت تريد فتح موجه الأوامر Command Prompt بامتيازات إدارية بدلاً من ذلك ، فانقر بزر الماوس الأيمن فوق الاختصار واختر “خصائص” من قائمة السياق. انقر فوق الزر “خيارات متقدمة” وتحقق من خيار “تشغيل كمسؤول”. أغلق كل من نوافذ الخصائص المفتوحة
الآن عليك فقط النقر نقرًا مزدوجًا فوق الاختصار لفتح موجه الأوامر كمسؤول.
قد يهمك أيضا معرفة: قائمة كاملة من الألف الي الياء (A to Z) لأوامر Windows CMD التي تحتاج إلى معرفتها