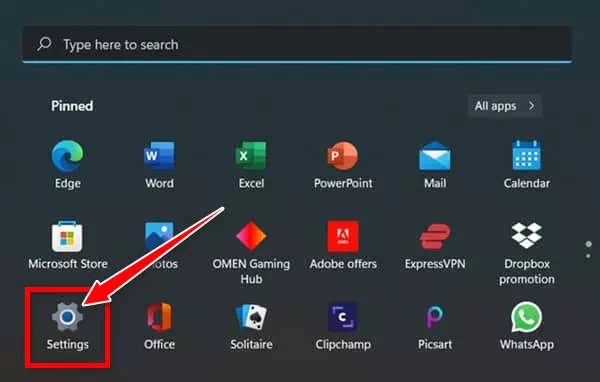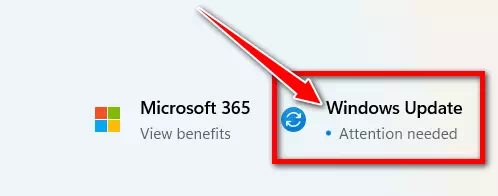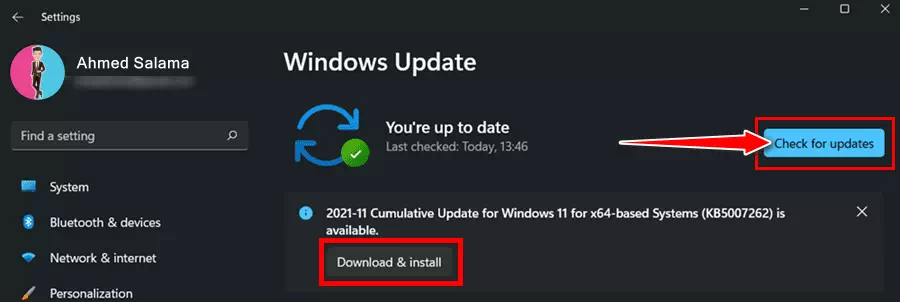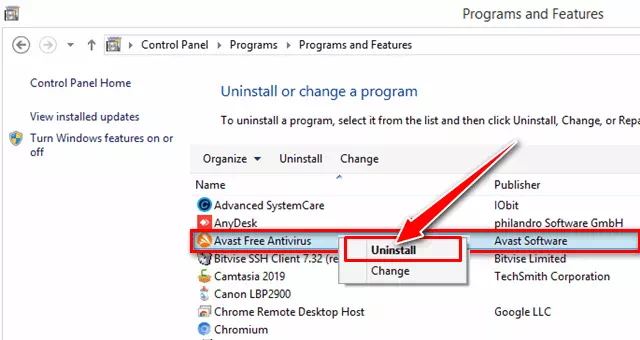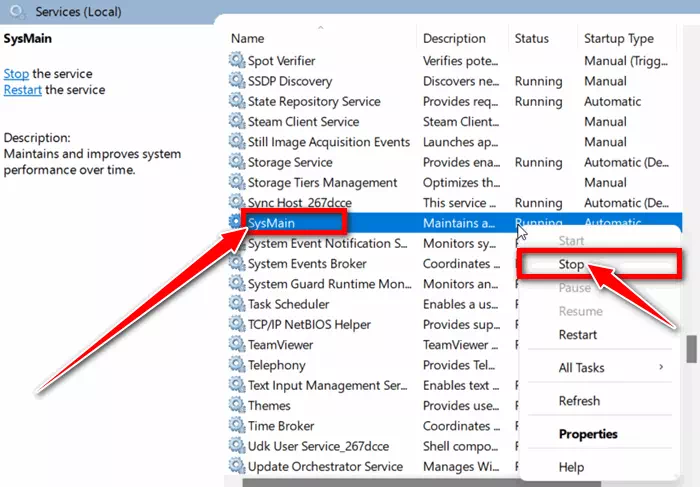تعرف على خطوات إصلاح الاستخدام العالي لوحدة المعالجة المركزية بنسبة 100٪ في نظام التشغيل ويندوز 11.
تعد مشكلة الاستخدام المرتفع لوحدة المعالجة المركزية واحدة من أكثر المشكلات المعروفة في نظام التشغيل ويندوز وتحدث أيضًا في نظام التشغيل windows 11. لذلك عندما يكون استخدام وحدة المعالجة المركزية لديك مرتفعًا ، فإنها تؤدي إلى مشكلات مثل تعطل النظام والتباطؤ وشاشة الموت الزرقاء وغير ذلك. لذلك فهو يحط من أداء نظامك ويؤثر على نظامك على المدى الطويل.
إنها قضية عامة ، لذا فإنه لايوجد سبب محدد لحدوثها ؛ هناك سيناريوهات متعددة وراء ذلك. لذلك تحتاج إلى معرفة المشكلة الرئيسية التي تجعل استخدام وحدة المعالجة المركزية مرتفع. فى السطور التالية، نذكر أسبابًا مختلفة لهذه المشكلة. بعد ذلك ، تحتاج فقط إلى تطبيق أساليبنا ومعرفة الطريقة الأفضل لإصلاحها.
محتويات المقال
ما الذي يسبب استخدامًا مرتفعًا لوحدة المعالجة المركزية في نظام التشغيل Windows 11؟
يمكن أن تتسبب مجموعة متنوعة من العوامل الأخرى في ارتفاع استخدام وحدة المعالجة المركزية. لذلك ، قمنا بتجميع قائمة بأكثرها شيوعًا لمساعدتك في تحديد أساس مشكلتك.
- برنامج مكافحة الفيروسات يثقل كاهل وحدة المعالجة المركزية.
- أصابت البرامج الضارة أو الفيروسات جهاز الكمبيوتر الخاص بك.
- استخدام العديد من التطبيقات المتطورة في نفس الوقت.
- هناك العديد من التطبيقات قيد التشغيل في الخلفية.
كيفية إصلاح الاستخدام العالي لوحدة المعالجة المركزية في نظام التشغيل ويندوز 11
كما ذكرنا ، هناك العديد من الأسباب والسيناريوهات الكامنة وراء هذه المشكلة وتحتاج إلى اكتشاف وتطبيق الإصلاح المناسب على جهاز كمبيوتر يعمل بنظام ويندوز 11. نقوم بتضمين طرق أساسية ومتقدمة لحل هذا الخطأ ، لذلك لا تقلق ؛ يمكنك الحصول على الحل الخاص بك هنا.
1. أعد تشغيل جهاز الكمبيوتر الخاص بك
أولاً ، يتمثل الحل الأساسي لاستكشاف هذه المشكلة في إعادة تشغيل جهاز الكمبيوتر لأن 40٪ من أخطاء نظام ويندوز يتم حلها بعد إعادة تشغيل الكمبيوتر. لذلك إذا كان جهاز الكمبيوتر الخاص بك غير مستقر أو لا يستجيب ولا يمكنك العمل ، فأنت بحاجة إلى تطبيق الإصلاح الأول على جهاز الكمبيوتر الخاص بك.
يمكنك ببساطة الضغط على زر إعادة التشغيل الموجود على جهاز وحدة المعالجة المركزية الخاصة بك ، أو إذا أمكن ، استخدم خيار جهاز الكمبيوتر الخاص بك حتى تتمكن من اتباع الخطوات التالية لإعادة تشغيل جهاز الكمبيوتر الخاص بك:
- أولاً ، انقر فوق زر “Start“ في ويندوز.
- ثم انقر فوق زر “Power“.
- الآن اضغط على مفتاح Shift وحدد على “Restart” لإعادة تشغيل الكمبيوتر.

اسمح لجهاز الكمبيوتر الخاص بك بإعادة التشغيل بوتيرته الخاصة. بعد إعادة التشغيل ، سترى بعض التحسن في استخدام وحدة المعالجة المركزية. ومع ذلك ، إذا لم يساعد ذلك ، فاستمر في متابعة الخطوات التالية.
2. تحديث نظام ويندوز
إنه مفهوم قديم أنه إذا كنت متصلاً بالإنترنت فإذا كان هناك تحديث جديد متاح لجهاز الكمبيوتر الخاص بك الذي يعمل بنظام ويندوز. لسوء الحظ ، فإن مشكلة الإنشاء القديمة مثل هذه ، أو النوافذ ستجبرك على تحديث جهاز الكمبيوتر الخاص بك ، لذلك تحتاج إلى إصلاح هذه المشكلات.
اتبع هذه الخطوات البسيطة لتحديث Windows:
- انقر فوق زر قائمة Start وانتقل إلى “settings” للوصول إلى الإعدادات. أو اضغط على مفتاح “ويندوز + I” معًا. هذا سيفتح نافذة الإعدادات.
الوصول إلى الإعدادات في ويندوز 11 - إذا كان نظام التشغيل الخاص بك في حاجة ماسة إلى تحديث ، فستتمكن من العثور عليه في الزاوية اليمنى العليا. ومع ذلك ، إذا لم يظهر ذلك ، فاتبع الخطوات التالية.
مطلوب تحديث ويندوز - ثم انقر فوق “Windows Update” للوصول إلى تحديث نظام ويندوز.
- بعد ذلك ، انقر فوق “Check for updates” للتحقق من وجود تحديثات. إذا وجد Windows أي تحديث متوفر ، فسيبدأ في تنزيله وتحديثه.
تحقق من وجود تحديثات - بعد تثبيت تحديث جديد على جهاز الكمبيوتر الذي يعمل بنظام Windows 11 ، ستتم إعادة تشغيل جهاز الكمبيوتر الخاص بك وبعد ذلك ، يتم حل معظم المشكلات الشائعة في التحديث الجديد. إذا لم يؤد تحديث النوافذ إلى إصلاح ذلك ، فلنجرّب الخطوة التالية.
3. تعطيل أو إلغاء تثبيت برنامج مكافحة الفيروسات التابع لجهة خارجية أو خدمة VPN
في بعض الأحيان ، تتسبب التطبيقات وبرامج الجهات الخارجية في حدوث مشكلات عالية في استخدام وحدة المعالجة المركزية لأنها تستهلك معظم طاقة وحدة المعالجة المركزية وتؤدي إلى استخدام مرتفع. تحتوي معظم برامج مكافحة الفيروسات و VPN على عمليات متعددة. لذا ، إذا كنت تستخدم برنامج مكافحة فيروسات أو VPN ، فقد تكون هناك فرصة من خلال إزالة تثبيت هذه البرام أو التطبيقات إلى حل المشكلة. ولمعرفة كيفية إلغاء التثبيت اتبع هذه الخطوات:
- أولاً ، اضغط على زر “ويندوز + R” لفتح مربع الحوار Run.
- ثم ، في مربع النص اكتب appwiz.cpl واضغط على زر Enter ، سيؤدي ذلك إلى فتح قائمة التطبيقات المثبتة.
appwiz.cpl - الآن ، ابحث عن برنامج مكافحة الفيروسات أو VPN التابع لجهة خارجية ، وتابع إلغاء التثبيت واحدًا تلو الآخر. انقر بزر الماوس الأيمن فوق برنامج مكافحة الفيروسات وانقر على خيار “Uninstall” لإلغاء التثبيت.
إزالة برنامج مكافحة الفيروسات - بعد إلغاء التثبيت ، أعد تشغيل النظام الخاص بك.
4. تعطيل خدمة SysMain
Superfetch أو SysMain هي إحدى الخدمات الهامة التي يتم تشغيلها في نظام التشغيل ويندوز 11 والتي تعمل على تحسين الأداء العام لجهاز الكمبيوتر عن طريق التحميل المسبق للتطبيقات التي تستخدم بشكل متكرر ذاكرة الوصول العشوائي وتحميلها ، لذلك في بعض الأحيان يمكن أن تبدأ في خلق مشكلات لبعض المستخدمين الذين يستهلكون وحدة المعالجة المركزية أكثر من المعتاد.
- أولاً ، اضغط على زر “ويندوز + R” لفتح مربع الحوار Run.
- في مربع النص ، اكتب services.msc واضغط على Enter. سيؤدي ذلك إلى فتح “Services” والتي تعني قائمة الخدمات.
services.msc - الآن في نافذة الخدمات ، قم بالتمرير لأسفل وابحث عن SysMain.
- ثم ، انقر بزر الماوس الأيمن فوق SysMain ، وانقر فوق “Stop” للإيقاف.
انقر بزر الماوس الأيمن فوق SysMain ، وانقر فوق إيقاف - بعد ذلك ، أعد تشغيل جهازك الآن وتحقق مما إذا كانت المشكلة قد تم حلها أم لا.
في النهاية ، من خلال اتباع الإصلاحات المذكورة في السطور السابقة في هذا الدليل نضمن أنها ستقوم بإصلاح استخدام ويندوز 11 العالي لوحدة المعالجة المركزية. فإذا واجهت أي صعوبة في تنفيذ الإصلاحات المذكورة ، فاخبرنا بذلك من خلال التعليقات.
قد يهمك أيضًا التعرف على:
- لماذا يتسبب DWM.exe في ارتفاع استخدام وحدة المعالجة المركزية وكيفية إصلاحه
- إصلاح استخدام CPU عالي من Microsoft Compatibility Telemetry
- أفضل 10 برامج لمراقبة وقياس درجة حرارة المعالج للكمبيوتر في ويندوز 10
نأمل أن تجد هذه المقالة مفيدة لك في معرفة كيفية إصلاح الاستخدام العالي لـ CPU بنسبة 100٪ في نظام التشغيل ويندوز 11. شاركنا برأيك وتجربتك في التعليقات.