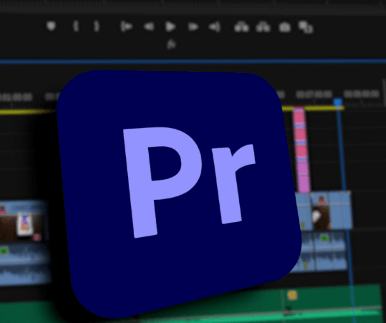در درس امروز ، ما نحوه استفاده از چندین حساب ، خروج از راه دور Gmail و نحوه استفاده از Gmail با میانبرهای صفحه کلید - یکی از ویژگی هایی که هر کاربر حرفه ای باید بداند را مورد بحث قرار می دهیم.
میانبرهای صفحه کلید احتمالاً قوی ترین ویژگی Gmail هستند و تسلط بر آنها می تواند هر ماه یا بیشتر در وقت شما صرفه جویی کند. به جای اشاره ماوس به سمت ایمیل و کلیک روی دکمه ها ، می توانید به سادگی دو دکمه روی صفحه کلید خود را بدون بلند کردن انگشتان خود از ردیف اصلی فشار داده و ایمیل ، بایگانی ، پاسخ و موارد دیگر را بررسی کنید.
و البته ، اگر فراموش کرده اید که از حساب خود خارج شوید ، می توانید این کار را از راه دور انجام دهید. این بسیار آسان است ، ما آن را در انتهای درس پوشش می دهیم.
به چندین حساب Gmail در رایانه خود وارد شوید
اگر می خواهید چندین حساب Gmail را در مرورگر لپ تاپ یا رایانه رومیزی خود بررسی کنید ، Gmail راهی را برای شما فراهم می کند که همزمان در Gmail در مرورگر وارد بیش از یک حساب شوید.
ابتدا وارد یکی از حساب های خود شوید ، هر حسابی که ابتدا وارد آن شوید ، حساب اصلی خواهد بود ، بنابراین اگر سعی می کنید به برخی از برنامه های Google مانند Drive دسترسی پیدا کنید ، برای آن حساب خواهد بود. اگر می خواهید از سایر حساب های خود به این برنامه ها دسترسی پیدا کنید ، ابتدا باید کاملاً از سیستم خارج شوید ، سپس با یک حساب دیگر وارد سیستم شوید.
اکنون توجه داشته باشید که می توانید با کلیک روی نماد در گوشه سمت راست بالا ، به حساب های دیگر خود دسترسی پیدا کنید. از منوی کشویی ، افزودن حساب را انتخاب کنید.
اگر قبلاً این کار را انجام داده اید ، می توانید با کلیک بر روی حساب ها ، همانطور که در تصویر زیر نشان داده شده است ، بین حساب ها جابجا شوید.
حساب دیگر در یک برگه جدید باز می شود.
اگر از Google Chrome استفاده می کنید ، مرورگر حساب هایی را که وارد آن شده اید به خاطر می سپارد و ذخیره می کند تا بتوانید در آینده به سادگی به آنها بروید. با این حال ، اگر از مرورگر دیگری استفاده می کنید ، ممکن است مجبور شوید هر بار حساب Gmail اضافی اضافه کنید.
وارد چندین حساب Gmail در تلفن خود شوید
اگر تلفن Android دارید ، می دانید که باید حداقل یک حساب Gmail مرتبط با آن داشته باشید. با این حال ، درست مانند مرورگر رایانه شخصی ، می توانید به چندین حساب Gmail در تلفن خود دسترسی داشته باشید و بین آنها جابجا شوید.
برای افزودن حساب Gmail دیگر به تلفن Android خود ، دکمه منو را لمس کرده و "تنظیمات" را از منو انتخاب کنید. دکمه "حساب ها" را در بالای صفحه لمس کنید. سپس افزودن حساب را لمس کرده و برای افزودن حساب Gmail خود دستورالعمل ها را دنبال کنید.
در صفحه افزودن حساب جدید ، Google را از لیست گزینه های موجود انتخاب کنید.
سپس در صفحه بعدی گزینه New را انتخاب کنید. جادوگر راه اندازی شما را در جریان راه اندازی حساب جدید قرار می دهد.
پس از افزودن یک حساب Gmail اضافی ، می توانید بین حساب های خود در برنامه Gmail جابجا شوید. برای انجام این کار ، نماد Gmail را در گوشه سمت چپ بالای صفحه برنامه لمس کنید.
همه حساب های Gmail که به تلفن خود اضافه کرده اید در بالای لیست فهرست شده اند. آدرس ایمیل را لمس کنید تا صندوق ورودی آن حساب را مشاهده کنید.
از راه دور از Gmail خارج شوید
یکی از راحت ترین ویژگی های Gmail این است که تقریباً از هر کجا می توانید به ایمیل خود دسترسی داشته باشید. با این حال ، اگر فکر می کنید فراموش کرده اید که از رایانه رومیزی عمه خود خارج شوید و پسرعموهای شما ممکن است به ایمیل شما برسند؟
خوشبختانه Gmail به شما اجازه می دهد تا از راه دور از حساب خود خارج شوید ، و مطمئن شوید که همه پسرعموهای شیطنت خود را هنگام تلاش برای کنجکاوی می بینید و خواندن ایمیل های شما صفحه ورود به سیستم است.
در حساب Gmail خود در مرورگر خود ، به انتهای لیست پیام ها بروید. در سمت راست ، زمان آخرین لیست حساب شما و Gmail به شما می گوید که چند سایت دیگر برای حساب شما باز شده است. روی Details کلیک کنید.
یک گفتگوی اطلاعات فعالیت ظاهر می شود که جزئیات مربوط به فعالیت در حساب Gmail شما را نشان می دهد ، از جمله سایت هایی که حساب شما غیر از جلسه محلی فعلی شما باز است. برای خروج از سایر جلسات باز Gmail دیگر ، روی خروج از همه جلسات دیگر کلیک کنید.
پیامی ظاهر می شود که نشان می دهد شما با موفقیت از تمام جلسات دیگر خارج شده اید. Gmail همچنین به شما هشدار می دهد که اگر فکر می کنید شخصی بدون اجازه شما از حساب شما استفاده می کند ، رمز عبور خود را تغییر ندهید.
روی دکمه قرمز "X" در گوشه سمت راست بالای گفتگو کلیک کنید تا بسته شود.
با کلیدهای میانبر در وقت خود صرفه جویی کنید
میانبرهای صفحه کلید Gmail می توانند به شما در صرفه جویی در وقت کمک کنند و به شما این امکان را می دهند که هنگام کار با ایمیل همیشه دست خود را روی صفحه کلید نگه دارید.
برخی از میانبرها همیشه در دسترس هستند ، در حالی که برخی دیگر باید قبل از استفاده از آنها فعال شوند.
میانبرهای همیشه در دسترس شامل استفاده از کلیدهای جهت دار برای حرکت در پنجره اصلی Gmail و نوشتن پیام است. می توانید بین پیام ها ، چت ها و برچسب های خود حرکت کنید و برای برجسته کردن دکمه نوشتن ، Enter را انتخاب کنید.
هنگام باز کردن مکالمه ، می توانید از "n" و "p" برای انتقال به پیامهای بعدی و قبلی در موضوع استفاده کنید. برای باز کردن یا جمع کردن پیام ، "Enter" را فشار دهید.
هنگام نوشتن پیام ، میانبرهای زیادی در دسترس است. به بخش "حرکت در ساخت" در صفحه مراجعه کنید راهنمای میانبرهای صفحه کلید آن را برای لیست میانبرها برای استفاده در پنجره نوشتن در گوگل جستجو کنید.
میانبرهایی برای اجرا
میانبرهای بسیار دیگری نیز موجود است اما ابتدا باید آنها را اجرا کنید. برای انجام این کار ، روی دکمه چرخ دنده "تنظیمات" کلیک کنید و "تنظیمات" را انتخاب کنید. در صفحه عمومی ، به قسمت میانبرهای صفحه کلید بروید و روشن کردن میانبرهای صفحه کلید را انتخاب کنید.
روی ذخیره تغییرات در پایین صفحه کلیک کنید.
در اینجا چند میانبر مفید وجود دارد:
| کلید میانبر | نرخ | یک کار | |
| c | آهنگساز | به شما امکان می دهد یک پیام جدید بنویسید. به شما اجازه می دهد " تغییر + ج " در یک پنجره جدید پیام ایجاد کنید. | |
| d | در برگه جدید ایجاد کنید | پنجره ایجاد را در یک برگه جدید باز می کند. | |
| r | پاسخ | به فرستنده پیام پاسخ دهید. به شما اجازه می دهد تغییر + r در پنجره جدید به پیام پاسخ دهید. (فقط در نمای مکالمه قابل اجرا است). | |
| F | مستقیم جلو | پیامی را فوروارد کنید "Shift + f" به شما امکان می دهد یک پیام را در یک پنجره جدید ارسال کنید. (فقط در نمای مکالمه قابل اجرا است). | |
| k | به مکالمه جدیدتر بروید | مکان نما باز می شود یا به مکالمه جدیدتر منتقل می شود. برای گسترش مکالمه ، Enter را فشار دهید. | |
| j | به مکالمه قدیمی بروید | مکان نما را به قدیمی ترین مکالمه باز یا منتقل کنید. برای گسترش مکالمه ، Enter را فشار دهید. | |
|
باز کن | مکالمه شما را باز می کند همچنین اگر در نمای مکالمه هستید پیام را گسترش یا کاهش می دهد. | |
| u | بازگشت به لیست مکالمات | صفحه خود را بازخوانی کرده و به صندوق ورودی یا لیست چت خود بازگردید. | |
| y | حذف از نمای فعلی | پیام یا مکالمه را به صورت خودکار از نمای فعلی حذف کنید. از "صندوق ورودی" ، "y" به معنای بایگانی است از "ستاره دار" ، "y" به معنی لغو از "سطل زباله" ، "y" به معنی رفتن به صندوق ورودی از هر برچسب ، "y" به معنای حذف برچسب است توجه داشته باشید که "y" در صورت عدم تأثیر شما در "هرزنامه" ، "ارسال شده" یا "تمام نامه" هستید. | |
| ! | گزارش آسیب | پیامی را به عنوان هرزنامه علامت گذاری کرده و آن را از لیست گپ خود حذف کنید. |
همچنین تعدادی کلید مفید برای کمک به شما در حرکت در Gmail وجود دارد.
| کلید میانبر | نرخ | یک کار |
| تب و سپس Enter کنید | ارسال یک پیام | پس از ایجاد پیام خود ، از این گروه برای ارسال آن استفاده کنید. |
| y سپس o | بایگانی و بعدی | مکالمه خود را بایگانی کنید و به مکالمه بعدی بروید. |
| g سپس i | به "صندوق ورودی" بروید | شما را به صندوق ورودی باز می گرداند. |
| g سپس l (L کوچک) | به "برچسب" بروید | شما را به کادر جستجو می برد که "رده:" برای شما پر شده است. تنها کاری که باید انجام دهید این است که برچسب را وارد کرده و جستجو کنید. |
| g سپس c | به "مخاطبین" بروید | شما را به لیست مخاطبین خود می برد. |
برای میانبرهای بیشتر ، صفحه را ببینید راهنمای میانبرهای صفحه کلید در گوگل
هنگام کار میانبرهای صفحه کلید را یاد بگیرید
اگر بتوانید آنها را به خاطر بسپارید ، میانبرهای صفحه کلید یک ابزار مفید هستند.
اگر از Chrome به عنوان مرورگر خود استفاده می کنید ، می توانید افزونه ای به نام KeyRocket ، که به شما در یادگیری میانبرهای صفحه کلید هنگام کار با ایمیل کمک می کند. هنگام استفاده از Gmail ، KeyRocket برای اقداماتی که انجام می دهید ، میانبرهای صفحه کلید را توصیه می کند. وقتی روی چیزی در Gmail کلیک می کنید ، KeyRocket یک پنجره کوچک ایجاد می کند که به شما می گوید کدام کلید (ها) را می توانید به جای آن فشار دهید.
Google Hangouts
Hangouts نسخه جدید گوگل از Gtalk است. این امکان را به شما می دهد تا پیام ها ، عکس ها ، ایموجی ها را ارسال کرده و با دوستان و خانواده خود تماس ویدیویی برقرار کنید. از طریق Google+ ، به عنوان برنامه ای در دستگاه Android یا iOS شما و به عنوان مرورگر Chrome در دسترس است.
Hangouts همچنین در Gmail ادغام شده است ، بنابراین می توانید برای افراد پیام ارسال کنید ، تماس تصویری حضوری برقرار کنید و Hangouts جدید ایجاد کنید و افراد را به آنها دعوت کنید.
با استفاده از نماد Hangouts در سمت چپ پایین صفحه می توانید ویژگی Hangouts را در Gmail نشان داده و مخفی کنید.
برای استفاده از Hangouts برای صحبت با یک مخاطب ، چه در یک Hangout ، چه در یک تماس ویدیویی ، چه از طریق ایمیل ، موس خود را بر روی نام وی در جعبه ویرایش Hangout جدید ببرید. چندین گزینه در پنجره بازشو وجود دارد که به شما امکان می دهد با این شخص تماس بگیرید.
Hangouts همچنین به عنوان یک برنامه در دستگاه Android یا iOS شما در دسترس است.
Hangouts بسیار ساده و محکم در Gmail ادغام شده است ، بنابراین اگر می خواهید راهی سریع و آسان برای ارسال یک پیام سریع به دوستان یا خانواده خود بدون ایجاد یک ایمیل ، Hangouts ابزار شما است.
به شرح زیر …
این درس 8 را به پایان می رساند و امیدواریم اکنون بتوانید از Google Hangouts برای برقراری ارتباط با دوستان و خانواده خود استفاده کنید ، از رایانه یا تلفن خود وارد چندین حساب شوید و از Gmail به طور موثر با استفاده از صفحه کلید خود استفاده کنید.
در درس فردا ، ما هر آنچه را که هنگام دسترسی به حساب های ایمیل دیگر خود با استفاده از Gmail باید بدانید ، به طور کامل پوشش می دهیم. این شامل پیکربندی برنامه ایمیل شما می شود تا بتوانید همه ایمیل های خود را به صورت محلی در برنامه ایمیل مورد نظر خود مانند Microsoft Outlook بارگیری کنید.