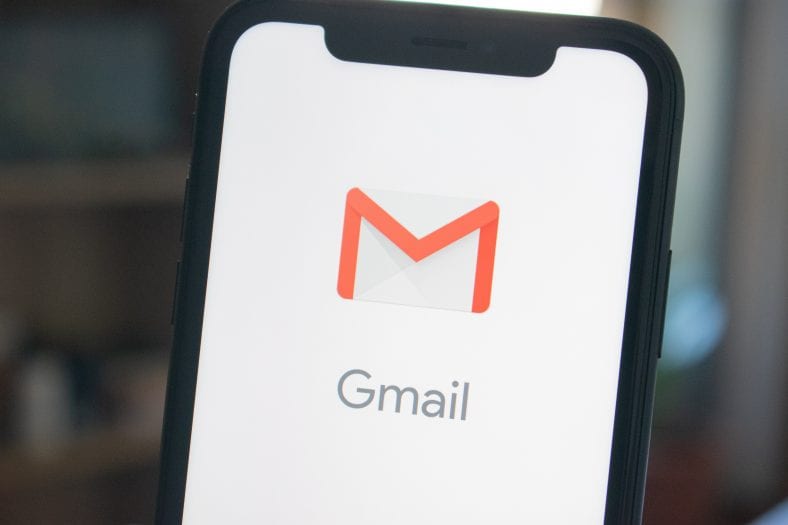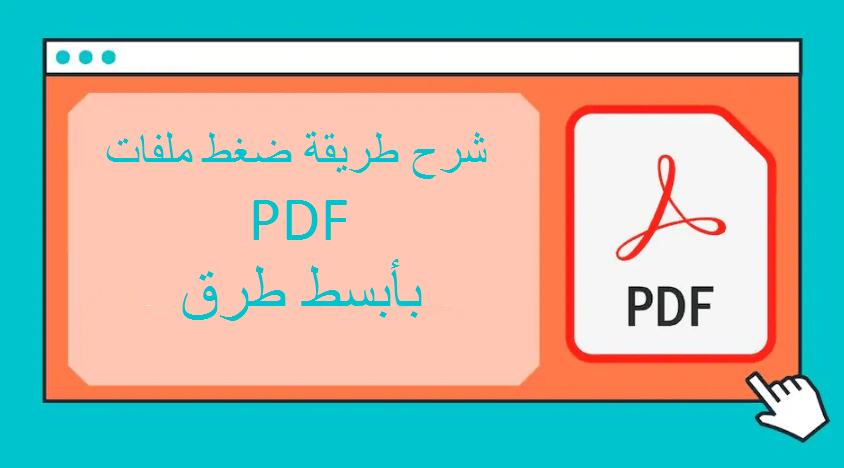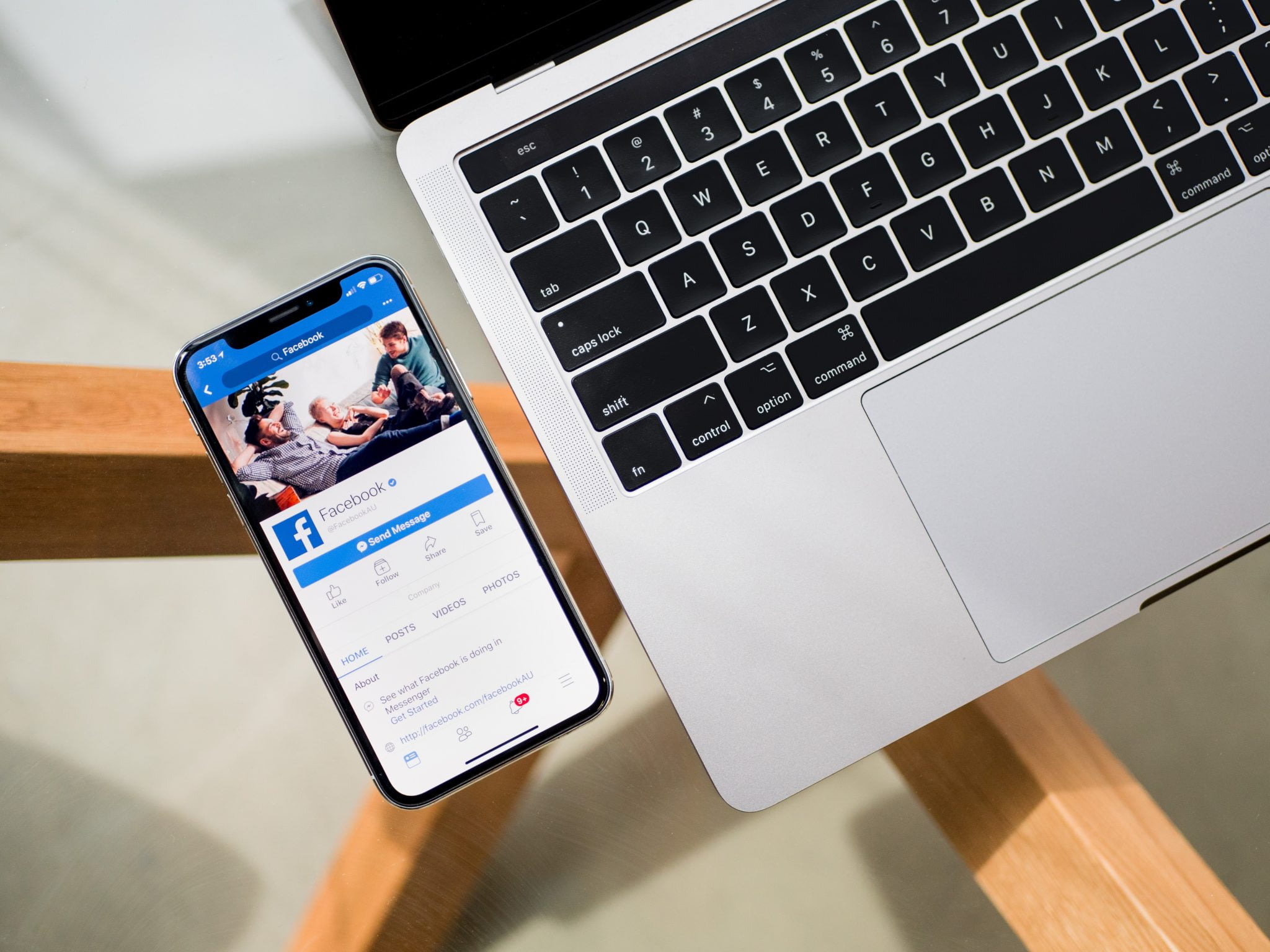در این درس ، ما با پوشش برنامه Gmail ، به ویژه نسخه Android ، به بررسی رابط کاربری Gmail ادامه می دهیم. سپس در نهایت با نشان دادن نحوه نوشتن پیامها و نحوه استفاده آسان از پیامهای خود با استفاده از نمای مکالمه منحصر به فرد Gmail ، به موارد خوب می رسیم.
رابط کاربری Gmail آسان است و بسیاری از ویژگی های مفید را ارائه می دهد که می توان به راحتی به آنها دسترسی پیدا کرد. با استفاده از تلفن همراه یا رایانه لوحی خود می توانید Gmail را تقریباً در هر مکانی (به شرطی که اتصال داده خوبی داشته باشید) بررسی کنید.
بیایید با دنبال کردن سفر خود در Gmail به آن برسیم. از آنجا که Android محبوب ترین سیستم عامل تلفن همراه در جهان است ، ما رابط کاربری Gmail را در تلفن Android خود به شما نشان می دهیم.
تور اپلیکیشن موبایل
به طور پیش فرض ، برنامه Gmail به صندوق ورودی شما باز می شود.

حساب ها را تغییر دهید و برگه ها و برچسب ها را انتخاب کنید
منوی Gmail که با لمس نماد Gmail در گوشه سمت چپ بالای صفحه در دسترس است ، به شما امکان می دهد حساب های Gmail خود را مشاهده کرده ، به برگه های مختلف صندوق ورودی خود دسترسی پیدا کرده و پیام ها را بر اساس برچسب مشاهده کنید.

تنظیمات را تغییر دهید ، صندوق ورودی خود را تازه کنید و از کمک دریافت کنید
با فشردن دکمه منو در تلفن خود می توانید تنظیمات کلی و نامگذاری را تغییر دهید ، صندوق ورودی خود را تازه کنید تا از دریافت پیام های جدید ، ارسال بازخورد و دریافت کمک اطمینان حاصل کنید.

صفحه تنظیمات به شما امکان می دهد تنظیمات کلی Gmail و تنظیمات مربوط به هر حسابی را که در تلفن خود تنظیم کرده اید تغییر دهید.

برای باز کردن صفحه ای که به شما امکان می دهد تنظیمات مختلفی را که برای همه حساب های Gmail اعمال می شود ، انتخاب کنید ، تنظیمات عمومی را لمس کنید.

پس از اعمال تغییرات ، دکمه بازگشت را در تلفن خود فشار دهید تا به صفحه تنظیمات برگردید. برای بازگشت به صندوق ورودی ، دوباره دکمه بازگشت را فشار دهید.
برای تغییر تنظیمات یک حساب Gmail خاص ، آدرس ایمیل حساب مورد نظر را در صفحه اصلی تنظیمات لمس کنید. در صفحه تنظیمات حساب Gmail خاص ، می توانید تنظیماتی مانند "نوع صندوق ورودی" ، "امضا" و "پاسخگوی خودکار" را تغییر دهید.

برای تغییر تنظیمات برچسب در حال حاضر ، گزینه Label Settings را در منوی موجود در دکمه منو در تلفن خود لمس کنید. برچسب ها با استفاده از منوی "Gmail" تعیین می شود ، که قبلاً مورد بحث قرار گرفت.

یک ایمیل در Gmail Mobile ایجاد کنید
ایجاد ایمیل در Gmail در تلفن Android شما آسان است. کافی است دکمه پاکت نامه را با علامت بعلاوه در بالای صفحه لمس کنید.

سپس آدرس ایمیل ، موضوع و متن ایمیل خود را دقیقاً مانند مرورگر خود وارد کنید.
اگر یک امضا تنظیم کنید (در درس 5 آمده است) ، به طور خودکار در متن پیام شما قرار می گیرد. برای ارسال ایمیل ، پیکان را در گوشه سمت راست بالای صفحه لمس کنید.

به راحتی از طریق پیام های Gmail خود جستجو کنید
در حالی که می توانید ایمیل های خود را با برچسب ها و فیلترها (در درس 3 و درس 4 مورد بحث قرار دهید) برای سهولت یافتن ایمیل ها سازماندهی کنید ، اما اگر نیاز دارید سریع ایمیل خاصی را بیابید ، می توانید همه پیام های Gmail خود را با استفاده از کلمات کلیدی جستجو کنید. نماد ذره بین را در گوشه سمت راست بالای صفحه لمس کنید.

عبارت جستجو را وارد کرده و ذره بین را روی صفحه کلید روی صفحه لمس کنید تا جستجو انجام شود. هنگام تایپ کردن ، پیشنهادات نمایش داده می شود.

با این کار می توانید رابط کاربری برنامه را به خوبی درک کنید. در واقع استفاده از آن بسیار آسان است (همانطور که باید) و اگر با Gmail و Android آشنا هستید ، نباید در استفاده روزانه از آن چندان مشکل داشته باشید.
اکنون بیایید با معرفی شما به منظور ایجاد یک ایمیل و سپس حرکت به نمای مکالمه در Gmail و تفاوت آن با واسط های رایانامه سنتی ادامه دهیم.
یک پیام ایمیل در Gmail ایجاد کنید
البته ، یکی از اهداف اصلی ایمیل ارسال پیام به افراد است و ما نمی خواهیم بدون پوشش آن پیش برویم. استفاده از ویژگی Compose در Gmail در مرورگر آسان است و گزینه های مفید زیادی دارد.
برای نوشتن ایمیل Gmail جدید در مرورگر ، روی دکمه قرمز نوشتن در گوشه سمت راست بالای صفحه Gmail کلیک کنید.

یک پنجره پیام جدید در پایین پنجره مرورگر نمایش داده می شود. در حالی که این پنجره باز است ، می توانید به پیامهای خود در صندوق ورودی پشت پنجره دسترسی پیدا کنید ، بنابراین هنگام نوشتن پیام جدید می توانید به پیامهای دیگر مراجعه کنید.
برای افزودن گیرنده ، روی قسمت To کلیک کنید. اگر گیرنده در دفترچه آدرس شما است ، برای نمایش مخاطبین مطابق ، نام گیرنده را تایپ کنید. روی یک مخاطب در لیست نتایج کلیک کنید تا آن شخص به عنوان گیرنده لیست شود. اگر ایمیل را برای شخصی ارسال می کنید که در لیست مخاطبین شما نیست ، آدرس ایمیل کامل را در قسمت To وارد کنید. می توانید چندین گیرنده را در قسمت To اضافه کنید.
روی "Cc" و "Bcc" کلیک کنید تا گیرندگان مورد نظر خود را به عنوان "کپی کربن" یا "کپی کربن کور" اضافه کنید.

روی خط موضوع کلیک کنید و توضیح کوتاهی از ایمیل خود را وارد کنید. سپس متن اصلی ایمیل خود را در قسمت پیام زیر موضوع وارد کنید.
Gmail به شما این امکان را می دهد که برخی از قالب بندی های اساسی را برای متن موجود در متن ایمیل خود مانند فونت ها و اندازه های مختلف ، پررنگ ، کج ، رنگ متن ، و لیست های گلوله دار و شماره دار اعمال کنید. برای دسترسی به نوار ابزار قالب بندی ، روی دکمه Format Options در پایین پنجره Create کلیک کنید.

نوار ابزار دیگری در بالای نوار ابزار پایین با گزینه هایی برای قالب بندی و تراز کردن متن شما ظاهر می شود.
برای مخفی کردن نوار ابزار قالب بندی ، دوباره روی دکمه Format Options کلیک کنید.

همچنین می توانید به راحتی فرمت مورد استفاده خود را واگرد کنید. متنی را که می خواهید قالب بندی را برای آن حذف کنید ، برجسته کنید. روی پیکان رو به پایین "گزینه های قالب بندی بیشتر" در سمت راست نوار ابزار قالب بندی کلیک کنید.

دکمه "حذف قالب بندی" ظاهر می شود. روی آن کلیک کنید تا قالب بندی از متن انتخابی حذف شود.

علامت بعلاوه در پایین پنجره ایجاد گزینه هایی برای درج فایل ها ، تصاویر ، پیوندها ، ایموجی ها و دعوت نامه ها ارائه می دهد.

ماوس را روی علامت بعلاوه قرار دهید تا نوار ابزار گسترش یابد و به این ویژگی های اضافی دسترسی پیدا کنید. برای توضیح کارهایی که هر کدام انجام می دهند ، روی هر دکمه حرکت دهید.

دکمه Attach Files (گیره کاغذی) در پایین پنجره Compose به شما امکان می دهد پیوست هایی را به پیام خود اضافه کنید. اگر فراموش کرده اید پیوست خود را اضافه کنید ، Gmail به احتمال زیاد به شما یادآوری می کند (ما پیوست ها را در درس 5 پوشش می دهیم).

با کلیک روی پیکان رو به پایین "More Options" در سمت راست نوار ابزار اصلی ، گزینه های اضافی موجود است.

با استفاده از منوی گزینه های بیشتر ، می توانید برچسب ها را روی پیام فعلی اعمال کنید ، به "حالت متن ساده" ، "چاپ" پیام و "بررسی املای" در قسمت پیام خود بروید. همچنین می توانید گزینه Default to Full Screen را انتخاب کنید که پنجره Compose را به صورت تمام صفحه باز می کند (از دفعه بعدی که یک ایمیل جدید ایجاد می کنید شروع می شود).

اگر قبل از اتمام پیام خود نیاز به بازگشت به ایمیل دیگری دارید ، می توانید پنجره نوشتن را به حداقل برسانید و به پیامهای صندوق ورودی و سایر برچسب ها دسترسی پیدا کنید. برای به حداقل رساندن پنجره نوشتن ، روی نوار عنوان پنجره کلیک کنید.

پنجره کوچک می شود تا فقط نوار آدرس در پایین صفحه Gmail نمایش داده شود. دوباره روی نوار عنوان کلیک کنید تا دوباره پنجره نوشتن به اندازه طبیعی باز شود.
توجه: Gmail به شما امکان می دهد همزمان بیش از یک ایمیل ایجاد کنید. کافی است دوباره روی دکمه Create کلیک کنید تا پنجره Create دیگری باز شود. بسته به اندازه صفحه ، Gmail ممکن است چندین پنجره "نوشتن" را روی یکدیگر قرار دهد. این زمانی است که به حداقل رساندن پنجره های Compose مفید است. نوار عنوان هنگامی که به حداقل برسد کوچک می شود ، بنابراین پنجره های "ترکیب بندی" بیشتری می توانند در سراسر صفحه قرار بگیرند. خط موضوع در نوار عنوان هر پنجره نمایش داده می شود ، بنابراین می توانید ببینید کدام پیام است.

دکمه Minimize در گوشه سمت راست بالای پنجره Compose همان کاری را می کند که روی نوار آدرس کلیک کنید. هنگامی که پنجره به حداقل می رسد ، دکمه Minimize به دکمه Maximize تبدیل می شود و به شما امکان می دهد پنجره را به اندازه معمولی خود بازگردانید.

اگر تنظیمات پیش فرض برای تمام صفحه را انتخاب نکرده اید ، می توانید این کار را برای پیام فعلی که در حال ایجاد آن هستید انجام دهید. برای گسترش پنجره نوشتن به صورت تمام صفحه ، روی دکمه صفحه کامل در گوشه سمت راست بالای پنجره نوشتن کلیک کنید.

پنجره ایجاد گسترش می یابد. برای بازگشت به اندازه طبیعی ، روی دکمه خروج از تمام صفحه کلیک کنید ، که جایگزین دکمه تمام صفحه شده است.
توجه: همچنین می توانید از یک دکمه ("تمام صفحه" یا "خروج از تمام صفحه") برای "باز کردن" پنجره نوشتن یا ایجاد آن در یک پنجره جداگانه استفاده کنید. برای انجام این کار ، کلید "Shift" را نگه دارید و سپس روی دکمه "تمام صفحه" یا "خروج از تمام صفحه" کلیک کنید.

یک پنجره جداگانه مانند تصویر زیر نشان می دهد. برای بازگشت پنجره نوشتن به پنجره عادی متصل به پنجره مرورگر ، روی دکمه بازشو در سمت راست خط موضوع در پنجره بازشو کلیک کنید.

اگر در هر زمانی می خواهید پیام خود را رها کنید ، می توانید روی دکمه "رد پیش نویس" (سطل زباله) در گوشه سمت راست پایین پنجره نوشتن کلیک کنید.

هنگام نوشتن پیام ، Gmail به طور خودکار پیش نویس آن را ذخیره می کند. اگر می خواهید پیش نویس را ببندید و بعداً به آن بازگردید ، روی دکمه ذخیره و بستن ("X") در گوشه سمت راست بالای پنجره نوشتن کلیک کنید.

پیش نویس ها تحت برچسب "پیش نویس" ذخیره می شوند. عدد داخل پرانتز کنار برچسب نشان می دهد که در حال حاضر چند پیش نویس دارید.

برای مشاهده پیش نویس ایمیل خود روی برچسب "پیش نویس" کلیک کنید. می توانید پیش نویس ها را از دسته پیش نویس ها دور بیندازید. برای پاکسازی پیش نویس های ناخواسته یا قدیمی ، از کادرهای تأیید در سمت راست پیامها یا دکمه Select در سمت چپ نوار ابزار استفاده کنید (به درس 1 مراجعه کنید) تا همه یا برخی از پیش نویس ها را انتخاب کرده و روی لغو پیش نویس ها کلیک کنید. همچنین می توانید پیش نویس ها را به صندوق ورودی منتقل کنید ، رتبه ها را به پیش نویس ها اختصاص دهید و سایر اقدامات را از منوی More انجام دهید.

در نهایت ، وقتی پیام شما آماده ارسال شد ، کافی است روی دکمه ارسال کلیک کنید.

به پیامها پاسخ دهید و آنها را ارسال کنید
پاسخ دادن به پیامهای دریافت شده در Gmail آسان است. به سادگی پاسخ را از منوی دکمه پیکان در گوشه سمت راست بالای پیام باز شده انتخاب کنید.

همچنین می توانید با کلیک روی پیوند "پاسخ" در انتهای پیام ، پاسخ دهید.

پیامها را می توان به همان شیوه ای که به پیامها پاسخ داده است ، ارسال کرد.
Gmail به شما امکان می دهد هنگام پاسخ دادن یا ارسال پیام ، موضوع موضوع را تغییر دهید. برای انجام این کار ، روی دکمه فلش کنار نام گیرنده کلیک کنید و از منوی کشویی Edit Subject را انتخاب کنید.

به راحتی پاسخ های ایمیل ها را با نمای مکالمه دنبال کنید
هنگام ارسال و دریافت پیام ، ایمیل ها به طور خودکار با توجه به موضوع موضوع گروه بندی می شوند. این باعث ایجاد مکالمات یا موضوعات می شود. پاسخ به یک پیام گروه بندی شده و با پیام اصلی نمایش داده می شود.
هنگامی که پاسخی به یک پیام دریافت می کنید ، همه پیام های مرتبط قبلی برای مرجع در یک موضوع تاشو نمایش داده می شوند. این به شما این امکان را می دهد تا سریعاً به آنچه قبلاً مورد بحث قرار گرفته است ، بازگردید ، نه اینکه وقت خود را صرف جستجوی پیام های قبلی برای آنچه هفته ها ، ماه ها یا حتی سال ها پیش نوشته اید ، کنید. اگر با افراد زیادی از طریق ایمیل ارتباط برقرار کنید و نیاز به پیگیری جزئیات هر مکالمه داشته باشید ، این امر ارزشمند است.
یک مکالمه در صندوق ورودی با یک عدد در پرانتز نشان داده می شود که به شما می گوید تعداد پیام های موجود در آن مکالمه چقدر است.

مشاهده همه پیام ها در مکالمات به طور همزمان
وقتی مکالمه ای را باز می کنید ، همه پیام های مرتبط روی هم قرار می گیرند و آخرین پاسخ در بالا قرار می گیرد. برای مشاهده پیام اصلی و همه پاسخها به صورت همزمان ، روی Expand All در بالای پیامها ضربه بزنید.

توجه: اگر مکالمه به بیش از 100 پیام می رسد یا خط مبحث آن تغییر کرده است ، به یک موضوع جدید تقسیم می شود.
نمای مکالمه را فعال و غیرفعال کنید
اگر نمای مکالمه را دوست ندارید ، می توانید آن را خاموش کنید. برای انجام این کار ، روی دکمه چرخ دنده "تنظیمات" کلیک کنید و از منوی کشویی "تنظیمات" را انتخاب کنید.
توجه: در طول این درس و دروس بعدی این مجموعه ، ما به صفحه تنظیمات مراجعه می کنیم. این روشی است که برای دسترسی به صفحه تنظیمات در همه موارد استفاده می شود.

در برگه عمومی صفحه تنظیمات ، به قسمت نمای مکالمه به پایین بروید. برای خاموش کردن ویژگی ، گزینه "خاموش کردن نمایش مکالمه" را انتخاب کنید.

به پایین صفحه تنظیمات رفته و روی ذخیره تغییرات ضربه بزنید.

وقتی نمای مکالمه خاموش است ، پاسخ به پیامها به عنوان پیام های جداگانه در صندوق ورودی شما نمایش داده می شود.

یک پیام واحد را در یک مکالمه حذف کنید
حتی اگر نمای مکالمه روشن باشد ، می توانید یک پیام خاص را در یک مکالمه حذف کنید.
برای انجام این کار ، مکالمه را باز کرده و روی پیام موجود در لیست پشته ای که می خواهید حذف کنید کلیک کنید. سپس ، روی پیکان روی دکمه Reply کلیک کرده و Delete this message را از منوی کشویی انتخاب کنید. پیامهای باقی مانده در مکالمه تحت تأثیر قرار نمی گیرند.

با این کار می توانید از نمای مکالمه پیش فرض Gmail ، نحوه غیرفعال کردن آن و حذف یک پیام واحد به طور کامل قدردانی کنید.
به شرح زیر …
این دومین درس ما در این مجموعه را به پایان می رساند. شما باید از رابط کاربری Gmail ، هم مرورگر و هم برنامه تلفن همراه قدردانی کنید. شما همچنین باید در هنگام پرش و آهنگسازی ، پاسخ دادن و ارسال پیام ها احساس راحتی کنید. امیدواریم با استفاده از نمای مکالمه Gmail احساس راحتی کرده باشید اما حداقل اکنون می دانید چگونه آن را خاموش کنید!
در درس بعدی ، ما مدیریت صندوق ورودی را بررسی می کنیم ، مانند نحوه طبقه بندی صندوق ورودی خود با زبانه های قابل تنظیم ، صندوق ورودی خود را با سبک ها و تنظیمات ، و در نهایت ، کاوش طولانی از برچسب ها ، به ویژه نحوه ایجاد ، اعمال و فیلتر کردن پیام ها با آنها