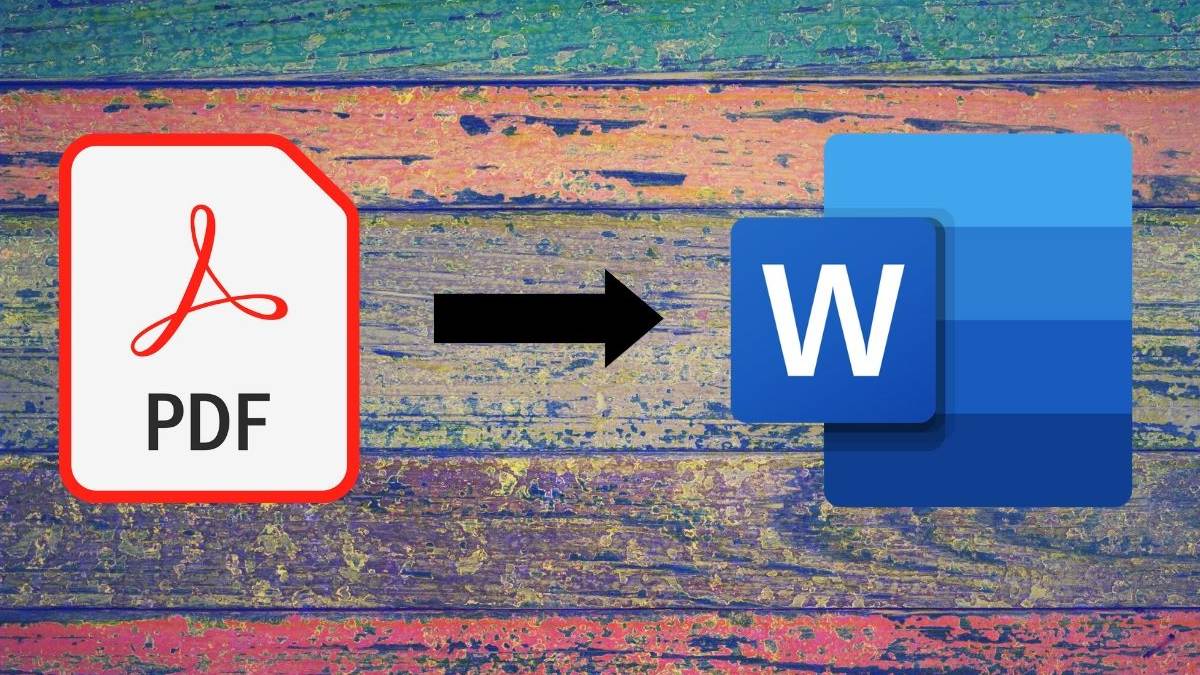Στο σημερινό μάθημα, συζητάμε πώς να χρησιμοποιείτε πολλούς λογαριασμούς, να αποσυνδέεστε από το Gmail από απόσταση και πώς να χρησιμοποιείτε το Gmail με συντομεύσεις πληκτρολογίου - μία από τις δυνατότητες που πρέπει να γνωρίζει κάθε επαγγελματίας χρήστης.
Οι συντομεύσεις πληκτρολογίου είναι ίσως η πιο ισχυρή λειτουργία στο Gmail και η μαεστρία μπορεί να σας εξοικονομήσει ώρες κάθε μήνα ή περισσότερο. Αντί να στρέψετε το ποντίκι σας προς το email σας και να κάνετε κλικ στα κουμπιά, μπορείτε απλά να πατήσετε δύο κουμπιά στο πληκτρολόγιό σας χωρίς να σηκώσετε τα δάχτυλά σας από την κύρια σειρά και να ελέγξετε το email, το αρχείο, την απάντηση και άλλα.
Και φυσικά, εάν ξεχάσετε να αποσυνδεθείτε από τον λογαριασμό σας, μπορείτε να το κάνετε εξ αποστάσεως. Είναι πραγματικά εύκολο, θα το καλύψουμε προς το τέλος του μαθήματος.
Συνδεθείτε σε πολλούς λογαριασμούς Gmail στον υπολογιστή σας
Εάν θέλετε να μπορείτε να ελέγχετε πολλούς λογαριασμούς Gmail σε ένα πρόγραμμα περιήγησης στο φορητό υπολογιστή ή τον επιτραπέζιο υπολογιστή σας, το Gmail παρέχει έναν τρόπο για να συνδεθείτε σε περισσότερους από έναν λογαριασμούς ταυτόχρονα στο Gmail στο πρόγραμμα περιήγησης.
Πρώτα συνδεθείτε σε έναν από τους λογαριασμούς σας, σε όποιον λογαριασμό συνδεθείτε πρώτα θα είναι ο κύριος λογαριασμός, οπότε αν προσπαθήσετε να αποκτήσετε πρόσβαση σε ορισμένες εφαρμογές Google όπως το Drive, θα είναι για αυτόν τον λογαριασμό. Εάν θέλετε να αποκτήσετε πρόσβαση σε αυτές τις εφαρμογές από τους άλλους λογαριασμούς σας, θα πρέπει πρώτα να αποσυνδεθείτε πλήρως και μετά να συνδεθείτε με διαφορετικό λογαριασμό.
Τώρα σημειώστε ότι μπορείτε να έχετε πρόσβαση στους άλλους λογαριασμούς σας κάνοντας κλικ στο εικονίδιο στην επάνω δεξιά γωνία. Από το αναπτυσσόμενο μενού, επιλέξτε Προσθήκη λογαριασμού.
Εάν το έχετε ήδη κάνει, μπορείτε να κάνετε εναλλαγή μεταξύ λογαριασμών κάνοντας κλικ σε αυτόν, όπως φαίνεται στο παρακάτω στιγμιότυπο οθόνης.
Ο άλλος λογαριασμός ανοίγει σε μια νέα καρτέλα.
Εάν χρησιμοποιείτε το Google Chrome, το πρόγραμμα περιήγησης θα θυμάται και θα αποθηκεύει τους λογαριασμούς στους οποίους έχετε συνδεθεί, ώστε να μπορείτε απλώς να μεταβείτε σε αυτούς στο μέλλον. Ωστόσο, εάν χρησιμοποιείτε οποιοδήποτε άλλο πρόγραμμα περιήγησης, ίσως χρειαστεί να προσθέσετε επιπλέον λογαριασμούς Gmail κάθε φορά.
Συνδεθείτε σε πολλούς λογαριασμούς Gmail στο τηλέφωνό σας
Εάν διαθέτετε τηλέφωνο Android, τότε γνωρίζετε ότι πρέπει να έχετε τουλάχιστον έναν λογαριασμό Gmail που σχετίζεται με αυτό. Ωστόσο, ακριβώς όπως σε ένα πρόγραμμα περιήγησης σε έναν υπολογιστή, μπορείτε να έχετε πρόσβαση και να κάνετε εναλλαγή μεταξύ πολλών λογαριασμών Gmail στο τηλέφωνό σας.
Για να προσθέσετε έναν άλλο λογαριασμό Gmail στο τηλέφωνό σας Android, αγγίξτε το κουμπί μενού και επιλέξτε "Ρυθμίσεις" από το μενού. Αγγίξτε το κουμπί "Λογαριασμοί" στο επάνω μέρος της οθόνης. Στη συνέχεια, αγγίξτε Προσθήκη λογαριασμού και ακολουθήστε τις οδηγίες για να προσθέσετε τον λογαριασμό σας Gmail.
Στην οθόνη Προσθήκη νέου λογαριασμού, επιλέξτε Google από τη λίστα των διαθέσιμων επιλογών.
Στη συνέχεια, επιλέξτε Νέο στην επόμενη οθόνη. Ο οδηγός εγκατάστασης θα σας καθοδηγήσει στη διαδικασία δημιουργίας ενός νέου λογαριασμού.
Μόλις προσθέσετε έναν επιπλέον λογαριασμό Gmail, μπορείτε να κάνετε εναλλαγή μεταξύ των λογαριασμών σας στην εφαρμογή Gmail. Για να το κάνετε αυτό, αγγίξτε το εικονίδιο Gmail στην επάνω αριστερή γωνία της οθόνης της εφαρμογής.
Όλοι οι λογαριασμοί Gmail που έχετε προσθέσει στο τηλέφωνό σας αναφέρονται στην κορυφή της λίστας. Αγγίξτε μια διεύθυνση ηλεκτρονικού ταχυδρομείου για να δείτε τα εισερχόμενα για αυτόν τον λογαριασμό.
Αποσυνδεθείτε από το Gmail από απόσταση
Μια από τις πιο βολικές δυνατότητες του Gmail είναι ότι μπορείτε να έχετε πρόσβαση στο email σας από σχεδόν οπουδήποτε. Ωστόσο, τι γίνεται αν νομίζετε ότι ξεχάσατε να αποσυνδεθείτε από τον επιτραπέζιο υπολογιστή της θείας σας και τα ξαδέλφια σας μπορεί να φτάσουν στο email σας;
Ευτυχώς, το Gmail σάς επιτρέπει να αποσυνδεθείτε από το λογαριασμό σας εξ αποστάσεως, φροντίζοντας να βλέπετε όλα τα άτακτα ξαδέλφια σας όταν προσπαθούν να είναι περίεργα και η ανάγνωση των μηνυμάτων ηλεκτρονικού ταχυδρομείου σας είναι η οθόνη σύνδεσης.
Στο λογαριασμό σας Gmail στο πρόγραμμα περιήγησής σας, μετακινηθείτε προς τα κάτω στο τέλος της λίστας μηνυμάτων. Στη δεξιά πλευρά, ο χρόνος από την τελευταία λίστα του λογαριασμού σας και το Gmail σας λέει επίσης πόσοι άλλοι ιστότοποι είναι ανοιχτοί για τον λογαριασμό σας. Κάντε κλικ στην επιλογή Λεπτομέρειες.
Εμφανίζεται ένα παράθυρο διαλόγου Πληροφορίες δραστηριότητας που σας δείχνει λεπτομέρειες σχετικά με τη δραστηριότητα στον λογαριασμό σας Gmail, συμπεριλαμβανομένων των ιστότοπων όπου ο λογαριασμός σας είναι ανοιχτός εκτός από την τρέχουσα τοπική περίοδο σύνδεσης. Για να αποσυνδεθείτε από όλες τις άλλες ανοιχτές περιόδους σύνδεσης Gmail, κάντε κλικ στην επιλογή Έξοδος από όλες τις άλλες περιόδους σύνδεσης.
Εμφανίζεται ένα μήνυμα που δηλώνει ότι έχετε αποσυνδεθεί επιτυχώς από όλες τις άλλες περιόδους σύνδεσης. Το Gmail σας προειδοποιεί επίσης να μην αλλάξετε τον κωδικό πρόσβασής σας εάν πιστεύετε ότι κάποιος μπορεί να χρησιμοποιεί τον λογαριασμό σας χωρίς την άδειά σας.
Κάντε κλικ στο κόκκινο κουμπί "X" στην επάνω δεξιά γωνία του διαλόγου για να το κλείσετε.
Εξοικονομήστε χρόνο με συντομεύσεις πληκτρολογίου
Οι συντομεύσεις πληκτρολογίου Gmail μπορούν να σας βοηθήσουν να εξοικονομήσετε χρόνο, επιτρέποντάς σας να κρατάτε τα χέρια σας πάντα στο πληκτρολόγιο όταν εργάζεστε με email.
Ορισμένες συντομεύσεις είναι πάντα διαθέσιμες, ενώ άλλες πρέπει να είναι ενεργοποιημένες για να τις χρησιμοποιήσετε.
Οι πάντα διαθέσιμες συντομεύσεις περιλαμβάνουν τη χρήση των πλήκτρων βέλους για πλοήγηση στο κύριο παράθυρο του Gmail και σύνταξη μηνυμάτων. Μπορείτε να πλοηγηθείτε μεταξύ των μηνυμάτων, των συνομιλιών και των ετικετών σας και για να επισημάνετε το κουμπί Σύνταξη πατήστε Enter για επιλογή.
Κατά το άνοιγμα μιας συνομιλίας, μπορείτε να χρησιμοποιήσετε τα "n" και "p" για να μεταβείτε στο επόμενο και προηγούμενο μήνυμα στο νήμα. Πατήστε "Enter" για να ανοίξετε ή να συμπτύξετε ένα μήνυμα.
Υπάρχουν πολλές διαθέσιμες συντομεύσεις κατά τη σύνταξη ενός μηνύματος. Δείτε την ενότητα "Πλοήγηση στην κατασκευή" στη σελίδα Βοήθεια συντομεύσεων πληκτρολογίου Google για μια λίστα συντομεύσεων για χρήση στο παράθυρο σύνθεσης.
Συντομεύσεις για εκτέλεση
Υπάρχουν πολλές άλλες συντομεύσεις διαθέσιμες, αλλά πρέπει πρώτα να τις εκτελέσετε. Για να το κάνετε αυτό, κάντε κλικ στο κουμπί με το γρανάζι "Ρυθμίσεις" και επιλέξτε "Ρυθμίσεις". Στην οθόνη Γενικά, μετακινηθείτε προς τα κάτω στην ενότητα Συντομεύσεις πληκτρολογίου και επιλέξτε Ενεργοποίηση συντομεύσεων πληκτρολογίου.
Κάντε κλικ στην επιλογή Αποθήκευση αλλαγών στο κάτω μέρος της οθόνης.
Ακολουθούν μερικές χρήσιμες συντομεύσεις:
| πλήκτρο συντόμευσης | تعريف | Δράση | |
| c | Συνθέτης | Σας επιτρέπει να συνθέσετε ένα νέο μήνυμα. σας επιτρέπει" αλλαγή + γ " Δημιουργήστε ένα μήνυμα σε νέο παράθυρο. | |
| d | Δημιουργία σε νέα καρτέλα | Ανοίγει το παράθυρο Δημιουργία σε μια νέα καρτέλα. | |
| r | Απάντηση | Απάντηση στον αποστολέα του μηνύματος. σας επιτρέπει αλλαγή + r Απάντηση σε μήνυμα σε νέο παράθυρο. (Ισχύει μόνο στην Προβολή συνομιλίας). | |
| F | ευθεία | Προώθηση μηνύματος. Το "Shift + f" σας επιτρέπει να προωθήσετε ένα μήνυμα σε νέο παράθυρο. (Ισχύει μόνο στην Προβολή συνομιλίας). | |
| k | Μεταβείτε σε μια νεότερη συνομιλία | Ο δρομέας ανοίγει ή μεταβαίνει σε μια νεότερη συνομιλία. Πατήστε Enter για να αναπτύξετε μια συνομιλία. | |
| j | Μεταβείτε σε μια παλαιότερη συνομιλία | Ανοίξτε ή μετακινήστε τον κέρσορα στην επόμενη παλαιότερη συνομιλία. Πατήστε Enter για να αναπτύξετε μια συνομιλία. | |
|
Ανοιξε | Ανοίγει τη συνομιλία σας. Επίσης, επεκτείνει ή μειώνει το μήνυμα εάν βρίσκεστε στην Προβολή συνομιλίας. | |
| u | Επιστροφή στη λίστα συνομιλιών | Ανανεώστε τη σελίδα σας και επιστρέψτε στα εισερχόμενά σας ή στη λίστα συνομιλιών. | |
| y | Κατάργηση από την τρέχουσα προβολή | Αυτόματη κατάργηση του μηνύματος ή της συνομιλίας από την τρέχουσα προβολή. Από "εισερχόμενα", "y" σημαίνει αρχείο Από "με αστέρι", "y" σημαίνει ακύρωση από "trash", "y" σημαίνει μετάβαση στα εισερχόμενα Από οποιαδήποτε ετικέτα, "y" σημαίνει αφαίρεση ετικέτας βρίσκεστε σε "ανεπιθύμητα", "αποστέλλονται" ή "όλα τα μηνύματα". | |
| ! | Αναφέρετε βλάβη | Επισημάνετε ένα μήνυμα ως ανεπιθύμητο και αφαιρέστε το από τη λίστα συνομιλιών σας. |
Υπάρχουν επίσης μερικοί χρήσιμοι συνδυασμοί κλειδιών που θα σας βοηθήσουν να περιηγηθείτε στο Gmail.
| πλήκτρο συντόμευσης | تعريف | Δράση |
| Tab και μετά Enter | στέλνω ένα μήνυμα | Αφού δημιουργήσετε το μήνυμά σας, χρησιμοποιήστε αυτήν την ομάδα για να το στείλετε. |
| y τότε o | Αρχείο και επόμενο | Αρχειοθετήστε τη συνομιλία σας και προχωρήστε στην επόμενη συνομιλία. |
| g τότε i | Μεταβείτε στα "Εισερχόμενα" | Σας επιστρέφει στα εισερχόμενα. |
| g στη συνέχεια l (μικρό L) | Μεταβείτε στην "Ετικέτα" | Σας μεταφέρει στο πλαίσιο αναζήτησης με "Κατηγορία:" συμπληρωμένο για εσάς. Το μόνο που έχετε να κάνετε είναι να εισαγάγετε την ετικέτα και να κάνετε αναζήτηση. |
| g στη συνέχεια γ | Μεταβείτε στις "Επαφές" | Σας μεταφέρει στη λίστα επαφών σας. |
Για περισσότερες συντομεύσεις, ανατρέξτε στη σελίδα Βοήθεια συντομεύσεων πληκτρολογίου στο Google.
Μάθετε συντομεύσεις πληκτρολογίου ενώ εργάζεστε
Οι συντομεύσεις πληκτρολογίου είναι ένα χρήσιμο εργαλείο αν μπορείτε να τις θυμηθείτε.
Εάν χρησιμοποιείτε το Chrome ως πρόγραμμα περιήγησης, μπορείτε να εγκαταστήσετε μια επέκταση που ονομάζεται KeyRocket , το οποίο θα σας βοηθήσει να μάθετε συντομεύσεις πληκτρολογίου ενώ εργάζεστε με το email σας. Κατά τη χρήση του Gmail, το KeyRocket συνιστά συντομεύσεις πληκτρολογίου για τις ενέργειες που κάνετε. Όταν κάνετε κλικ σε κάτι στο Gmail, το KeyRocket παράγει ένα μικρό αναδυόμενο παράθυρο που σας λέει ποια κλειδιά μπορείτε να πατήσετε.
το Google Hangouts
Το Hangouts είναι η νέα έκδοση του Gtalk της Google. Σας επιτρέπει να στέλνετε μηνύματα, φωτογραφίες, emoji και να πραγματοποιείτε βιντεοκλήσεις με τους φίλους και την οικογένειά σας. Είναι διαθέσιμο μέσω του Google+, ως εφαρμογή στη συσκευή σας Android ή iOS και ως πρόγραμμα περιήγησης Chrome.
Το Hangouts είναι επίσης ενσωματωμένο στο Gmail, ώστε να μπορείτε να στέλνετε μηνύματα σε άτομα, να πραγματοποιείτε βιντεοκλήσεις πρόσωπο με πρόσωπο και να δημιουργείτε νέα Hangouts και να προσκαλείτε άτομα σε αυτά.
Μπορείτε να εμφανίσετε και να αποκρύψετε τη λειτουργία Hangouts στο Gmail χρησιμοποιώντας το εικονίδιο Hangouts στην κάτω δεξιά γωνία της οθόνης σας.
Για να χρησιμοποιήσετε το Hangouts για να μιλήσετε σε μια επαφή, είτε σε Hangout, είτε σε βιντεοκλήση είτε μέσω email, τοποθετήστε το δείκτη του ποντικιού πάνω από το όνομά του στο νέο πλαίσιο επεξεργασίας του Hangout. Υπάρχουν πολλές επιλογές στο αναδυόμενο παράθυρο διαλόγου που σας επιτρέπουν να επικοινωνήσετε με αυτό το άτομο.
Το Hangouts είναι επίσης διαθέσιμο ως εφαρμογή στη συσκευή σας Android ή iOS.
Το Hangouts είναι πολύ απλό και στενά ενσωματωμένο στο Gmail, οπότε αν θέλετε έναν γρήγορο και εύκολο τρόπο για τη λήψη ενός γρήγορου μηνύματος στους φίλους ή την οικογένειά σας χωρίς να δημιουργήσετε πραγματικά ένα μήνυμα ηλεκτρονικού ταχυδρομείου, το Hangouts είναι το εργαλείο σας.
το ακόλουθο …
Αυτό ολοκληρώνει το Μάθημα 8 και ελπίζουμε ότι μπορείτε τώρα να χρησιμοποιήσετε το Google Hangouts για να διατηρήσετε επαφή με τους φίλους και την οικογένειά σας, να συνδεθείτε σε πολλούς λογαριασμούς από τον υπολογιστή ή το τηλέφωνό σας και να χρησιμοποιήσετε αποτελεσματικά το Gmail χρησιμοποιώντας το πληκτρολόγιό σας.
Στο αυριανό μάθημα, θα καλύψουμε διεξοδικά όλα όσα πρέπει να γνωρίζετε κατά την πρόσβαση στους άλλους λογαριασμούς email σας χρησιμοποιώντας το Gmail. Αυτό περιλαμβάνει τη διαμόρφωση του προγράμματος ηλεκτρονικού ταχυδρομείου σας, ώστε να μπορείτε να κάνετε λήψη όλων των μηνυμάτων ηλεκτρονικού ταχυδρομείου σας τοπικά στο προτιμώμενο πρόγραμμα ηλεκτρονικού ταχυδρομείου που προτιμάτε, όπως το Microsoft Outlook.