Moderne Webbrowser bieten eine Inkognito-Browsing-Funktion, die es Benutzern ermöglicht, privat und anonym im Internet zu surfen. Google Chrome ist einer der beliebtesten Browser, der diese nützliche Funktion bietet. Mit einer praktischen Tastenkombination können Sie den Inkognito-Modus von Chrome schnell und bequem öffnen.
Wenn Sie den Inkognito-Modus aktivieren, ignoriert Chrome das Speichern von Informationen über Ihre Online-Aktivitäten, einschließlich Browserverlauf und Cookies.
Dies trägt zum Schutz Ihrer Privatsphäre bei und ermöglicht Ihnen ein privates und anonymes Surferlebnis.
Wenn Sie jemals privat in einem Browser surfen müssen Google ChromeSie können ein Inkognito-Fenster ganz einfach mit einer Tastenkombination öffnen. In diesem privaten Modus speichert Chrome Ihren Browserverlauf nicht auf Ihrem lokalen Computer. In diesem Artikel erfahren Sie, wie Sie es öffnen.
Was ist der Inkognito-Modus?
Der Inkognito-Modus ist ein Modus im Browser, der verhindert, dass browserbezogene Daten auf dem von Ihnen verwendeten Gerät gespeichert werden. Dies bedeutet, dass die Browser und Websites, auf die Sie im Inkognito-Modus zugreifen, weder in Ihrem Browserverlauf gespeichert noch von dem von Ihnen verwendeten Gerät verfolgt werden. Dies kann für diejenigen nützlich sein, die ihre Privatsphäre online wahren möchten.
Deshalb ist Inkognito im digitalen Zeitalter für die Wahrung der Online-Privatsphäre von entscheidender Bedeutung. Wenn Sie den privaten Browsermodus verwenden, können Sie Ihre Online-Aktivitäten inkognito verbergen und vermeiden, persönliche Daten und Informationen zu speichern.
Schritte zum Öffnen des Inkognito-Modus in Chrome mithilfe einer Tastenkombination
Sie können den Inkognito-Modus in Chrome mithilfe einer Tastenkombination öffnen, indem Sie die folgenden Schritte ausführen:
- Zuerst , Öffnen Sie den Chrome-Browser Durch Klicken auf das Browsersymbol in der Taskleiste oder durch Suchen in der Hauptliste der Anwendungen auf Ihrem Betriebssystem.
- Mit einem beliebigen geöffneten Browserfenster Chrome , drücken Sie eine Tastenkombination auf Ihrer Tastatur, um ein neues Inkognito-Fenster zu öffnen mit:
Tasten drückenCtrl" Und der "Shift" Und der "Ngleichzeitig auf Ihren Geräten Windows أو Linux أو Chromebook.
oder TastendruckBefehl" Und der "Shift" Und der "Ngleichzeitig auf Ihren Geräten Mac. - Nach dem Drücken der Tastenkombination öffnet sich ein privates Inkognito-Fenster mit einem Symbol einer unbekannten Person wie im folgenden Bild:
- Ein neues Chrome-Fenster wird im Inkognito-Modus geöffnet. Sie können in diesem Modus surfen, indem Sie wie gewohnt auf die gewünschten Websites zugreifen, aber Daten über Ihr Surfen werden auf dem von Ihnen verwendeten Gerät gespeichert, nicht im Browserverlauf von Google.
- Um den Inkognito-Modus zu verlassen, können Sie die „Ctrl" Und der "Shift" Und der "Qgleichzeitig oder schließen Sie einfach das Fenster, das Sie im Inkognito-Modus geöffnet haben.
Mit dieser einfachen Verknüpfung können Sie jetzt schnell auf den Inkognito-Modus von Google Chrome zugreifen und mit absoluter Sicherheit und Privatsphäre im Internet surfen. Damit haben Sie gelernt, wie Sie den Inkognito-Browsermodus im Google Chrome-Browser über eine Tastenkombination öffnen.
Weitere für Sie interessante Informationen zum Öffnen des Inkognito-Modus von Chrome
Wenn Sie sich im Inkognito-Modus befinden, können Sie feststellen, dass die Symbolleiste eines Browserfensters Chrom Chrome hat ein dunkleres Farbschema und neben der Adressleiste in der Symbolleiste befindet sich ein kleines Inkognito-Symbol.
Wichtiger Hinweis: Beim Surfen in einem Inkognito-Fenster speichert Chrome Ihren Browserverlauf, Standortdaten, Cookies oder lokal gespeicherte Formulardaten nicht, sobald Sie das Inkognito-Fenster schließen. Die heruntergeladenen Dateien und Lesezeichen werden jedoch gespeichert, es sei denn, Sie entfernen sie manuell.
Sie können jederzeit die „Tasten“ drückenCtrl" Und der "T"oder ("Befehl" Und der "Tauf Macs), um einen neuen Tab in einem Inkognito-Fenster zu öffnen, und Ihre Browsing-Aktivitäten innerhalb dieses Tabs sind ebenfalls lokal privat.
Denken Sie daran, dass der Inkognito-Modus nicht perfekt ist und Sie nicht vor Personen schützt, die Ihre Webaktivitäten aus der Ferne verfolgen, wie z. B. Ihr Arbeitgeber, Ihre Schule, Ihr ISP oder die von Ihnen besuchten Websites. Es dient nur dazu, lokales Eindringen in Ihren Browserverlauf zu verhindern.
Wenn Sie das private Surfen beenden möchten, müssen Sie das Inkognito-Fenster schließen.
Um dies mit einer Tastenkombination zu tun, drücken Sie „Andere" Und der "F4Unter Windows und Linux, bzwBefehl" Und der "Shift" Und der "Wauf einem Mac. Oder Sie können einfach klickenXin der Ecke des Fensters mit der Maus.
So nützlich der Inkognito-Modus von Chrome auch ist, Sie sollten wissen, dass es nicht dasselbe ist Proxy. Er muss vorsichtig sein, wenn er Proxy-Sites verwendet, und er muss sicherstellen, dass die verwendete Proxy-Site ein angemessenes Maß an Sicherheit und Datenschutz bietet.
Benutzer sollten die Datenschutzrichtlinien der von ihnen verwendeten Proxy-Sites überprüfen und bestätigen, dass sie ihre Verantwortlichkeiten in Bezug auf die Verwendung des Proxys und die Wahrung ihrer eigenen Privatsphäre verstehen.
Der Inkognito-Modus in Chrome ist die perfekte Möglichkeit, auf allen Betriebssystemen anonym im Internet zu surfen und nicht von Hackern getroffen zu werden. Mit der oben erwähnten Tastenkombination können Sie den Chrome-Inkognito-Modus auf allen Betriebssystemen problemlos öffnen.
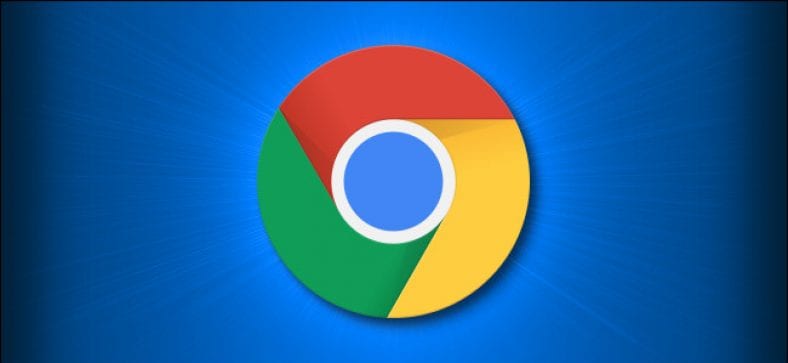


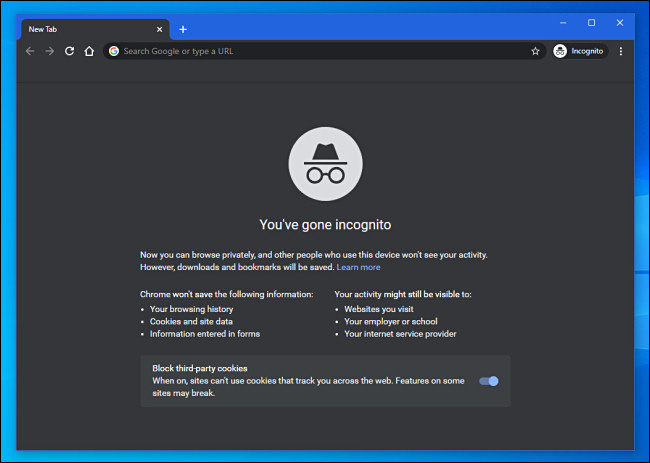
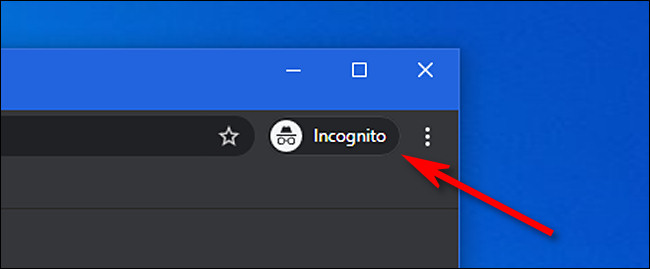






Vielen Dank.