Wenn Sie Probleme mit Ihrer Wi-Fi-Verbindung haben, ist die Wi-Fi-Signalstärke möglicherweise schwach. Es gibt viele verschiedene Möglichkeiten, die Wi-Fi-Signalstärke in Windows 10 zu überprüfen, um zu sehen, wie gut das Signal ist oder wie schlecht das Wi-Fi-Signal ist.
Verwenden Sie die Taskleiste, um eine schnelle Antwort zu erhalten
Die Taskleiste Ihres Computers (die Leiste am unteren Bildschirmrand) enthält mehrere Symbole. Einer ist für Ihre drahtlosen Netzwerke, und Sie können diesen Code verwenden, um herauszufinden, wie stark Ihr Wi-Fi-Signal ist.
Klicken Sie dazu auf das Wireless-Symbol in der Taskleiste. Es erscheint im Benachrichtigungsbereich links neben der Uhr.
Hinweis: Wenn das Symbol für das drahtlose Netzwerk nicht angezeigt wird, hat die Taskleiste es möglicherweise ausgeblendet. Klicken Sie in der Taskleiste auf den Aufwärtspfeil, um alle ausgeblendeten Symbole anzuzeigen.
Suchen Sie Ihr WLAN-Netzwerk in der Liste. Es ist das Netzwerk, von dem Windows sagt, dass Sie es sindIn Verbindung gebracht أو vernetzt"damit.
Sie sehen ein kleines Signalsymbol neben Ihrem Wi-Fi-Netzwerk. Dieses Symbol repräsentiert die Signalstärke Ihres Netzwerks. Je mehr Balken dieses Symbols sind, desto besser ist das WLAN-Signal.
Rat: Wenn Sie sich fragen, wie sich Ihre Wi-Fi-Signalstärke an verschiedenen Orten in Ihrem Haus oder in einem anderen Gebäude ändert, können Sie mit einem Laptop herumlaufen und sehen, wie sich das Signal in verschiedenen Bereichen ändert. Ihre Signalstärke hängt von vielen Faktoren ab, einschließlich Die Position Ihres Routers und wo Sie sich im Verhältnis dazu befinden .
Sie können mit diesem Menü auch die Signalqualität anderer Wi-Fi-Netzwerke überprüfen. Schauen Sie einfach auf das Signalsymbol eines beliebigen Netzwerks.
Überprüfen Sie die Einstellungen-App
Die Einstellungen-App zeigt die gleichen Taskleisten-ähnlichen Balken für die Wi-Fi-Signalstärke an.
Um diese Methode zu verwenden, öffnen Sie das „Menü“Start أو Startseiteund suche nachdie Einstellungen أو Einstellungen “ und klicken Sie in den Ergebnissen auf die App. Drücken Sie alternativ Windows ich Um die Einstellungen-App schnell zu starten.
Tippen Sie in den Einstellungen auf „Netzwerk und Internet أو Netzwerk & InternetDiese enthält Informationen zu Ihrem drahtlosen Netzwerk.
Hier unter "Abschnitt"حالة الشبكة أو Netzwerkstatus“, sehen Sie ein Signalsymbol. Dieses Symbol zeigt die Signalstärke des aktuellen Wi-Fi-Netzwerks an.
Auch hier gilt: Je mehr Balken in diesem Symbol sind, desto besser ist Ihr Signal.
Verwenden Sie die Systemsteuerung, um die Stärke des Wi-Fi-Signals anzuzeigen
Im Gegensatz zur Einstellungs-App und der Windows-Taskleiste zeigt die Systemsteuerung ein Symbol mit fünf Balken für die WLAN-Signalqualität an, sodass Sie eine genauere Antwort erhalten.
Um auf das Signalsymbol zuzugreifen, starten Sie das „Menü“Start أو Startseiteund suche nachSteuerplatine أو Systemsteuerung“, und klicken Sie in den Ergebnissen auf Dienstprogramm.
Klicken Sie hier aufNetzwerk und Internet أو Netzwerk & Internet".
Klicken "Netzwerk-und Freigabecenter أو Network and Sharing CenterIm rechten Bereich.
Sie sehen ein Flaggensymbol neben „Telekommunikation أو VerbindungenZeigt die aktuelle WLAN-Signalqualität an.
Je mehr Balken in diesem Symbol hervorgehoben sind, desto besser ist Ihr Signal.
Verwenden Sie Windows PowerShell, um herauszufinden, wie stark ein WLAN-Netzwerk ist
Die oben genannten Methoden geben Ihnen eine grobe Vorstellung von der Signalstärke Ihres WLAN-Netzwerks. Wenn Sie eine genauere Antwort benötigen, verwenden Sie Windows Powershell.
und benutze den Befehl netsh Es zeigt die Signalstärke in Windows 10 an, wo es die Netzwerkstärke als Prozentsatz anzeigt, was viel genauer ist als jede der anderen in diesem Handbuch erwähnten Methoden.
Um auf diese Methode zuzugreifen, die Ihnen die genaue Antwort für Ihr Netzwerk gibt, rufen Sie das Menü „Menü“ auf.Start أو Startseiteund suche nachWindows Powershell“, und klicken Sie in den Ergebnissen auf die PowerShell-Verknüpfung.
Kopieren Sie den folgenden Befehl von hier und fügen Sie ihn in das PowerShell-Fenster ein. klicken Sie auf die Schaltfläche "Enterum den Befehl auszuführen.
(netsh wlan zeigt Schnittstellen) -Match '^s Signal' -Ersetze '^s Signale :s ',''
Wo PowerShell nur eine Zeile anzeigt, zeigt es die aktuelle WLAN-Signalstärke in Prozent an. Je höher das Verhältnis, desto besser Ihr Signal.
Um weitere Informationen zu Ihrem Netzwerk anzuzeigen (z. B. Netzwerkkanal und Verbindungsmodus), führen Sie den folgenden Befehl aus:
netsh wlan show interfaces
Verwenden Sie die Eingabeaufforderung
Sie können auch den Befehl ausführen netsh im Fenster Eingabeaufforderung Wenn Sie diese Schnittstelle bevorzugen. In seiner vollständigen Form zeigt der Befehl auch weitere Details zu Ihrem Netzwerk an, z. B. den SSID-(Netzwerk-)Namen und den Authentifizierungstyp.
Sie könnten auch daran interessiert sein, Folgendes zu erfahren: 10 Möglichkeiten zum Öffnen der Eingabeaufforderung in Windows 10 و Vervollständigen Sie die Liste der Windows CMD-Befehle von A bis Z, die Sie kennen müssen
Um zu beginnen, öffnen Sie die Eingabeaufforderung, indem Sie das Menü "Liste" starten.Start أو Startseite" und suchen Sie nach "Eingabeaufforderung أو Eingabeaufforderung“, und klicken Sie in den Ergebnissen auf Dienstprogramm.
Geben Sie im Eingabeaufforderungsfenster den folgenden Befehl ein und drücken Sie "Enter".
netsh wlan show interfaces
Es zeigt viel mehr Informationen an, als Sie hier suchen. Schauen Sie also auf das Feld mit der Aufschrift "Signal".
Prozent neben "Signal أو Signalist die Stärke des WLAN-Signals.
Wenn diese Methoden auf eine schwache WLAN-Signalstärke hinweisen, können Sie die Signalqualität verbessern, indem Sie Ihre Geräte und Router näher zusammenbringen. Stellen Sie außerdem sicher, dass sich keine harten Gegenstände (z. B. eine Wand) zwischen Ihrem Router und Ihren Geräten befinden. Diese Objekte beeinträchtigen oft die Qualität und Stärke des Wi-Fi-Signals.
Wir hoffen, dass Sie diesen Artikel hilfreich fanden, um zu erfahren, wie Sie die Wi-Fi-Signalstärke unter Windows 10 überprüfen können. Teilen Sie Ihre Meinung in den Kommentaren mit.

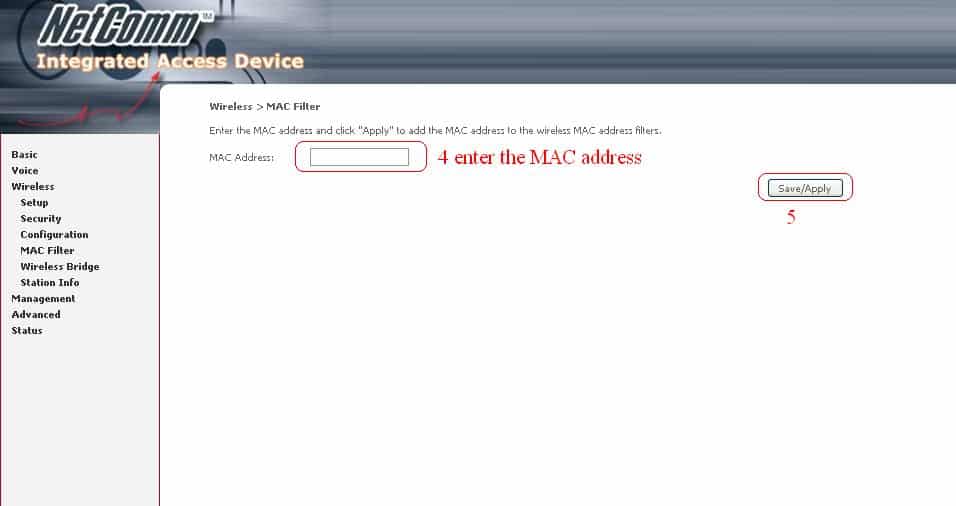
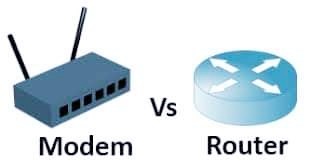




















Gut gemacht Bravo