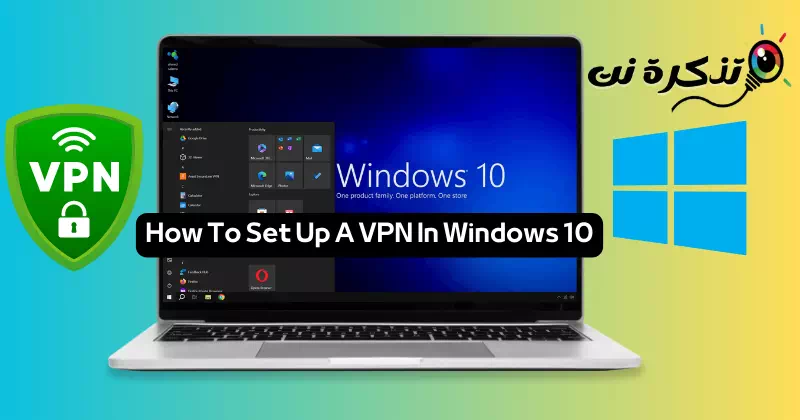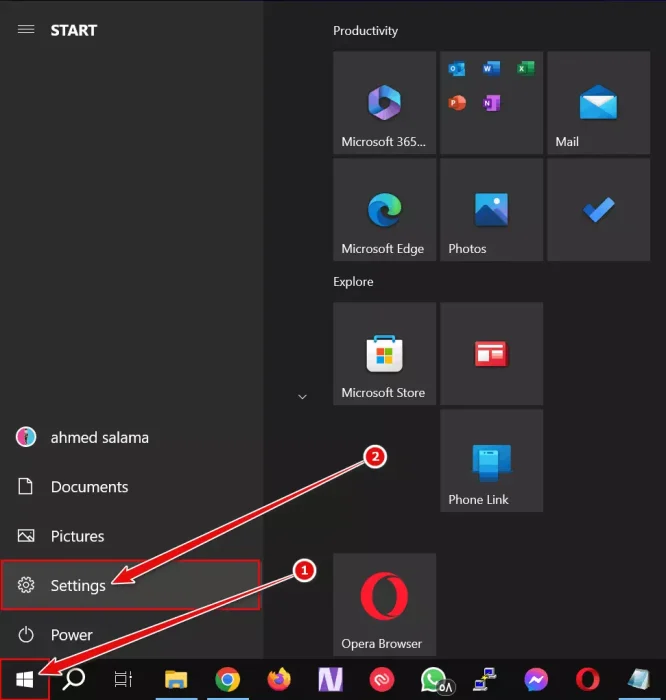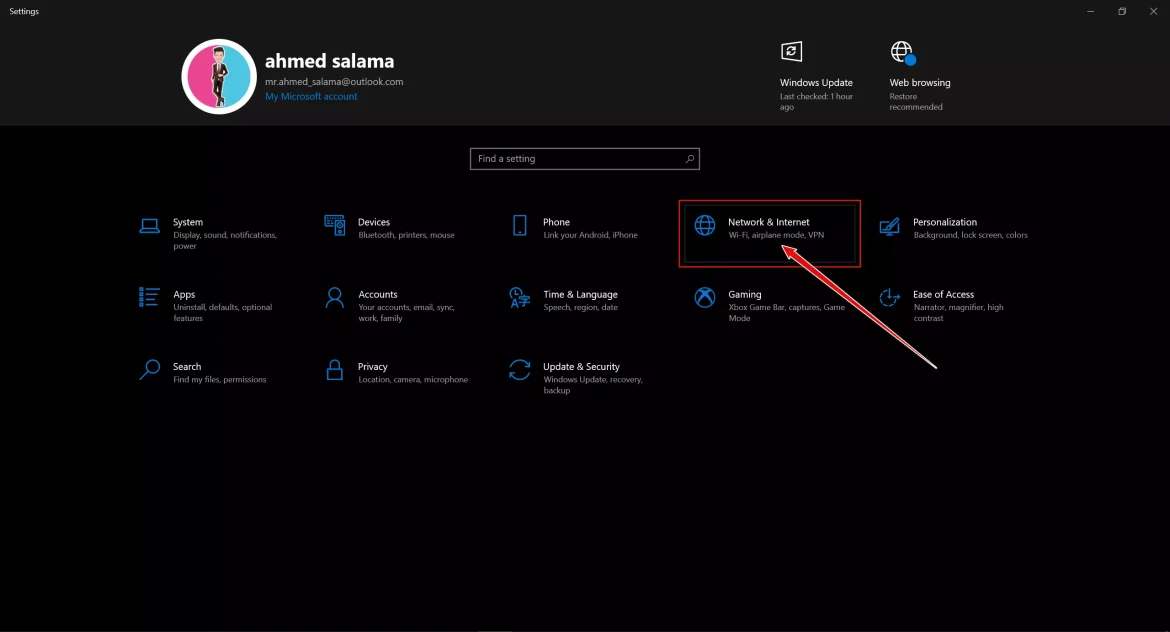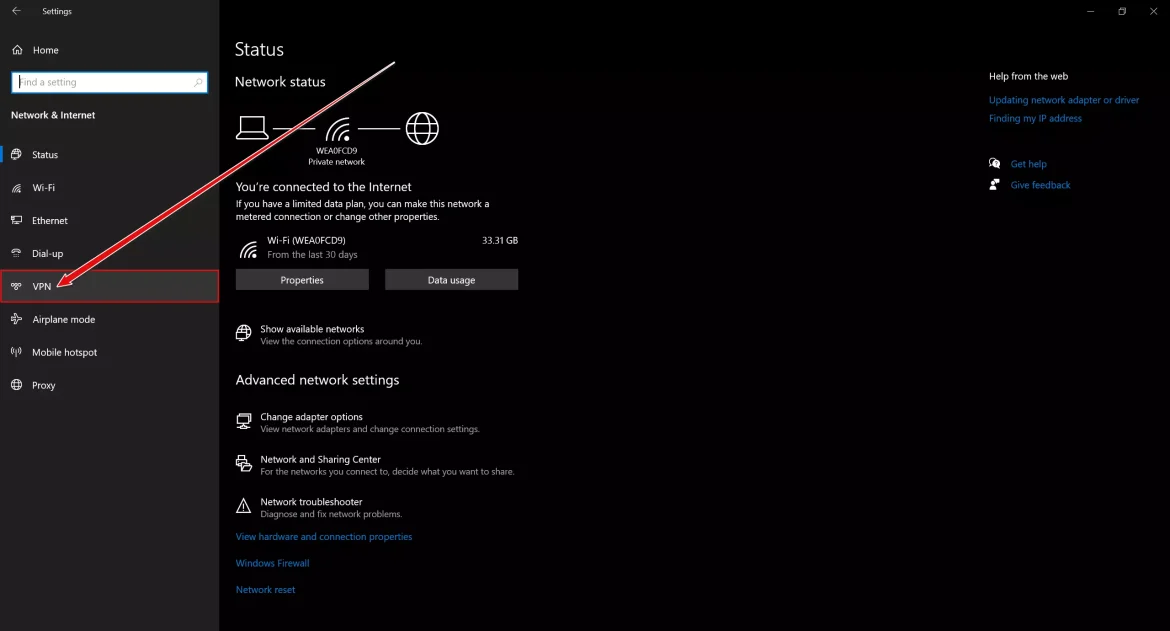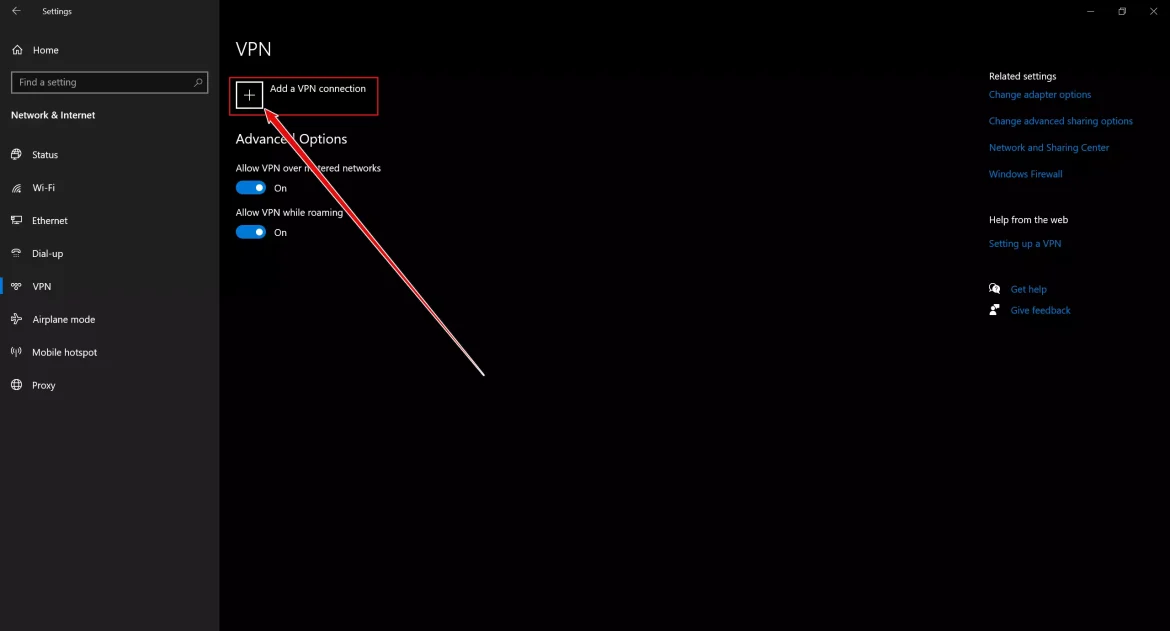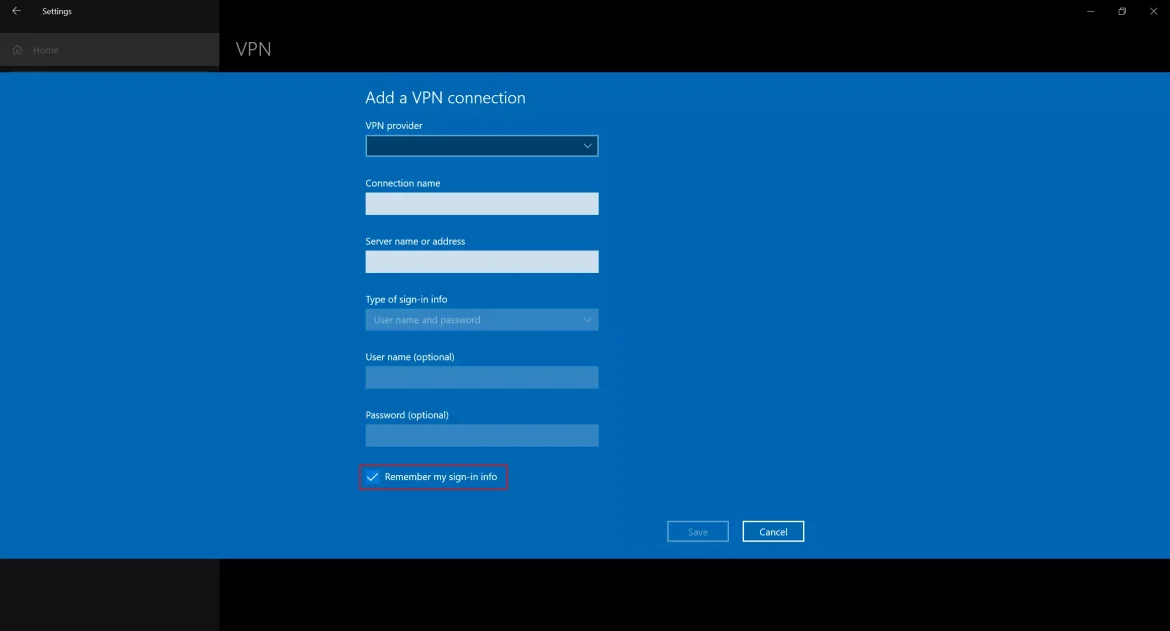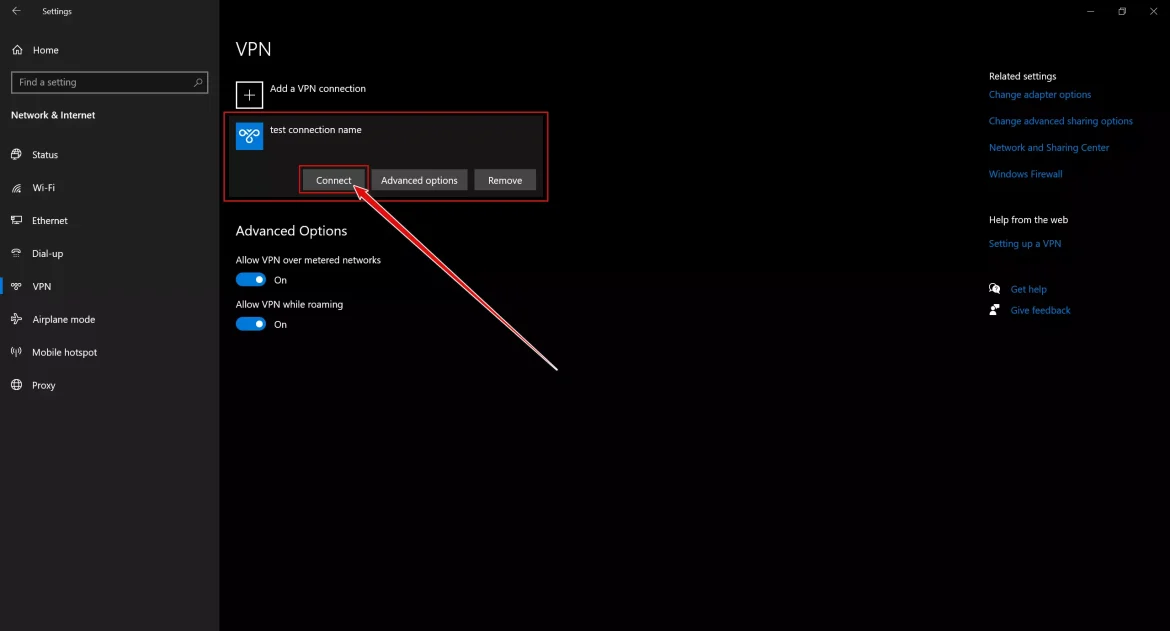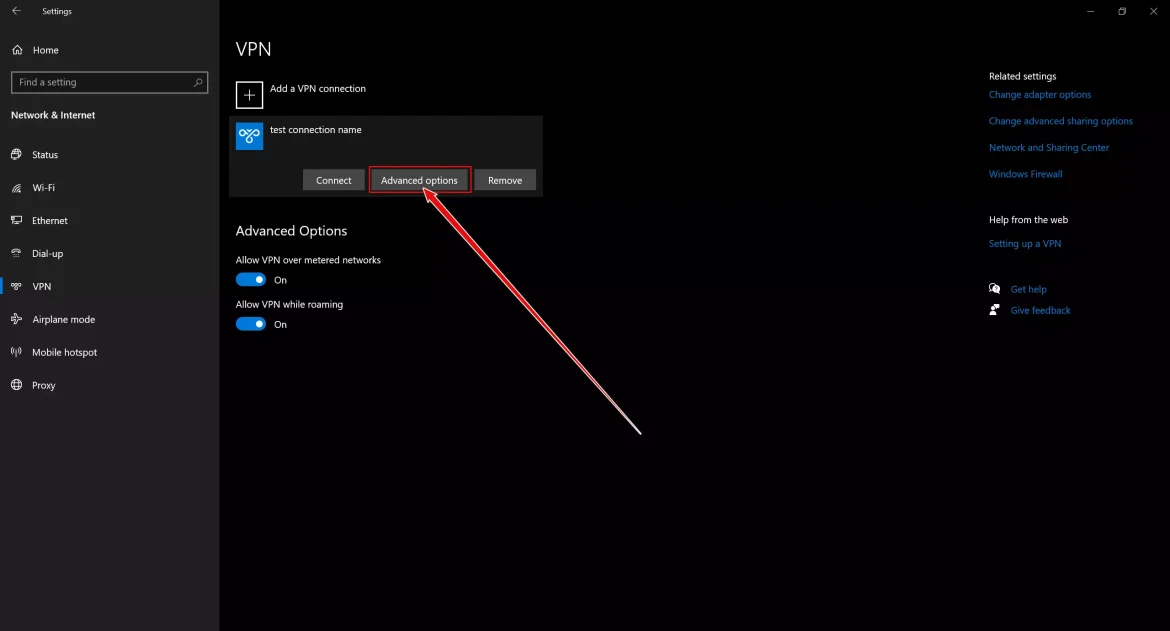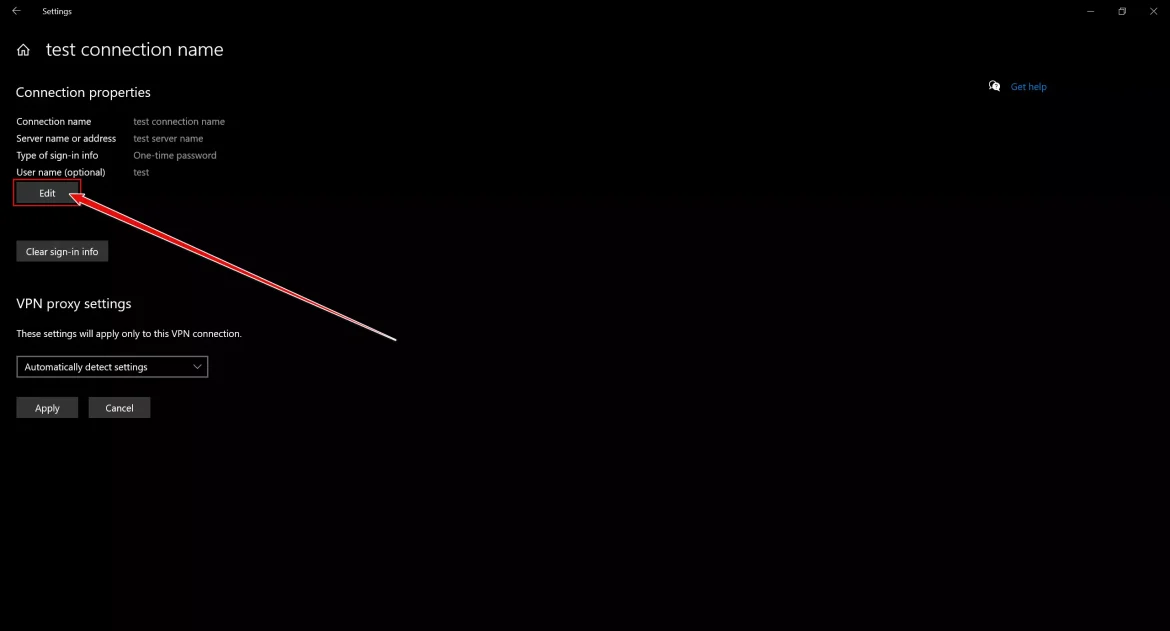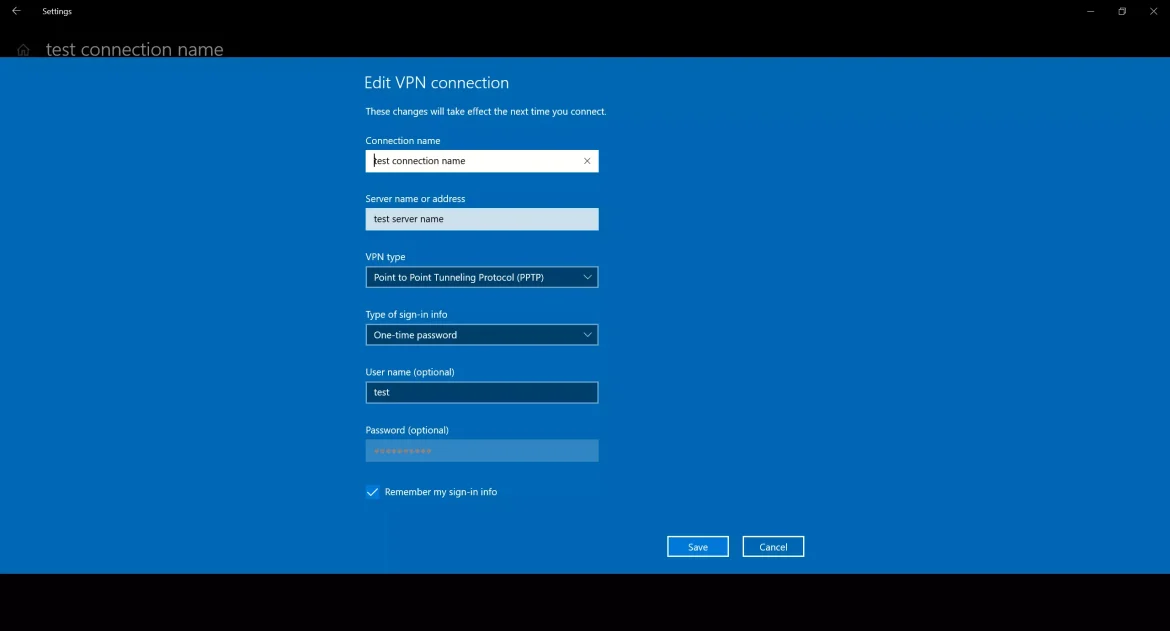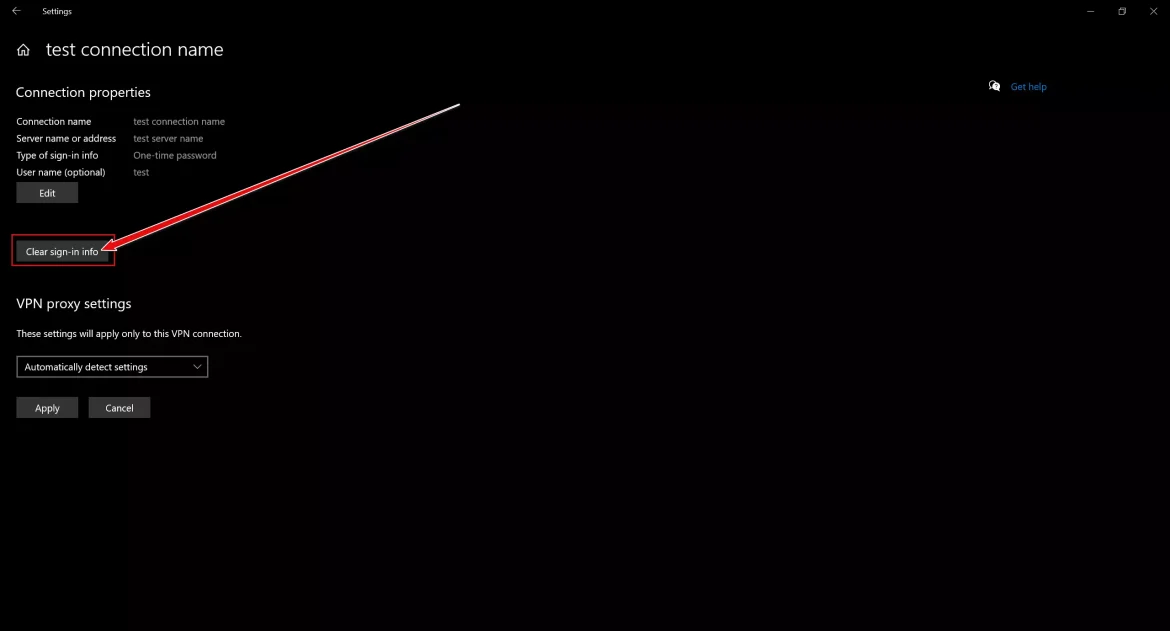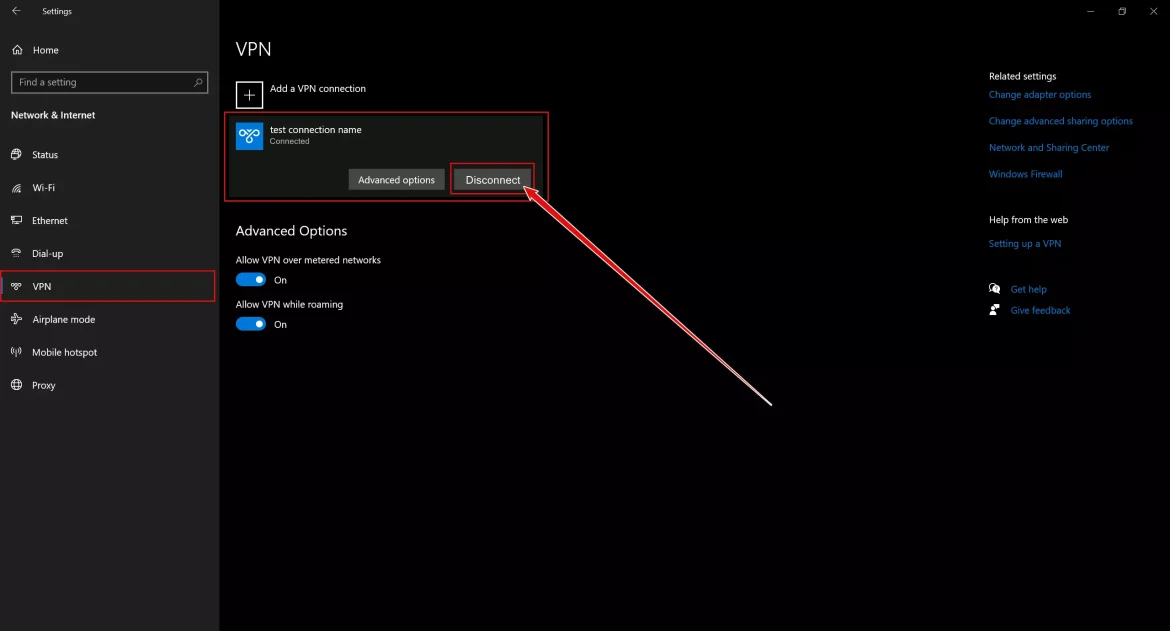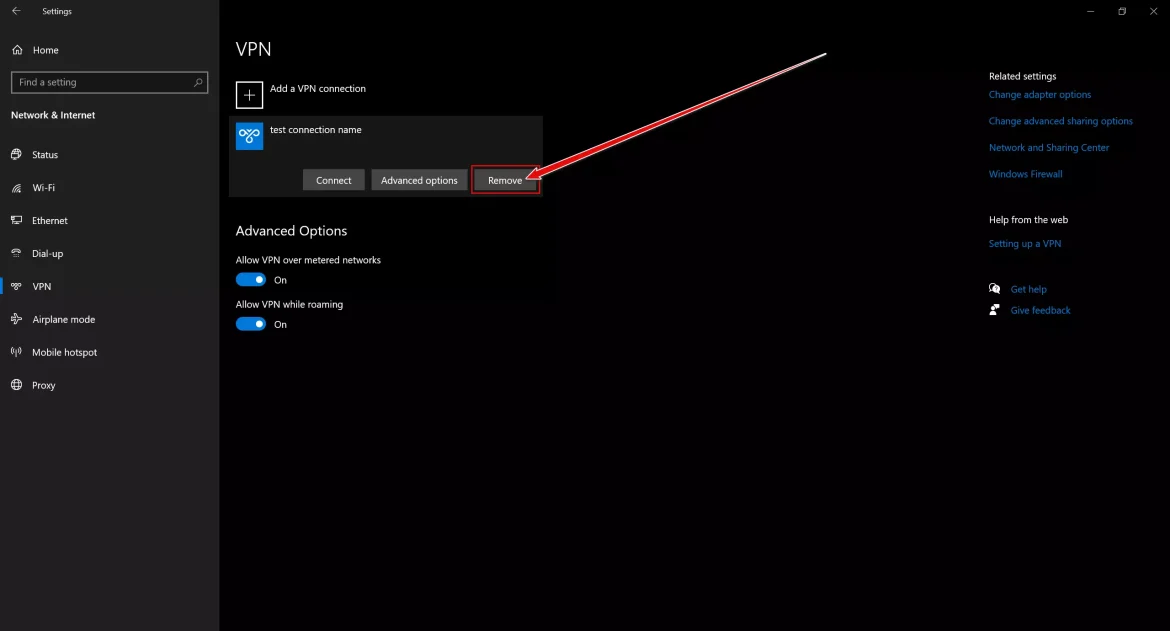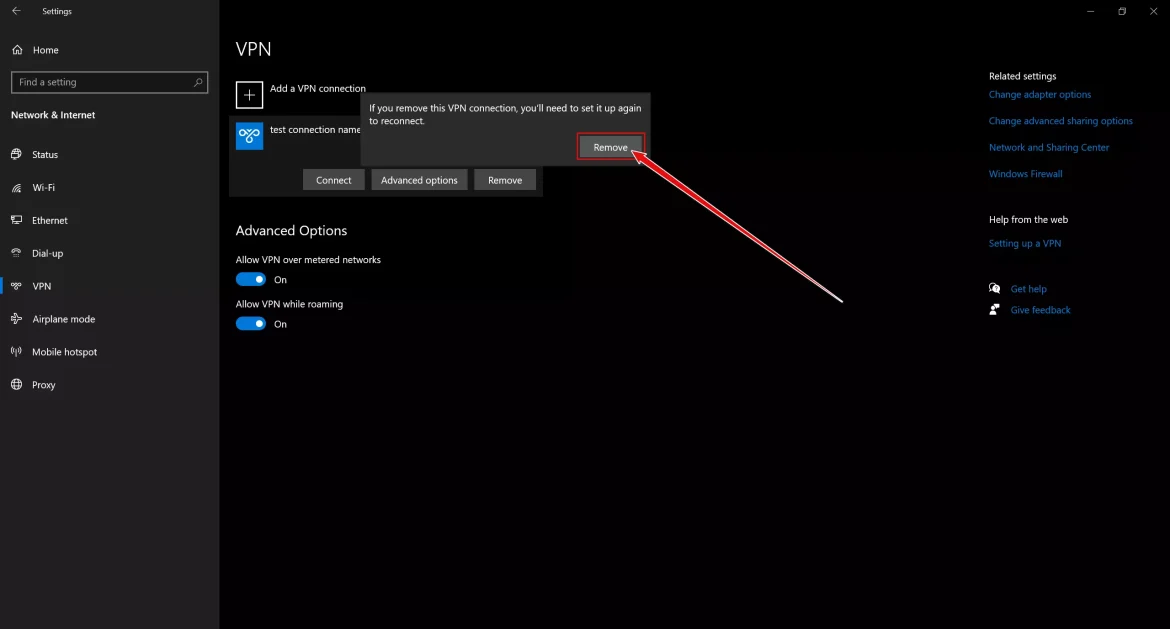Für dich So erstellen Sie ein virtuelles privates Netzwerk (VPN) unter Windows 10. Ihre Schritt-für-Schritt-Anleitung mit Bildern.
In einer Welt voller Technologie und Fortschritt können wir nicht leugnen, dass wir in einem digitalen Zeitalter leben, in dem das Internet in jeden Aspekt unseres Lebens integriert ist. Intelligente Geräte sind überall um uns herum, schnelle Kommunikation ersetzt die traditionelle Kommunikation und Informationen fließen ununterbrochen überall. Mit diesem Fortschritt entstehen Probleme Sicherheit und Privatsphäre Als grundlegende Dinge, die unsere Aufmerksamkeit und Fürsorge benötigen.
Hatten Sie jemals das Gefühl, auf seltsame Weise online verfolgt zu werden? Haben Sie jemals befürchtet, dass Ihre persönlichen Daten gestohlen werden oder die Sicherheit Ihres Computers beeinträchtigt wird? Wenn Sie diese Fragen beschäftigen, sind Sie nicht allein. Die zunehmende Allgegenwärtigkeit von Technologie und unsere starke Abhängigkeit vom Internet machen uns zu einem leichten Ziel für Hacker und Hacker.
Aber Sie müssen sich keine Sorgen machen, mit großartiger Technologie, die Ihre Privatsphäre schützt und Ihnen eine sichere Online-Verbindung bietet, die „Virtuelles privates Netzwerkbekannt als VPN. Ganz gleich, ob Sie ein aktiver Internetnutzer oder ein Profi sind, dem die Sicherheit seiner sensiblen Daten am Herzen liegt, Einrichtung einer VPN-Verbindung Es kann eines der leistungsstärksten Tools zur Verbesserung der Sicherheit und zum Schutz Ihrer Privatsphäre im Internet sein.
In diesem Artikel nehmen wir Sie mit auf eine interessante Tour, um die Welt des VPN zu entdecken und zu erfahren, wie Sie es einfach unter dem Betriebssystem Windows 10 nutzen können. Wir stellen Ihnen vor Detaillierte Schritte zum Einrichten einer VPN-Verbindung und sicheres Routing im Internet, sodass Sie das Internet in Ruhe und Vertrauen genießen können.
Machen Sie sich bereit, Internetsicherheit zu entdecken, Ihre Privatsphäre zu schützen und zu lernen So richten Sie schnell und einfach ein VPN auf Ihrem Computer ein. Lassen Sie uns gemeinsam in die Welt der digitalen Sicherheit und des Schutzes eintauchen und Ihr Online-Erlebnis sicherer und angenehmer machen.
So richten Sie eine VPN-Verbindung in Windows 10 ein
Bevor Sie mit der Installation der VPN-Einstellungen auf Ihrem PC beginnen, stellen Sie sicher, dass Sie mit allen Administratorrechten bei Windows 10 angemeldet sind. Befolgen Sie anschließend die folgenden einfachen Schritte, um eine VPN-Verbindung unter Windows 10 einzurichten.
Wichtig: Diese Schritte funktionieren auch unter Windows 11.
- Um mit dem Einrichten einer VPN-Verbindung in Windows 10 zu beginnen, öffnen Sie zunächst Einstellungsmenü.
Klicken Sie auf die SchaltflächeStartseitein der Taskleiste (normalerweise in der unteren linken Ecke des Desktops), oder Sie können die Taste „Windowsauf der Tastatur.
Klicken Sie dann auf „Einstellungen um auf das Einstellungsmenü zuzugreifen. Oder Sie können die Tasten drückenWindows + Iüber die Tastatur.Öffnen Sie die Einstellungen in Windows 10 - Wählen Sie dann die Option „Netzwerk und Internet" erreichen Netzwerk und Internet.
Wählen Sie die Option Netzwerk und Internet - Wählen Sie im rechten Bereich ausVPNUnd es wird vor Ihnen erscheinen VPN-Setup-Fenster.
Wählen Sie VPN - Klicke aufFügen Sie eine VPN-Verbindung hinzu" So fügen Sie eine VPN-Verbindung hinzu.
Fügen Sie eine VPN-Verbindung hinzu - wird auftauchen Ein neues Fenster zeigt die VPN-Einrichtung in Windows 10.
Ein neues Fenster zeigt die VPN-Einrichtung in Windows 10 - Füllen Sie nun die folgenden Angaben aus:
1. Wählen Sie „Windows (eingebaut)„was du davor findest“VPN-AnbieterWas bedeutet VPN-Anbieter.
2. Wählen Sie „VerbindungsnameWas bedeutet Kontaktname nach Ihrer Wahl.
3. Geben Sie einServername oder AdresseWas bedeutet Servername oder -adresse.
4. Dann vorVPN-TypWas bedeutet VPN-Verbindungstyp, Wählen "Point-to-Point-Tunneling-Protokoll (PPTP)Was bedeutet Punkt-zu-Punkt-Protokoll (PPTP).
5. Dann geben Sie einBenutzername und PasswortWas bedeutet Benutzername und Passwort.
6. Wählen Sie als nächstes „Erinnere dich an meine AnmeldeinformationenUnten bedeutet das Merken Sie sich meine Zugangsdaten, um zu vermeiden, dass Sie sich in Zukunft immer wieder anmelden müssen.
7. Klicken Sie abschließend auf „Speichernum die Einstellungen zu speichern. - Jetzt werden Sie sehen Unter der Liste der VPN-Verbindungen in Windows wurde eine neue VPN-Verbindung hinzugefügt.
Unter der Liste der VPN-Verbindungen in Windows wurde eine neue VPN-Verbindung hinzugefügt - Klicken Sie auf die neu hinzugefügte Verbindung und wählen Sie „Vernetz Dich.“ Auf diese Weise können Sie eine Verbindung zu Ihrem Server herstellen.
- Wenn du möchtest Ändern Sie die neu hinzugefügten Kontaktinformationen, klicke aufErweiterte Einstellungen" erreichen Erweiterte Einstellungen, was neben einer Option liegt.“Vernetz Dich".
Erweiterte Einstellungen - Wird dir zeigen"Erweiterte OptionenAlle neuen VPN-Verbindungsfunktionen, die hinzugefügt wurden. Klicken Sie auf die SchaltflächeBearbeitenwieder VPN-Informationen ändern.
Ändern Sie die neu hinzugefügten Kontaktinformationen VPN-Verbindung bearbeiten - Sie können auch auf klickenAnmeldeinformationen löschen" Um Anmeldeinformationen zu löschen„unter Wahl“Bearbeitenum Ihren Benutzernamen oder Ihr Passwort zu löschen.
Anmeldeinformationen löschen
Wie trenne und entferne ich eine VPN-Verbindung unter Windows 10?
Im vorherigen Teil des Artikels haben wir erklärt, wie Sie unter Windows 10 eine VPN-Verbindung einrichten und eine Verbindung herstellen. Wenn Sie jedoch keine Verbindung mehr zu einer VPN-Verbindung unter Windows 10 herstellen möchten, können Sie den VPN-Server aus der Liste entfernen. Unter Windows 10 können Sie die VPN-Verbindung trennen und dauerhaft entfernen. Folgendes sollten Sie tun:
- Klicken Sie mit der rechten Maustaste auf „Startseite"und wähle"Einstellungen ".
Öffnen Sie die Einstellungen in Windows 10 - Wenn das Fenster „Einstellungen“ in Windows geöffnet wird, klicken Sie auf „Netzwerk und Internet".
Wählen Sie die Option Netzwerk und Internet - Klicken Sie auf der linken Seite des Fensters auf die RegisterkarteVPN".
Wählen Sie VPN - Klicken Sie nun auf der rechten Seite des Fensters auf VPN-Verbindung erstellt und wählen Sie "Disconnecttrennen.
Trennen Sie ein VPN in Windows 10 - Wenn Sie die VPN-Verbindung dauerhaft entfernen möchten, klicken Sie auf „Entfernenzu entfernen.
Entfernen Sie ein VPN unter Windows 10 - Es erscheint eine Bestätigungsmeldung. Klicken Sie erneut.Entfernenum das Entfernen zu bestätigen.
Klicken Sie erneut auf Entfernen, um das Entfernen zu bestätigen
So können Sie die VPN-Verbindung auf Ihrem Windows 10-Computer trennen und entfernen.
Bestes VPN für Windows
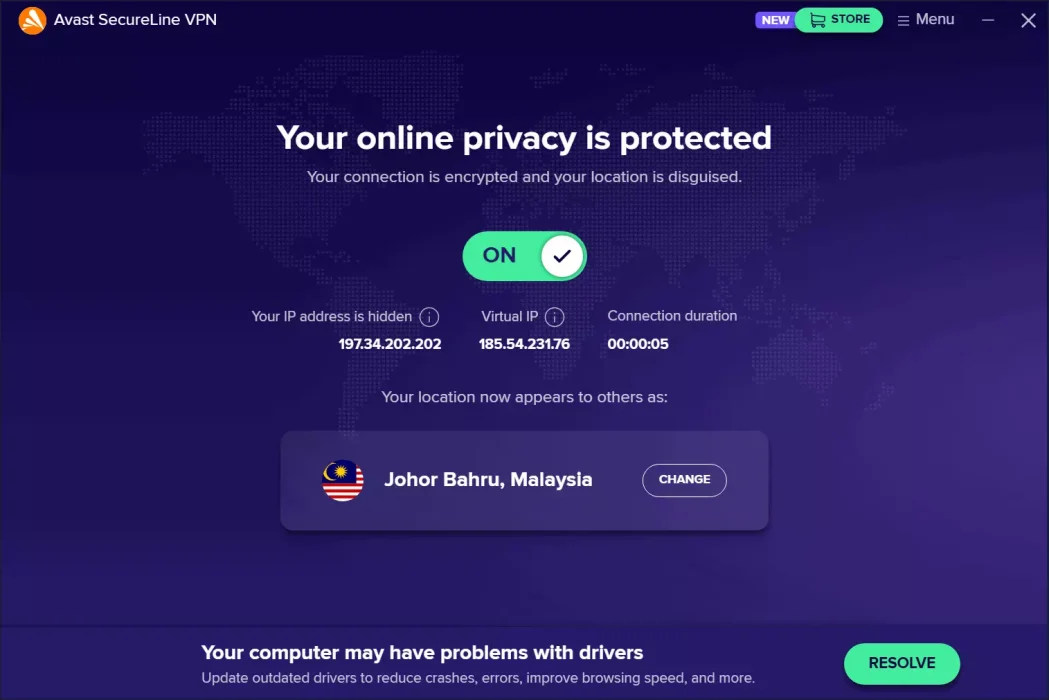
Wenn Sie die Einstellungen nicht manuell vornehmen möchten, stehen Ihnen andere Optionen zur Verfügung. Sie können verwenden VPN-Apps für Windows 10 zur Verbindung mit VPN-Servern an mehreren Standorten.
Premium-VPNs für Windows 10 bieten zusätzliche Vorteile, wie zum Beispiel „Kill Switch"Oder"BetriebsunterbrecherDadurch wird die VPN-Verbindung sofort beendet, wenn eine IP-Adresse preisgegeben wird. VPN-Apps für PC bieten Tausende von Diensten, mit denen Sie eine Verbindung herstellen können.
Dies wurde zusammengefasst So richten Sie eine VPN-Verbindung unter Windows 10 ein. Mit dieser Anleitung können Sie ganz einfach VPN auf Ihrem Windows 10-Computer einrichten. Probieren Sie es jetzt aus und genießen Sie die Verwendung.
Fazit
In einer Welt voller technologischer Entwicklung ist der Bedarf an Online-Sicherheit und Datenschutz von entscheidender Bedeutung geworden. Neue Technologien wie ein Virtual Private Network (VPN) helfen uns, unsere Daten zu schützen und unsere Verbindung zu verschlüsseln, damit wir sicher und vertraulich im Internet surfen können. Das Einrichten einer VPN-Verbindung unter Windows 10 gibt uns die Möglichkeit, das Internet auf sichere Weise und geschützt vor elektronischen Bedrohungen zu genießen.
Ein virtuelles privates Netzwerk (VPN) ist auch ein wesentliches Instrument zur Wahrung unserer digitalen Sicherheit und Privatsphäre beim Surfen im Internet. Wir können moderne Anwendungen und Software nutzen, um problemlos eine VPN-Verbindung unter dem Betriebssystem Windows 10 einzurichten. Die Verwendung eines VPN gewährleistet ein sicheres und risikofreies digitales Erlebnis und gibt uns die Sicherheit, das Internet in Ruhe und Zuversicht zu genießen. Befolgen Sie also gerne unsere umfassende Anleitung zum Einrichten einer VPN-Verbindung auf Ihrem Gerät und genießen Sie Online-Sicherheit und Datenschutz.
Vielleicht interessiert Sie auch:
- Top 20 kostenlose VPN-Apps für Android von 2023
- Die 15 besten iPhone-VPN-Apps für anonymes Surfen im Jahr 2023
- Die 10 besten VPNs für Mac im Jahr 2023
Wir hoffen, Sie finden diesen Artikel hilfreich für Sie So richten Sie ein VPN für Windows 10 ein. Teilen Sie Ihre Meinung und Erfahrungen in den Kommentaren. Wenn Ihnen der Artikel geholfen hat, teilen Sie ihn unbedingt mit Ihren Freunden.