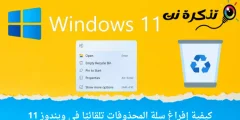So deaktivieren Sie Firewall Unter Windows 11 Schritt für Schritt.
Wenn Sie Windows schon länger verwenden, wissen Sie vielleicht, dass das Betriebssystem eine integrierte Firewall enthält. Eine Firewall ist Teil der Windows-Sicherheit.
Es enthält auch die neueste Version von Windows (زيندزز 11) haben auch diese Funktion. Vorbereiten Firewall Unverzichtbar, um Ihren Computer vor Malware-Angriffen zu schützen. Es verhindert auch viele bösartige und bösartige Programme wie Ransomware und andere.
Das Problem mit der Windows-Firewall besteht jedoch darin, dass sie manchmal Anwendungen blockiert, die sicher zu verwenden sind. Und in einem solchen Fall ist es besser, das Firewall-System unter Windows 11 vollständig zu deaktivieren.
Auch, wenn Sie eine Kombination verwenden Sicherheits- und Schutzprogramme Premium, es kann ein Firewall-System haben. In beiden Fällen ist es daher besser, die Firewall unter Windows 11 vollständig zu deaktivieren.
Schritte zum Deaktivieren der Firewall unter Windows 11
Wenn Sie wissen möchten, wie Sie die Firewall unter Windows 11 deaktivieren, lesen Sie die richtige Anleitung. Daher haben wir eine Schritt-für-Schritt-Anleitung zum Deaktivieren der Firewall in Windows 11 geteilt. Lassen Sie uns es gemeinsam kennenlernen.
- Öffnen Sie zunächst eine Anwendung (Einstellungen ) die Einstellungen Auf dem Betriebssystem Windows 11.
- dann in Einstellungen App , klicken Sie auf eine Option (Datenschutz & Sicherheit) erreichen Privatsphäre und Sicherheit.

Datenschutz und Sicherheit der Firewall - Klicken Sie im rechten Bereich auf eine Option (Windows-Sicherheit) was bedeutet Windows-Sicherheit, wie im folgenden Bild gezeigt.

Windows-Sicherheit - Klicken Sie im nächsten Bildschirm auf die Schaltfläche (Öffnen Sie die Windows-Sicherheit) So entsperren Sie die Windows-Sicherheit.

Öffnen Sie die Windows-Sicherheit - Klicken Sie dann auf der nächsten Seite auf die Option (Firewall- und Netzwerkschutz) was bedeutet Firewall und Netzwerkschutz.

Firewall- und Netzwerkschutz - Klicken Sie im nächsten Fenster auf (Öffentliches Netzwerk (aktiv)) was bedeutet öffentliches Netzwerk (aktiv).

Öffentliches Netzwerk (aktiv) - Deaktivieren Sie dann auf dem nächsten Bildschirm die (Microsoft Defender-Firewall) was bedeutet Deaktivieren Sie die Microsoft Defender-Firewall.

Deaktivieren Sie die Microsoft Defender-Firewall - Sie sehen ein Bestätigungs-Popup; Drück den Knopf (Ja) So deaktivieren Sie die Firewall.
Und das war's und so können Sie die Firewall in Windows 11 deaktivieren.
Wichtig: Es ist normalerweise keine gute Idee, das Firewall-System zu deaktivieren. Deaktivieren Sie diese Option nur, wenn Sie ein Premium-Set von . haben Antiviren Software Es hat eine Firewall-Funktion.
Sie könnten interessiert sein an:
- So deaktivieren Sie Microsoft Defender in Windows 11
- Top 3 Möglichkeiten zum Deaktivieren von Windows Defender
Wir hoffen, dass Sie diesen Artikel hilfreich finden, um die Firewall in Windows 11 zu deaktivieren. Teilen Sie Ihre Meinung und Erfahrung in den Kommentaren mit.