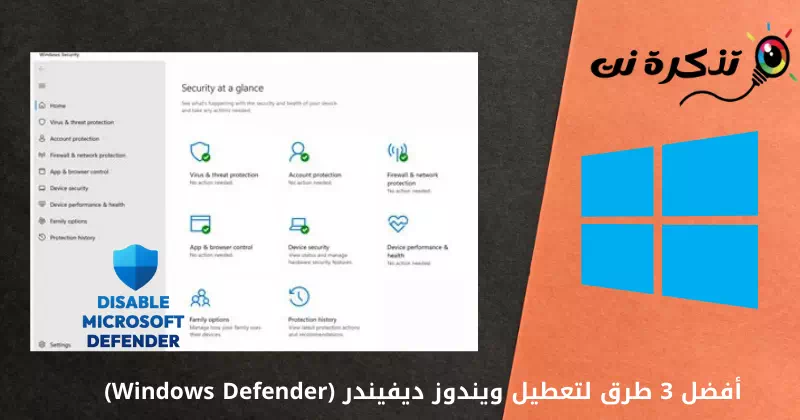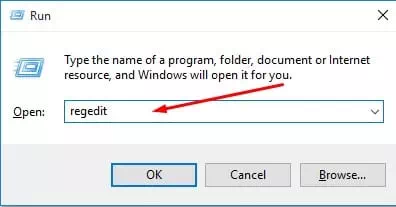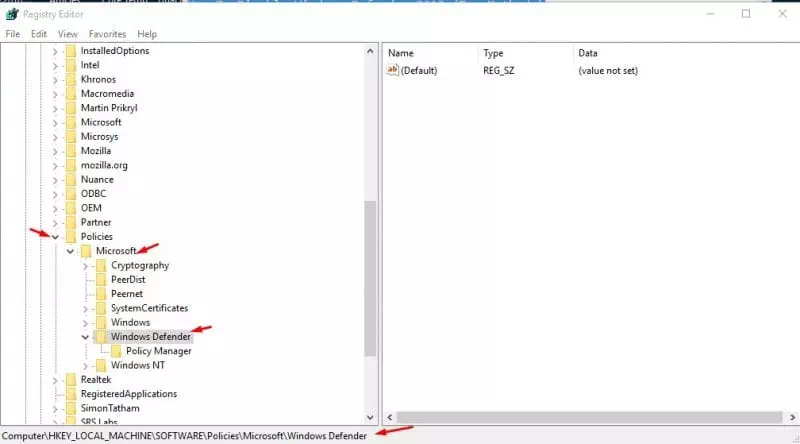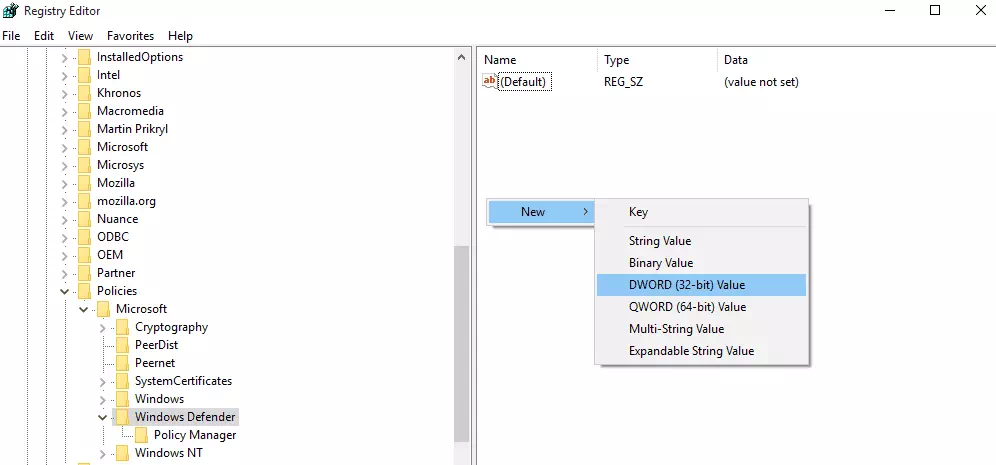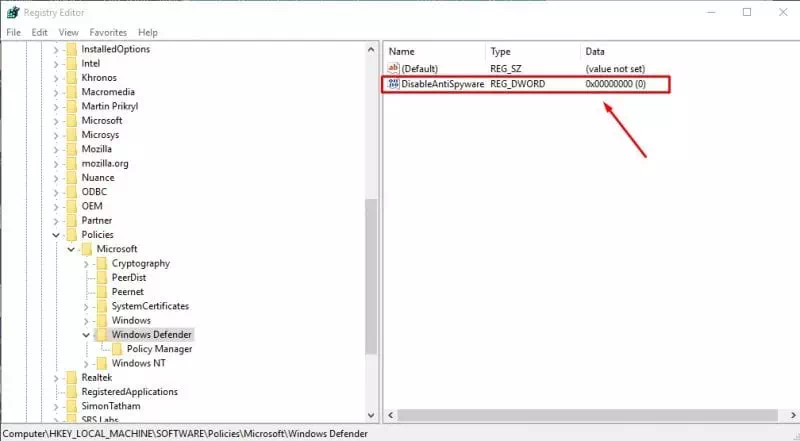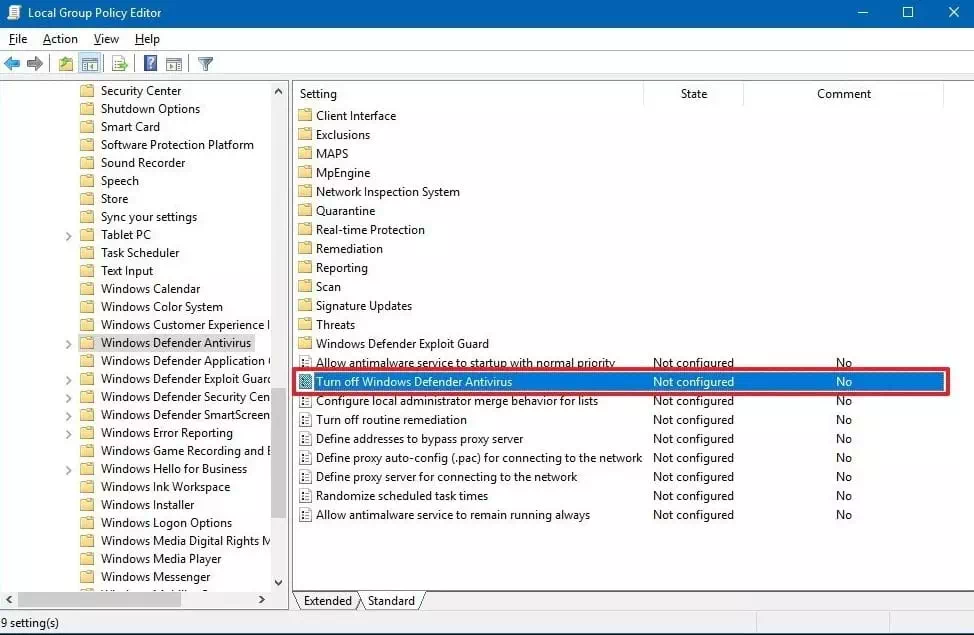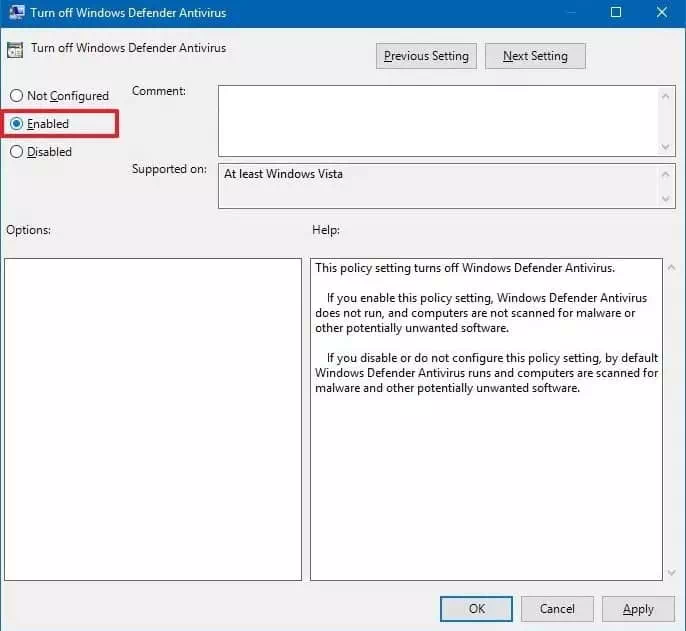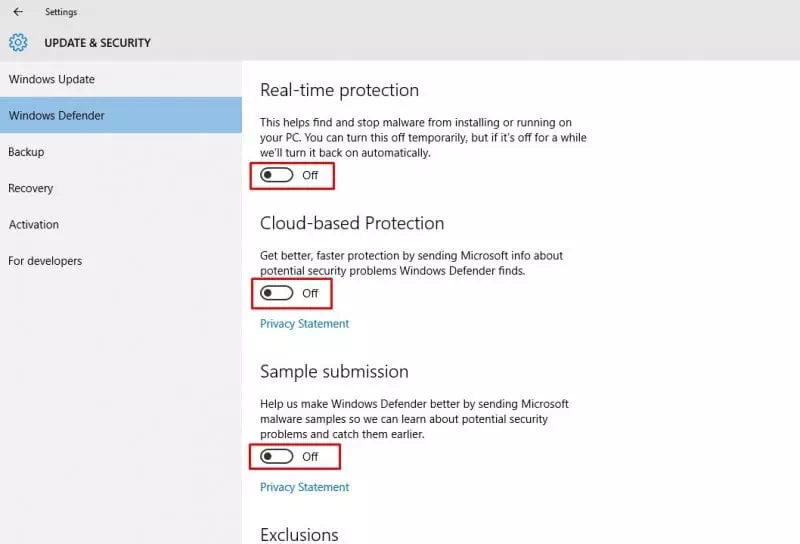Hier sind die 3 besten Möglichkeiten Deaktivieren Sie Windows Defender (Windows Defender) auf dem Windows-Betriebssystem.
يعد برنامج Windows Defender Antivirus Ein großartiges kostenloses Tool, auf das Sie sich verlassen können, da es leistungsstarken Echtzeitschutz bietet. Es ist jedoch verboten Windows Defender Installieren Sie auch Software, die sehr risikoarm ist. Dies ist der wahrscheinlichste Grund, warum die Leute wollen Deaktivieren Sie Windows Defender. Also, hier haben wir 3 Wege geteilt So deaktivieren Sie Windows Defender.
Wenn Sie das Betriebssystem Windows 10 verwenden, sind Sie möglicherweise mit der Software vertraut Windows Defender Antivirus. wo es kommt Windows Defender Antivirus Es ist in das Betriebssystem Windows 10 vorintegriert und bietet Schutz vor verschiedenen Bedrohungen wie Viren, Ransomware, Spyware und mehr.
يعد برنامج Windows Defender Antivirus Ein großartiges kostenloses Tool, auf das Sie sich verlassen können, da es einen leistungsstarken Echtzeitschutz bietet. Es verbraucht jedoch viel RAM und Festplattenressourcen. Darüber hinaus ist das Sicherheits- und Schutztool von Microsoft im Vergleich zu anderer Software nicht so fortschrittlich.
Ist Windows Defender leistungsstark?
Bereiten Windows Defender was früher bekannt war als Microsoft Security Essentials Ein wirklich leistungsstarkes Sicherheits- und Schutzwerkzeug. Allerdings ist das Sicherheitstool von Microsoft im Vergleich zu anderer Software wie (Norton - TrendMicro - Kaspersky) und viele mehr.
Und da es zuvor auf einem Windows-PC erstellt wurde Windows 10 , es verbietet schließlich alle schädlichen Aktivitäten. Aber manchmal blockiert Windows Defender auch die Installation der Anwendung, was ein sehr geringes Risiko darstellt. Dies ist der wahrscheinlichste Grund, warum Benutzer Windows Defender deaktivieren möchten.
Top 3 Möglichkeiten zum Deaktivieren von Windows Defender
Normalerweise erhalten Windows 10-Benutzer keine vorgefertigte Option, um das Sicherheitstool vollständig zu deaktivieren. Sie können es jedoch anhalten, aber es startet nach ein paar Minuten oder Stunden von selbst wieder. Wenn Sie also Windows Defender unter Windows 10 vollständig deaktivieren möchten, müssen Sie Bearbeiten der Registrierungsdatei (Registratur).
1. Verwenden Sie die Registrierung
Stellen Sie vor dem Ändern der Registrierungsdatei sicher, dass Sie eine vollständige Sicherung Ihrer wichtigsten Dateien und Ordner erstellen. Also, lass es uns wissen So deaktivieren Sie Windows Defender unter Windows 10.
- Öffnen Sie zunächst den Dialog (Führen Sie) auf Ihrem Windows 10. Drücken Sie dazu die Taste (Windows + R).
Dialogfeld Ausführen - in einer Kiste (RENNE ) , schreiben (Regedit) und klicken Sie dann auf (Ok).
Regedit - Suchen Sie als Nächstes die folgende Datei: HKEY_LOCAL_MACHINE>SOFTWARE>Richtlinien>Microsoft>Windows Defender
Oder Sie können den folgenden Befehl kopieren und in die Verlaufssuchleiste einfügen (Registratur)
HKEY_LOCAL_MACHINE \ SOFTWARE \ Policies \ Microsoft \ Windows Defender
Deaktivieren Sie Windows Defender - Klicken Sie nun mit der rechten Maustaste auf das Fenster auf der rechten Seite und wählen Sie Neu Dann DWORD-Wert (32 Bit).
DWORD-Wert (32 Bit) - Benennen Sie den neu erstellten Schlüssel als (DisableAntiSpyware) und drücken Sie dann die .-Taste Enter.
AntiSpyware deaktivieren
Und das ist es jetzt, starten Sie Ihren Windows 10-PC neu, da Sie Windows Defender erfolgreich auf Ihrem PC deaktiviert haben. Wenn Sie Windows Defender aktivieren möchten, löschen Sie einfach eine Datei DWORD aus der Registrierungsdatei im vorherigen Schritt neu erstellt.
2. Deaktivieren Sie Windows Defender aus der lokalen Gruppenrichtlinie
Sie können Windows Defender nur über die lokale Gruppenrichtlinie deaktivieren, wenn Sie die Windows-Version (Windows-10 Pro - Windows 10 Unternehmen - Windows 10 Bildungswesen). Wenn Sie also Windows 10 Pro, Enterprise oder Education verwenden, führen Sie einige der folgenden einfachen Schritte aus, um Windows Defender aus der lokalen Gruppenrichtlinie zu deaktivieren.
- klicken Sie auf die Schaltfläche (Windows + R) und eine Box öffnet sich (RENNE ).
Dialogfeld Ausführen - Geben Sie in das Feld AUSFÜHREN ein gpedit.msc Und drücke Enter. Dies wird geöffnet (Lokale Gruppenrichtlinien-Editor), was für Editor für lokale Gruppenrichtlinien steht.
- jetzt in (Lokale Gruppenrichtlinien-Editor), gehen Sie zu folgendem Pfad:
Computerkonfiguration > Administrative Vorlagen > Windows-Komponenten > Windows Defender Antivirus - Nachdem Sie den Speicherort ausgewählt haben, doppelklicken Sie auf (Deaktivieren Sie Windows Defender Antivirus), was bedeutet, dass Windows Defender Antivirus über das linke Menü deaktiviert wird.
Lokale Gruppenrichtlinien-Editor - Im nächsten Fenster müssen Sie (Aktiviert) was bedeutet aktiviert, dann klick (Bewerben) Anwendbar.
Deaktivieren Sie Windows Defender Antivirus
Und das war's, klicken Sie einfach (Ok) Aus etwas herauskommen (Lokale Gruppenrichtlinien-Editor) Lokaler Gruppenrichtlinien-Editor.
So können Sie Windows Defender über die lokale Gruppenrichtlinie deaktivieren.
3. Deaktivieren Sie Windows Defender vorübergehend in den Einstellungen
Nun, wir verstehen, dass nicht jeder sich wohl fühlt, die Windows-Registrierungsdatei zu ändern (Registratur). Daher verwenden wir in dieser Methode Systemkonfiguration Deaktivieren Sie vorübergehend Windows Defender. Lassen Sie uns also lernen, wie Sie Windows Defender in Windows 10 vorübergehend deaktivieren.
- Schreiben Sie zuerst (Viren- und Bedrohungsschutz) in der Windows-Suchleiste, was bedeutet: Viren- und Bedrohungsschutz.
- jetzt in (Einstellungen für Viren- und Bedrohungsschutz) was bedeutet Einstellungen für Viren- und Bedrohungsschutz , spezifizieren (Einstellungen verwalten) erreichen Einstellungen verwalten.
- Deaktivieren Sie im nächsten Schritt (Echtzeitschutz) was bedeutet Echtzeitschutz , Und (Cloud-gestützter Schutz) was bedeutet Cloud-basierter Schutz , Und (Automatische Probenübermittlung) was bedeutet Proben automatisch senden.
Windows Defender vorübergehend deaktivieren (Einstellungen)
Und das ist es und so können Sie es tun Deaktivieren Sie Windows Defender Vorübergehend von Ihrem PC mit Windows 10. Starten Sie jetzt einfach Ihren PC neu, damit die Änderungen wirksam werden.
Sie könnten auch daran interessiert sein, Folgendes zu erfahren:
- So deaktivieren Sie Microsoft Defender in Windows 11
- Die 10 besten kostenlosen Antivirus-Programme für den PC 2022
Wir hoffen, Sie finden diesen Artikel hilfreich für Sie Top 3 Möglichkeiten zum Deaktivieren von Windows Defender auf einem Windows 10-PC.
Teilen Sie Ihre Meinung und Erfahrung mit uns in den Kommentaren.