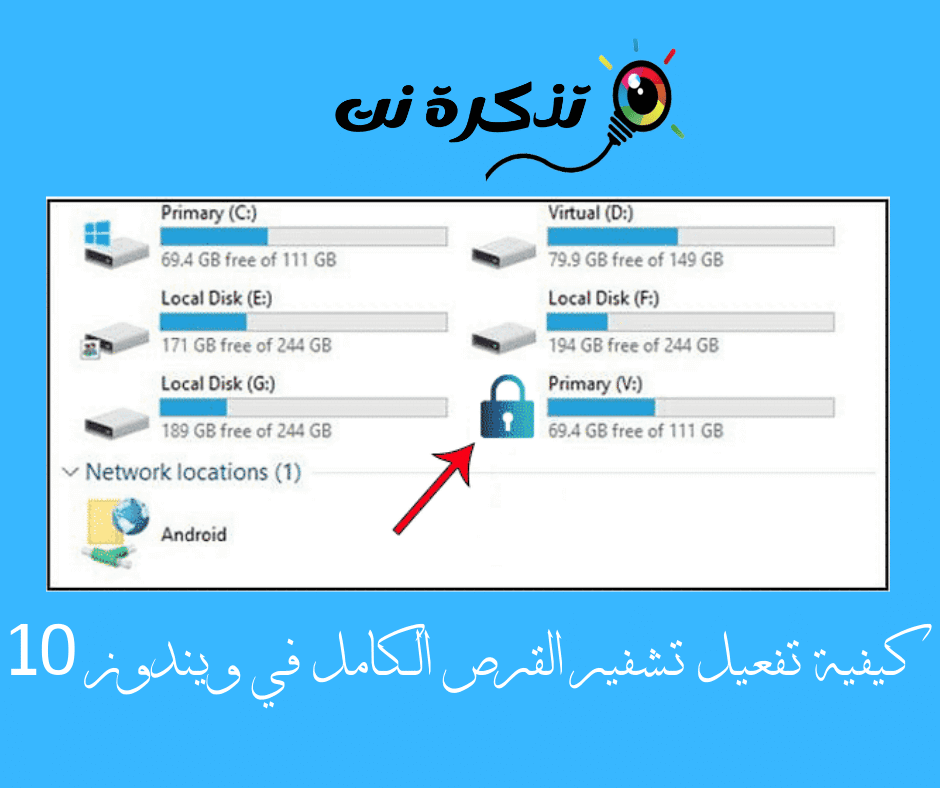Auf unseren PCs speichern wir im Allgemeinen viele wichtige Daten. Wir glauben, dass ein passwortgeschütztes Benutzerkonto unseren Computer vor unbefugtem Zugriff schützen kann.
Dies ist jedoch nicht ganz richtig. In der Erwägung, dass es bei der Verschlüsselung nicht nur darum geht, unbefugten Zugriff zu stoppen; Es geht auch darum, Ihre Daten zu schützen, falls Sie jemals Ihren Computer verlieren. Daher wird die vollständige Festplattenverschlüsselung wichtig, insbesondere wenn Sie viele sensible Daten auf Ihrer Festplatte gespeichert haben.
Die Festplattenverschlüsselung stellt sicher, dass die auf der Festplatte gespeicherten Daten auch ohne Eingabe des richtigen Kennworts vollständig unzugänglich sind. Ohne vollständige Festplattenverschlüsselung könnte ein Angreifer die Festplatte von Ihrem Computer entfernen, auf einem anderen Computer installieren und Zugriff auf alle Ihre Dateien erlangen.
Schritte zum Aktivieren der vollständigen Festplattenverschlüsselung in Windows 10
In diesem Artikel werden wir Ihnen einige der besten Möglichkeiten zum Aktivieren und Aktivieren der vollständigen Festplattenverschlüsselung in Windows 10 vorstellen. Lassen Sie uns also herausfinden, wie Sie die vollständige Festplattenverschlüsselung in Windows aktivieren.
- Der erste Schritt. Öffnen Sie zuerst die Windows 10-Suche und geben Sie dann „BitLockerund drücke Enter.
BitLocker - Zweiter Schritt. Auf der Seite zur Laufwerkverschlüsselung BitLocker -Sie müssen das Laufwerk auswählen, um die Verschlüsselung anzuwenden.
Aktivieren Sie die vollständige Festplattenverschlüsselung in Windows 10 - Der dritte Schritt. Zuerst mit dem Antrieb beginnen C , Klicken Schalten Sie BitLocker. Sie können auch ein beliebiges anderes Laufwerk auswählen, das zuerst verschlüsselt werden soll, wie Sie möchten.
Klicken Sie auf BitLocker aktivieren - Vierter Schritt. Jetzt müssen Sie die Methode zum Verschlüsseln des Laufwerks mit Passwort oder Smartcard auswählen. Wir empfehlen eine Passwortverschlüsselung. Geben Sie eines der Passwörter ein und bestätigen Sie es erneut.
Geben Sie eines der Passwörter ein und bestätigen Sie es erneut - Fünfter Schritt. Wählen Sie nun eine der Möglichkeiten, das eingegebene Passwort zu speichern. Schließen Sie dann im nächsten Schritt die Laufwerksverschlüsselung ab.
Wählen Sie eine der Möglichkeiten, das eingegebene Passwort zu speichern - Sechster Schritt. Im nächsten Schritt müssen Sie „Neuer VerschlüsselungsmodusUm einen neuen Encoder festzulegen, klicken Sie aufWeiter. Der Verschlüsselungsvorgang wird nun gestartet und dauert einige Zeit.
Neuer Verschlüsselungsmodus
Und das ist es; Ihr Gerät wird nun mit dem von Ihnen festgelegten Passwort verschlüsselt. Sie müssen die gleichen Schritte ausführen, um auch andere Laufwerke zu verschlüsseln.
Andere Optionen zur Festplattenverschlüsselung
Erhältlich Bitlocker In der professionellen Version von Windows 10 und Benutzern, die die andere Version von Windows 10 verwenden, müssen Sie 99 US-Dollar zahlen, um ein Upgrade durchzuführen Windows-10 Pro. Wenn Sie also keine zusätzlichen 99 US-Dollar für die vollständige Festplattenverschlüsselung ausgeben möchten, können Sie diese Optionen in Betracht ziehen.

Es gibt viele Encoder, wie zum Beispiel Veracrypt و TrueCrypt und so weiter. Diese Tools können Systempartitionen verschlüsseln GPT Leicht. Gebraucht TrueCrypt Um der Beste in dieser Abteilung zu sein, aber es befindet sich nicht mehr in der Entwicklung.

Wenn wir über TrueCrypt sprechen, handelt es sich um ein Open-Source-Tool zur vollständigen Festplattenverschlüsselung, das auf dem TrueCrypt-Quellcode basiert. Es unterstützt sowohl die Verschlüsselung von Systempartitionen EFI و GPT.
Sie können auch andere Verschlüsselungssoftware für Windows 10 verwenden. Das Beste ist jedoch BitLocker das kommt mit dem betriebssystem.
Sie können auch erfahren über:
- So geben Sie automatisch Speicherplatz mit Windows 10 Storage Sense frei
- Und herausfinden So reparieren Sie eine beschädigte Festplatte (Festplatte) und reparieren eine Speicherplatte (Flash - Speicherkarte)
- So beheben Sie das Problem, dass die externe Festplatte nicht funktioniert und nicht erkannt wird
So können Sie die vollständige Festplattenverschlüsselung in Windows 10-PCs aktivieren.
Wir hoffen, dieser Artikel hat Ihnen geholfen, teilen Sie Ihre Meinung in den Kommentaren mit.