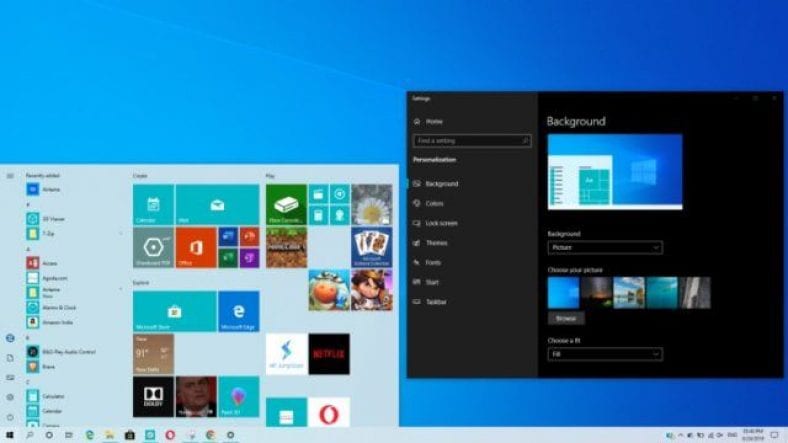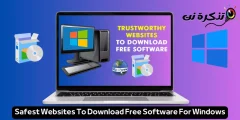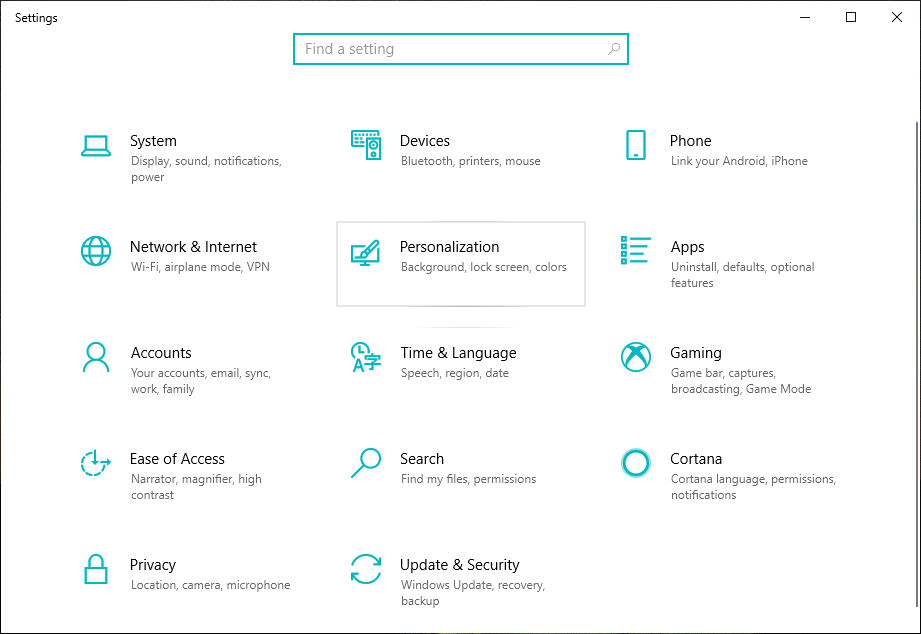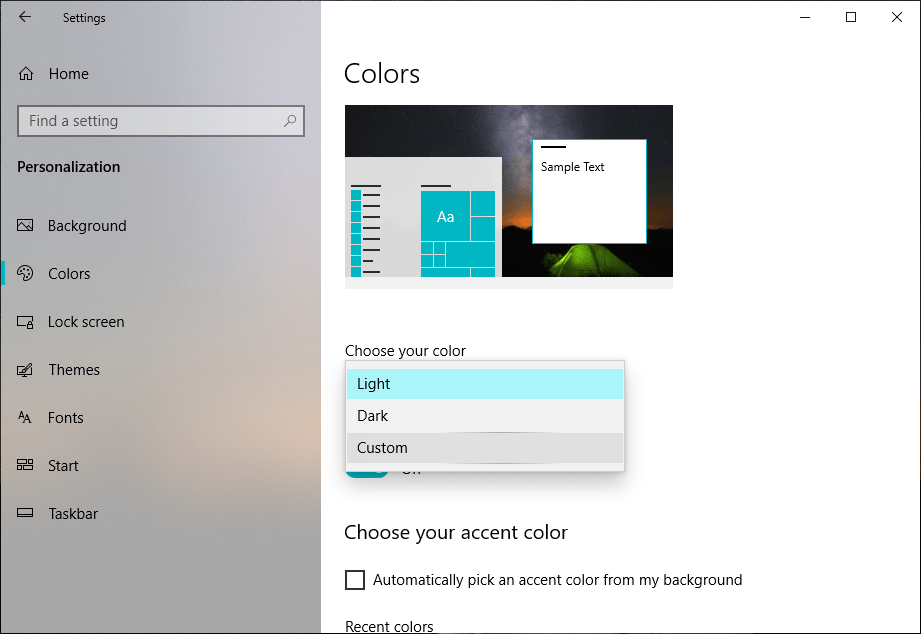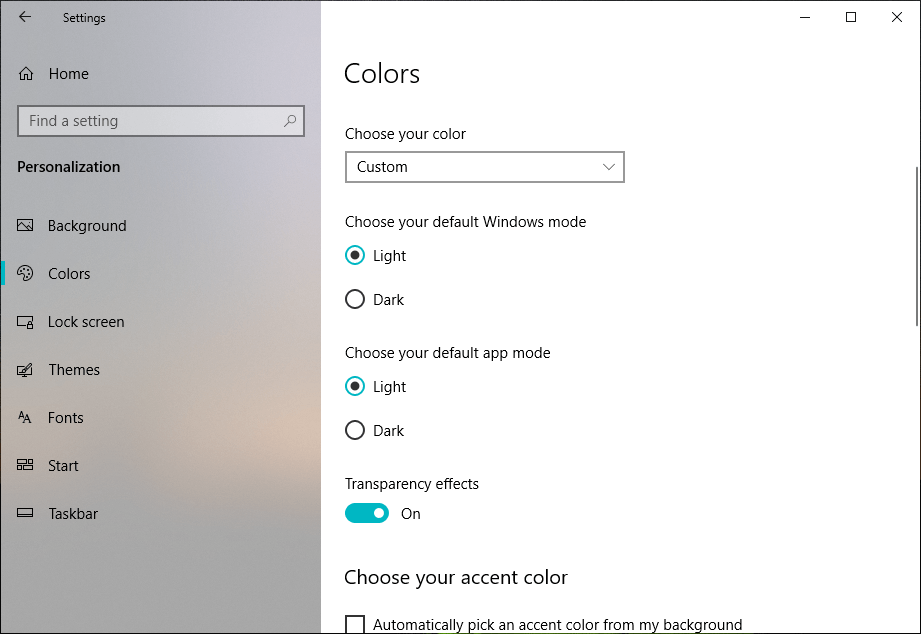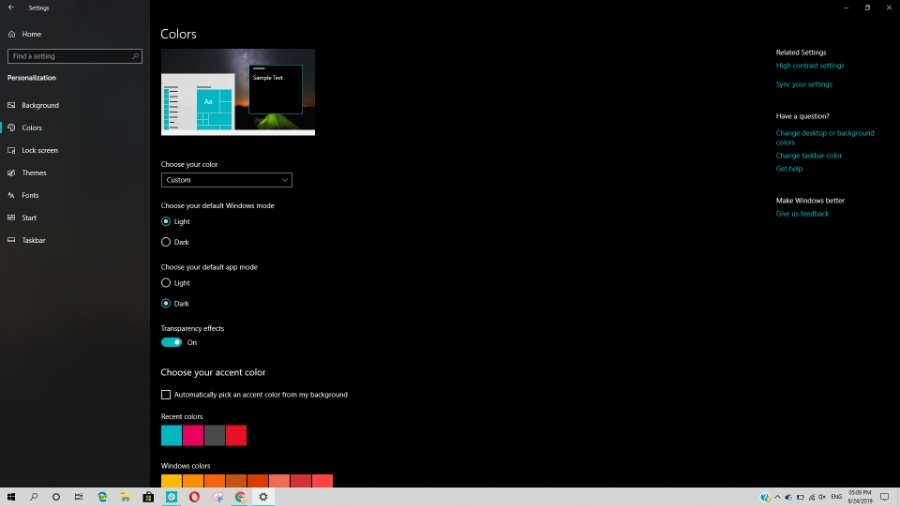Wenn wir über Windows 10-Designs sprechen, besteht die grundlegende Anpassungsoption darin, auf unseren Geräten zwischen hellen und dunklen Designs umzuschalten. Windows 10 Ihre.
Mit der Veröffentlichung von Windows 10 1903, auch bekannt als Mai 2019 Update, hat Microsoft das Windows 10 Light-Thema noch besser gemacht.
Das schlanke Design ist jetzt konsistent, da sich mehr Benutzeroberflächenelemente, einschließlich der Aufgabenliste und des Aktionscenters, ändern, wenn Sie das Design wechseln.
Darüber hinaus hat Microsoft ein Paar Anpassungsoptionen hinzugefügt, mit denen Sie mit Windows 10-Designs spielen und sie an Ihre Bedürfnisse anpassen können. Sehen wir uns also an, wie Sie Windows 10-Designs anpassen können
- Aktivieren Sie den Nachtmodus in Windows 10 vollständig
- So entfernen Sie vorgeschlagene vorinstallierte Apps und Programme in Windows 10
- So synchronisieren Sie Android-Telefon und iPhone mit Windows 10
Wie kombiniere ich den dunklen und hellen Modus im Windows 10-Design?
Wie oben erwähnt, müssen Sie das Windows 10 Mai 2019 Update auf Ihrem Gerät installiert haben, um auf diese Optionen zugreifen zu können. Sobald Sie es haben, befolgen Sie einfach die unten aufgeführten Schritte.
- Öffne eine App die Einstellungen > gehe zu Personalisierung .
- Klicken Farben .
- Klicken Sie hier auf den Button Benutzerdefiniert "Innerhalb der Option" Wähle deine Farbe .
- Nun, innerhalb Wählen Sie den Standard-Windows-Modus Sie können auswählen, ob Sie ein helles oder dunkles Design für Ihre Systembenutzeroberfläche haben möchten.
- Ebenso innerhalb Wählen Sie den Standardanwendungsmodus Sie können festlegen, ob die auf Ihrem Gerät installierten Apps hell oder dunkel aussehen sollen.
Auf diese Weise können Sie dunkle und helle Windows 10-Designs mischen und anpassen, um ein anderes Erlebnis zu erzielen. Sie können beispielsweise das helle Thema der Systembenutzeroberfläche beibehalten und die Apps auf Ihrem Gerät auf die dunkle Seite schicken.
Sie können sehen, dass die Taskleiste auf meinem Computer ein helles Design hat, während die Einstellungs-App ein dunkles Design hat.
Hier vermute ich eine Option Wählen Sie Ihren Standard-App-Modus Es funktioniert hauptsächlich für UWP-Anwendungen und Anwendungen von Microsoft. Es funktioniert möglicherweise nicht gut mit älteren Anwendungen.
Sie können versuchen, mit verschiedenen Permutationen zu experimentieren und zu sehen, welche Ihre Augen am meisten entspannt.
Hier finden Sie auch die Option zum Aktivieren oder Deaktivieren der Transparenz in Windows 10-Designs.
Darüber hinaus können Sie die Akzentfarbe und die Benutzeroberfläche des Systems ändern, was für mehr Abwechslung sorgt.