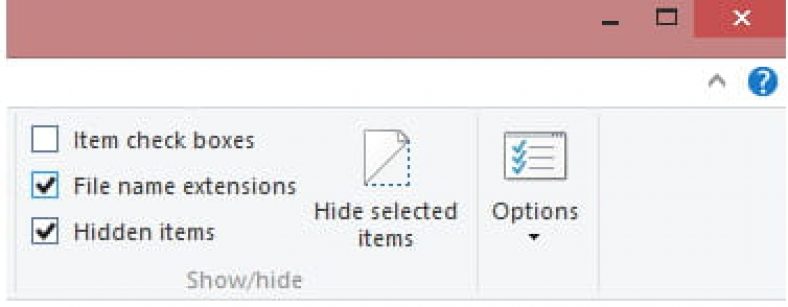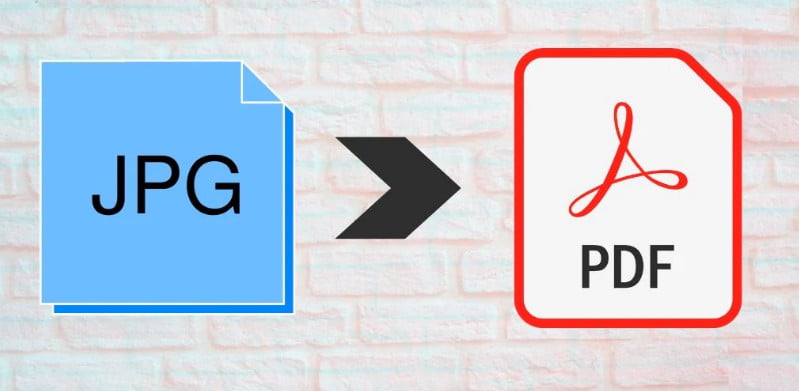Dưới đây là cách thức và cách hiển thị tệp, tiện ích mở rộng và tiện ích mở rộng trong tất cả các loại Windows.
Tại sao chúng tôi hiển thị hoặc hiển thị tiện ích mở rộng?
Nói một cách khoa học, khi bạn ẩn các tiện ích mở rộng hoặc phần mở rộng, một tệp bị nhiễm có thể xuất hiện vô hại.
Ví dụ: Một tệp hình ảnh đơn giản (.jpg) thực sự có thể là tệp thực thi (.exe).
Vì lý do tương tự, việc xem các tệp ẩn có thể hữu ích nhưng hãy cẩn thận: trong số các tệp ẩn này, có các tệp hệ thống.
Không bao giờ xóa nó mà không hỏi về tính hữu ích của nó.
Để xem các tiện ích mở rộng hoặc tiện ích mở rộng
Windows XP Windows XP
- Mở Windows Explorer.
- đi đến danh sách ”Công cụ أو CÔNG CỤ và chọnTùy chọn thư mục أو Tùy chọn thư mục"
- Chọn tabChỉ أو Xem".
- bỏ chọn "Ẩn phần tên mở rộng đối với những loại file mà hệ thống đã biết أو Ẩn phần mở rộng cho các loại tệp đã biết"
- và hãy nhấn "ططققق أو Đăng Nhập"
Windows Vista / 7
- Mở Gói Thử Nghiệm
- đi đến danh sách ”tập đoàn أو Tổ chức“> Sau đó Tùy chọn Thư mục và Tìm kiếm:
- Chọn tabChỉ أو Xem".
- bỏ chọn "Ẩn phần tên mở rộng đối với những loại file mà hệ thống đã biết أو Ẩn phần mở rộng cho các loại tệp đã biết"
- và hãy nhấn "ططققق أو Đăng Nhập"
Windows 8
- Mở Gói Thử Nghiệm và chọn tab “Chỉ أو Xem"
- Trong phần "Hiện an أو Hiện an ,
- Định vị "Phần mở rộng tên tệp أو Tiện ích mở rộng tệp"
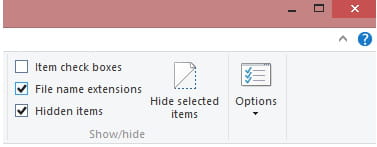
Giải pháp thông qua sổ đăng ký
- Mở trình chỉnh sửa sổ đăng ký
- Đi đến " HKEY_CURRENT_USER \ Phần mềm \ Microsoft \ Windows \ CurrentVersion \ Explorer \ Nâng cao ".
- Tạo hoặc sửa đổi một giá trị chuỗi mới và đặt tên cho nóẨnTệpExt".
- Đặt giá trị của nó thành "0".
Bạn cũng có thể quan tâm đến việc tìm hiểu Cách sao lưu và khôi phục sổ đăng ký
Để xem các tệp và thư mục ẩn
- Sử dụng các phương pháp tương tự như trên, nhưng lần này, chọn “Hiển thị các tệp và thư mục ẩn أو Hiển thị tập tin và thư mục ẩn".
- Đối với Windows 8, bạn phải chọn “vật phẩm ẩn أو Vật phẩm ẩn"
Bạn cũng có thể quan tâm đến việc tìm hiểu về:
Chúng tôi hy vọng bạn sẽ thấy bài viết này hữu ích cho bạn về cách hiển thị tệp ẩn và tệp đính kèm trong tất cả các loại Windows. Hãy chia sẻ với chúng tôi trong phần bình luận.