Khi làm việc trực tuyến, chúng tôi thường xử lý hàng trăm loại tệp khác nhau. Mặc dù Windows 11 hỗ trợ các định dạng tệp phổ biến nhất nhưng đôi khi bạn cần phần mềm đặc biệt để mở một số định dạng tệp nhất định như RAR.
RAR là định dạng tệp rất phổ biến để nén tệp vào kho lưu trữ. Định dạng tệp rất giống với ZIP nhưng có một số ưu điểm bổ sung. Định dạng tệp RAR chủ yếu được sử dụng để giảm kích thước của tệp gốc.
Các phiên bản Windows 11 cũ hơn không hỗ trợ định dạng tệp RAR, yêu cầu trình giải nén RAR của bên thứ ba. Tuy nhiên, với việc phát hành Windows 11 23H2, Microsoft đã bổ sung hỗ trợ riêng cho các tệp RAR.
Điều này có nghĩa là nếu bạn đang sử dụng Windows 11 23H2 trở lên, bạn sẽ không phải sử dụng trình giải nén RAR chuyên dụng để giải nén các tệp RAR. Dưới đây, chúng tôi đã chia sẻ những cách khác nhau để mở và giải nén tệp RAR trên Windows 11. Hãy bắt đầu.
Cách mở và giải nén file RAR trên Windows 11
Như đã đề cập ở trên, nếu bạn đang sử dụng Windows 11 23H2, bạn không cần trình giải nén RAR chuyên dụng. File Explorer sẽ hỗ trợ các tệp RAR ngay lập tức. Dưới đây là cách mở và giải nén file RAR trên Windows 11.
- Mở File Explorer và điều hướng đến thư mục lưu trữ tệp RAR.
- Bạn có thể nhấp đúp vào tệp RAR để xem tất cả nội dung của nó.
- Để giải nén tập tin, hãy chọn tập tin, nhấp chuột phải và chọn “Sao chép“Để sao chép. Bạn cũng có thể sử dụng chức năng sao chép và dán để truyền tập tin.
sao chép - Nếu bạn muốn giải nén tệp mà không cần mở kho lưu trữ RAR, hãy nhấp chuột phải vào tệp RAR và chọn “Trích xuất tất cả“để trích xuất tất cả.
Giải nén tất cả các tập tin - Tiếp theo, chọn đích đến nơi bạn muốn lưu tệp và nhấp vào “Trích xuất“Để khai thác.
Chọn điểm đến
Đó là cách dễ dàng để xem và giải nén các tệp RAR trên Windows 11. Phương pháp này không yêu cầu cài đặt ứng dụng của bên thứ ba.
Cách mở file RAR trên Windows 11 bằng WinRAR
WinRAR là chương trình cho phép bạn quản lý định dạng tệp RAR. Đây là công cụ của bên thứ ba để tạo kho lưu trữ RAR hoặc trích xuất kho lưu trữ hiện có.
Nếu bạn không sử dụng Windows 11 23H2, tốt hơn hết bạn nên sử dụng WinRAR để giải nén file RAR. Đây là những gì bạn cần làm.
- Để bắt đầu, hãy tải xuống WinRAR từ Trang web này Và cài đặt nó trên máy tính của bạn.
WinRAR - Sau khi cài đặt, hãy điều hướng đến thư mục lưu trữ tệp RAR.
- Sau khi cài đặt WinRAR, nhấp chuột phải vào tệp RAR và chọn “Trích xuất“Để khai thác.
Chiết xuất - Trong menu xuất hiện, chọn “Giải nén tập tin” để giải nén tập tin.
giải nén tập tin - Tiếp theo, chọn đường dẫn đích và nhấp vào “OKđồng ý.
Chọn đường dẫn đích - Thao tác này sẽ giải nén tệp RAR vào đường dẫn đích mà bạn đã cung cấp.
- Nếu bạn muốn xem các tệp được lưu trữ trong kho lưu trữ RAR, hãy nhấp đúp vào tệp RAR.
Nhấp đúp chuột vào tệp RAR
Đó là nó! Đây là cách bạn có thể sử dụng WinRAR để giải nén file RAR trên máy tính Windows 11. Phương pháp này hoạt động ngay cả trên các phiên bản Windows 11 cũ hơn.
Các công cụ khác để nén và giải nén file trên Windows 11
WinRAR không phải là công cụ duy nhất để nén và giải nén file trên Windows 11. Bạn cũng có sẵn các tùy chọn miễn phí khác.
Chúng tôi đã tham gia rồi Danh sách các lựa chọn thay thế WinRAR tốt nhất; Bạn có thể đi qua danh sách đó để xem tất cả các tùy chọn có sẵn.
Chỉ cần tải xuống các công cụ từ trang web chính thức hoặc đáng tin cậy để tránh mọi vấn đề về bảo mật hoặc quyền riêng tư.
Vì vậy, đó là về cách mở và giải nén tệp RAR trên máy tính Windows 11. Hãy cho chúng tôi biết nếu bạn cần thêm trợ giúp để mở hoặc giải nén tệp RAR trên máy tính hoặc máy tính xách tay Windows 11 của mình.


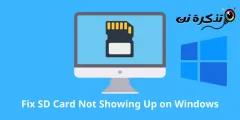

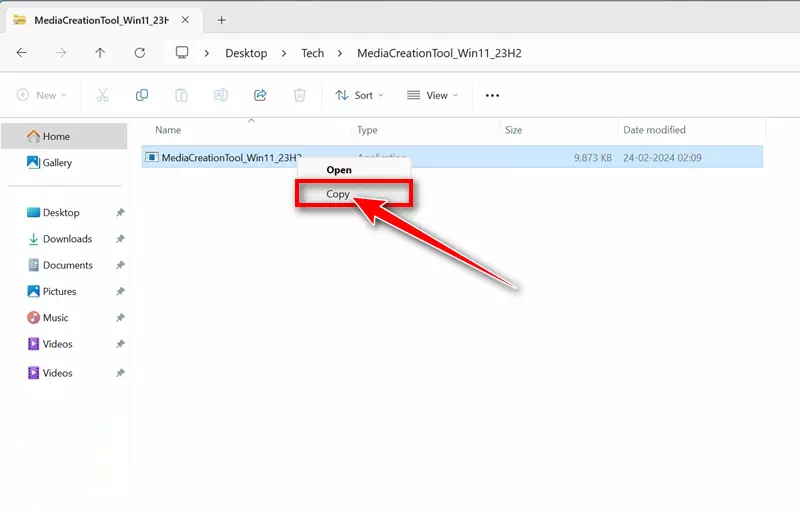
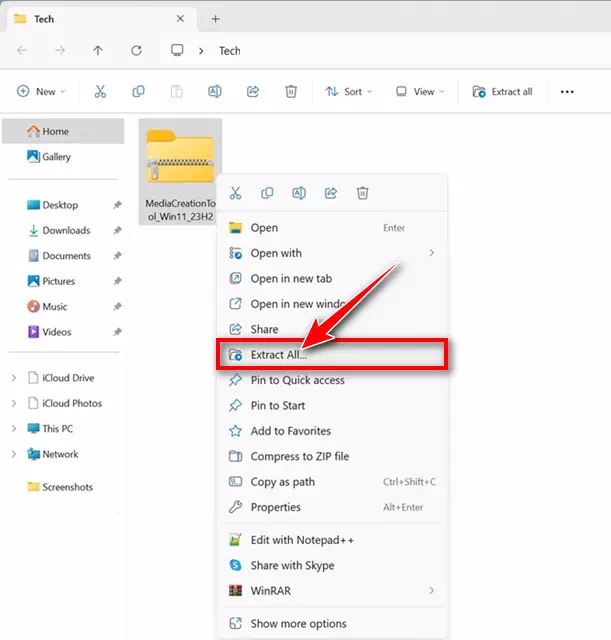
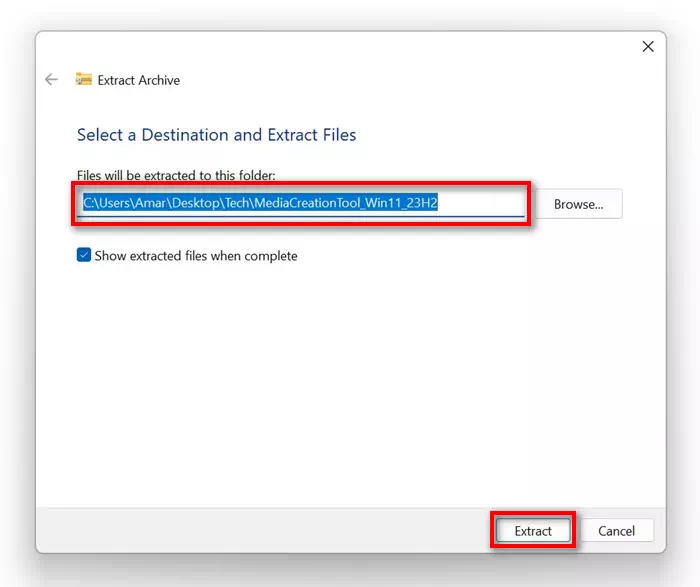
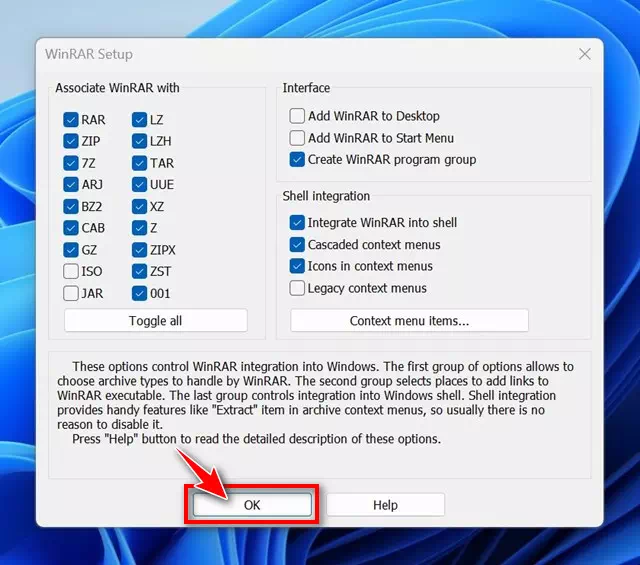
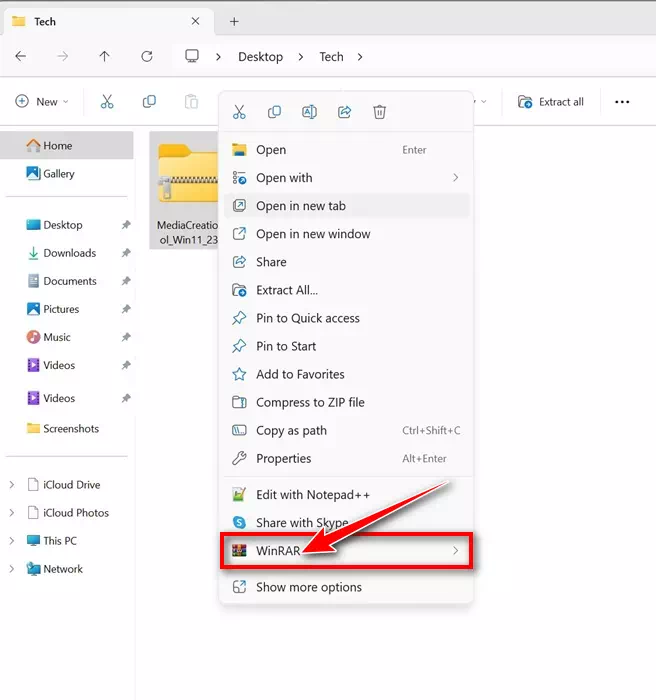
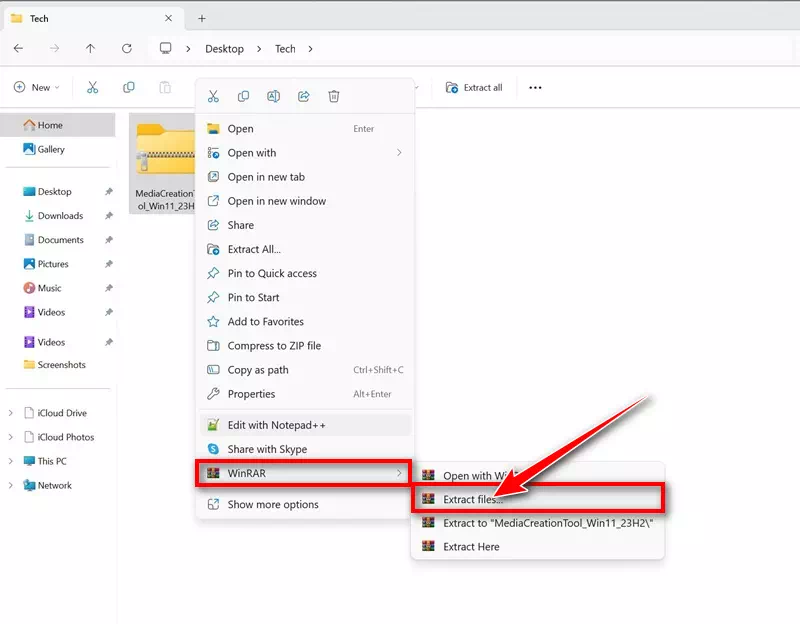
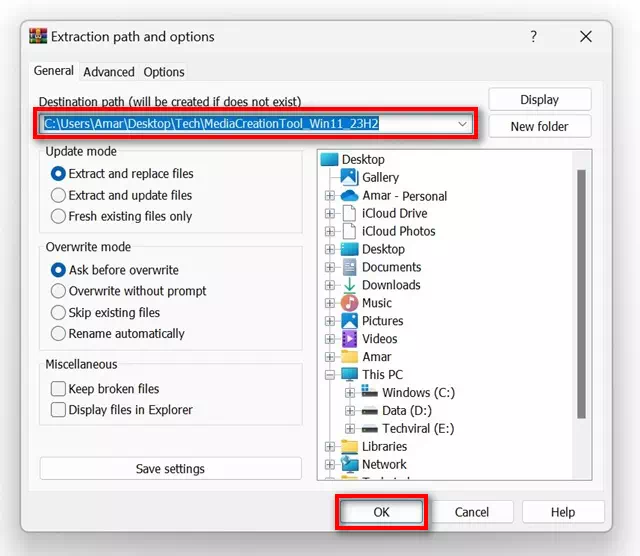
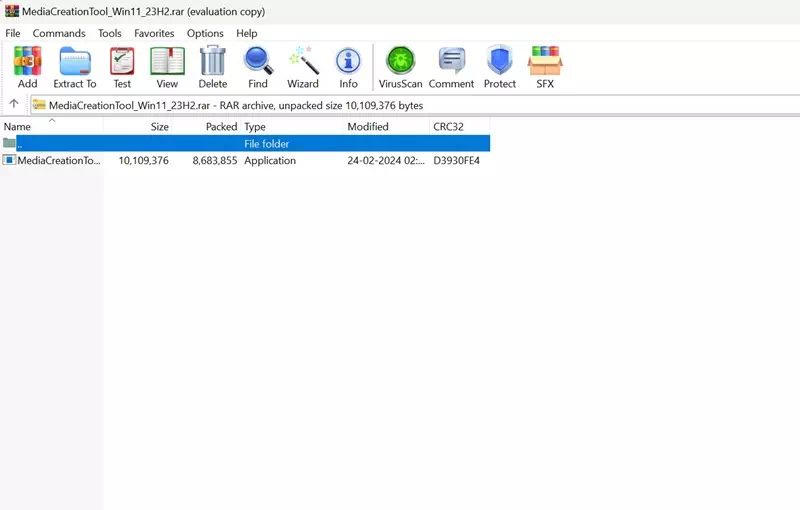




![كيفية نقل الملفات من ايفون إلى ويندوز [أسهل طريقة] كيفية نقل الملفات من ايفون إلى ويندوز [أسهل طريقة]](https://www.tazkranet.com/wp-content/uploads/2024/02/كيفية-نقل-الملفات-من-ايفون-إلى-ويندوز-240x120.webp)
