Chúng tôi chắc chắn rằng hầu hết các bạn có thể đã quen thuộc với các loại tiện ích mở rộng khác nhau (mở rộng), cho dù chúng là .MP3, .MP4, .JPG, .GIF, .PDF, .DOC, v.v. Đây là một số tiện ích mở rộng được sử dụng nhiều nhất mà bạn có thể bắt gặp, nhưng đôi khi có một số tệp có tiện ích mở rộng (mở rộng) Bạn có thể không biết cô ấy.
Tốt hơn hết là trước khi bạn mở bất kỳ tệp nào bằng cách nhấp đúp vào tệp đó, sẽ tốt hơn và tốt hơn nếu bạn biết loại tệp bạn sẽ mở, đó là lý do tại sao có phần mở rộng ((mở rộng) cho đến khi nó trở nên hữu ích vì nó làm cho mọi thứ rõ ràng hơn. Tuy nhiên, nếu máy tính Windows 10 của bạn đang ẩn nó thì cũng đừng lo lắng vì nó rất dễ hiện ra các phần mở rộng tập tin.
Hiển thị phần mở rộng tệp trong Windows 10
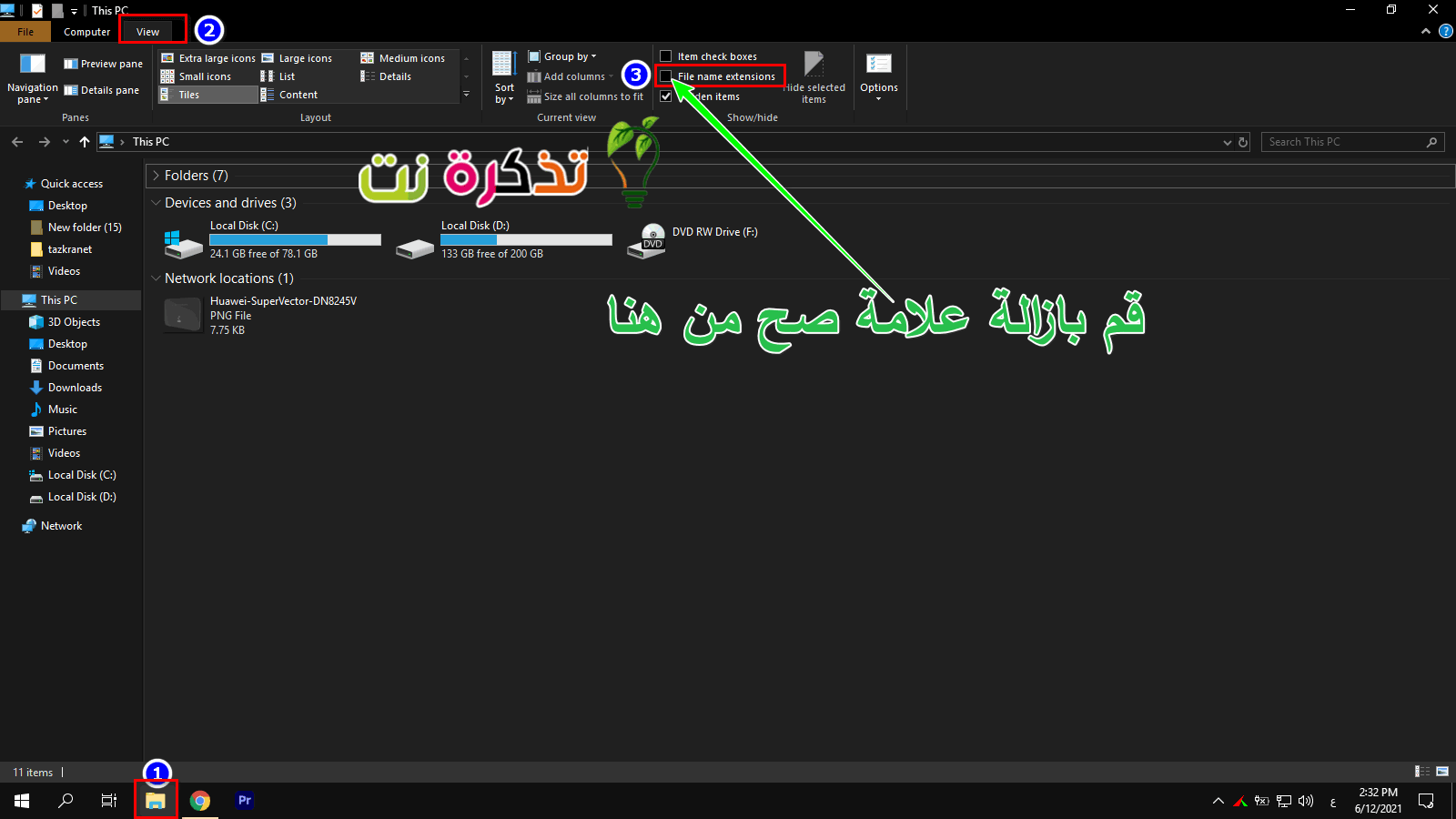
- Mở ra (Windows ExplorerWindows Explorer.
- Nhấp chuột (Xem) Để trưng bày.
- Kiểm tra hộp "Tiện ích mở rộng tệpHiển thị các phần mở rộng bên cạnh tên tệp.
- Bây giờ bạn sẽ có thể thấy (mở rộng) phần mở rộng cho tất cả các tệp.
câu hỏi thường gặp
Các tiện ích mở rộng hoặc. Được coi là mở rộng Tệp hữu ích trong việc xác định loại tệp. Điều này rất hữu ích vì nó có thể ngăn bạn vô tình cài đặt phần mềm độc hại vào máy tính của mình. Ví dụ: bạn có thể tải xuống một tệp có nội dung “photo.jpgBạn có thể nghĩ rằng đó là một tệp hình ảnh vì có phần mở rộng .JPG.
Tuy nhiên, loại tệp thực có thể bị ẩn và khi bạn bật tiện ích mở rộng hiển thị, nó có thể trông giống như “ảnh.jpg.exe”, Có nghĩa là nó thực sự là một tệp thực thi giống như một chương trình chứ không phải là một hình ảnh như bạn nghĩ. Ngoài ra, bạn có thể gặp một số trường hợp mà bạn không biết tiện ích mở rộng, vì vậy khi biết nó là gì, bạn có thể thực hiện tìm kiếm trực tuyến để hiểu rõ hơn về nó và liệu việc mở nó có an toàn hay không.
Một trong những lý do để ẩn microsoft cho phụ kiện (mở rộng) là để ngăn người dùng vô tình đổi tên nó và gây ra sự cố với tệp. Ví dụ: nếu bạn có một tệp . EXE Tôi quyết định đổi tên nó thành một tệp . JPG Bạn có thể, nhưng sau đó nó có thể gây ra sự cố khi tải vì bạn không thể chuyển đổi một cách kỳ diệu ứng dụng thành một hình ảnh giống như vậy.
Bạn có thể để nguyên các tiện ích mở rộng, nhưng đôi khi việc thay đổi chúng theo cách thủ công có thể hữu ích. Ví dụ: bạn có thể mã hóa một trang web trong tệp .TXT, nhưng sau đó thay đổi nó thành tệp .HTML sẽ cho phép các trình duyệt nhận ra mã và tải trang web một cách chính xác.
Nó cũng có thể được sử dụng để sửa các tệp được đặt tên không chính xác, chẳng hạn như nếu ai đó gửi cho bạn tệp hình ảnh và bằng cách nào đó không thể mở nó, bạn có thể thử đổi tên tiện ích mở rộng thành các định dạng (mở rộng) khác để xem nếu nó hoạt động hay không.
Bạn cũng có thể quan tâm đến việc tìm hiểu về:
- Cách hiển thị tệp ẩn và tệp đính kèm trong tất cả các loại Windows
- Hệ thống tệp là gì, các loại và tính năng của chúng?
- Cách hiển thị phần mở rộng tệp trong tất cả các loại Windows
- Tìm hiểu cách sử dụng phím tắt Windows 10
- Cách xóa thư mục Windows.old khỏi Windows 10
Chúng tôi hy vọng cách hiển thị phần mở rộng tệp trong Windows 10. Chia sẻ ý kiến của bạn trong phần nhận xét.









