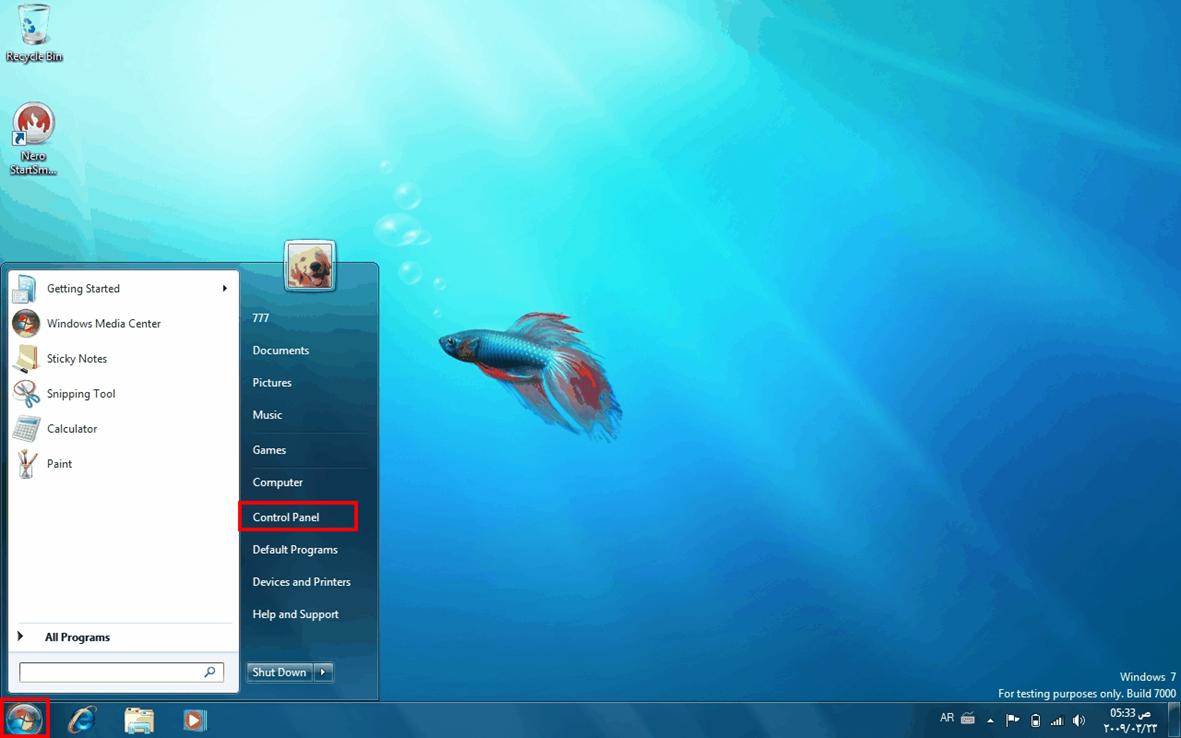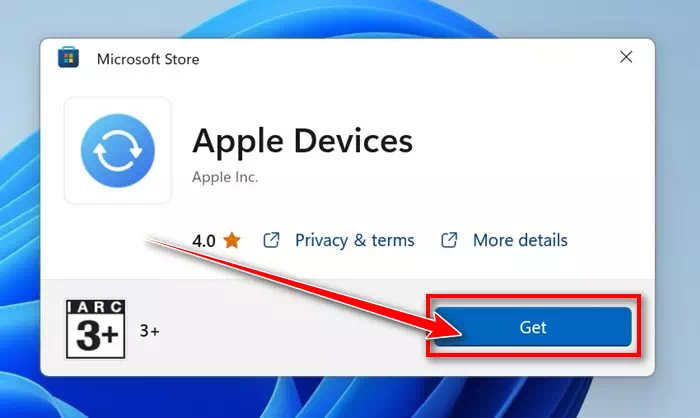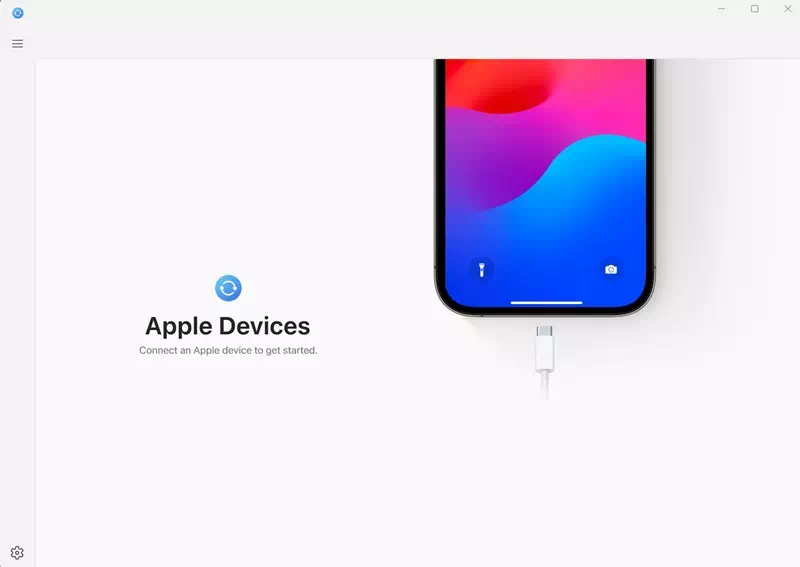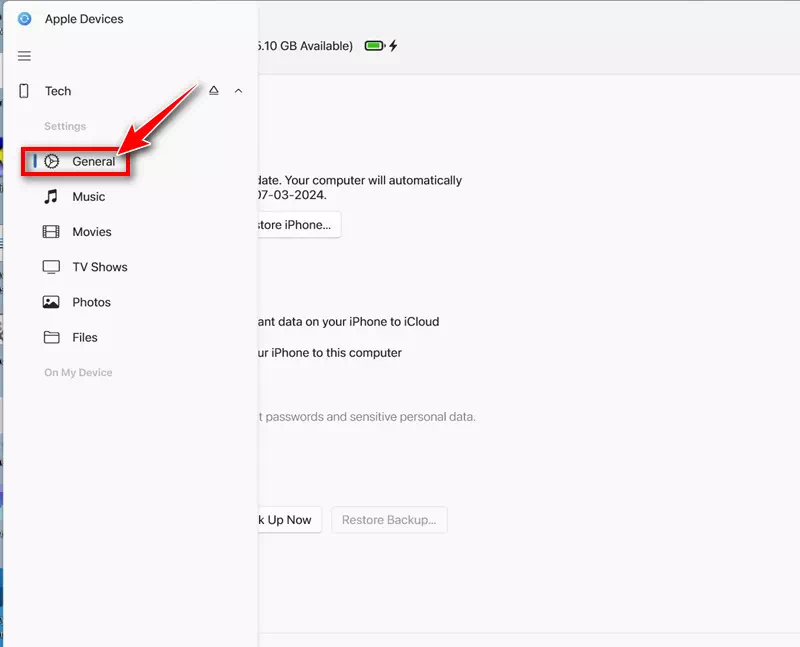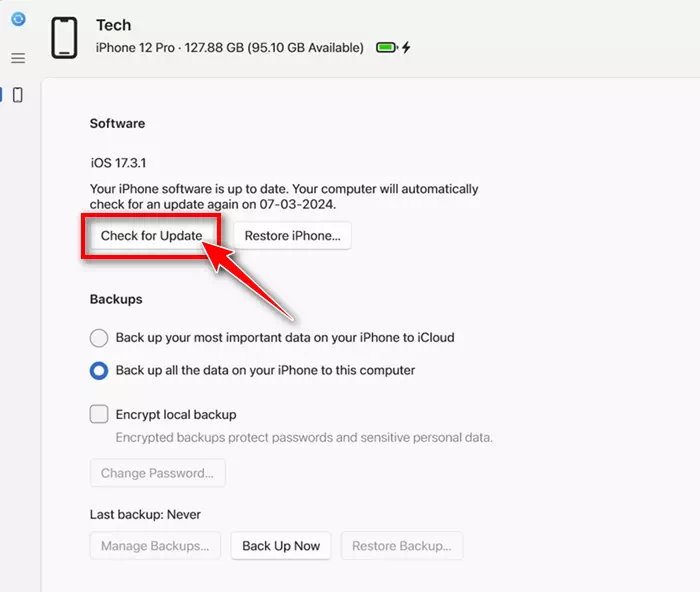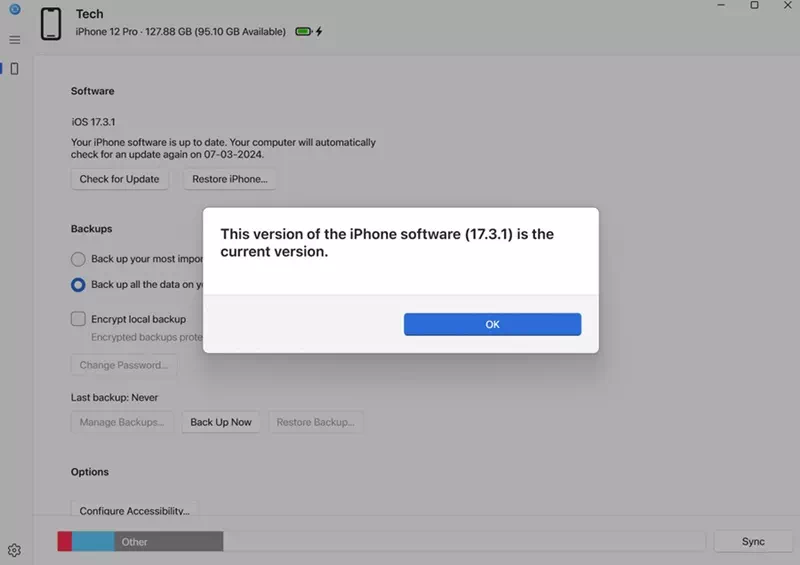Apple đã có sẵn một ứng dụng dành riêng cho người dùng Windows để quản lý iPhone, iPad hoặc iPod của họ. Ứng dụng Thiết bị Apple dành cho Windows có thể thực hiện nhiều việc khác nhau cho bạn; Nó có thể giữ cho PC Windows và thiết bị Apple được đồng bộ hóa, truyền tệp, sao lưu và khôi phục thiết bị, v.v.
Gần đây, khi sử dụng ứng dụng Thiết bị Apple trên PC chạy Windows, chúng tôi đã phát hiện ra một tính năng hữu ích khác: ứng dụng PC có thể cài đặt các bản cập nhật phiên bản iOS trên iPhone của bạn. Vì vậy, nếu gặp sự cố khi cập nhật iPhone, bạn có thể sử dụng ứng dụng Apple Devices để cài đặt các bản cập nhật phiên bản iOS đang chờ xử lý.
Mặc dù việc cập nhật iPhone bằng ứng dụng Apple Devices rất dễ dàng nhưng bạn cần nhớ một số điều quan trọng. Trước khi cập nhật thiết bị, điều quan trọng là sao lưu iPhone của bạn lên iCloud hoặc vào máy tính thông qua ứng dụng Thiết bị Apple.
Cách cập nhật iPhone của bạn từ máy tính Windows
Ngoài ra, ứng dụng Apple Devices dành cho Windows sẽ không hiển thị các bản cập nhật iOS Beta. Vì vậy, nếu bạn đã tham gia chương trình Phần mềm Apple Beta và muốn cài đặt bản cập nhật Beta, bạn sẽ cần cập nhật iPhone của mình từ ứng dụng Cài đặt.
Chỉ ứng dụng Thiết bị Apple dành cho Windows mới phát hiện các bản cập nhật iOS ổn định. Dưới đây là cách cập nhật iPhone từ máy tính của bạn thông qua ứng dụng Apple Devices.
- Để bắt đầu, hãy tải xuống và cài đặt ứng dụng Thiết bị của Apple trên máy tính Windows của bạn.
Tải xuống và cài đặt ứng dụng thiết bị Apple - Sau khi tải xuống, hãy kết nối iPhone của bạn với máy tính Windows bằng cáp USB.
Kết nối iPhone của bạn với máy tính - Bây giờ, bạn sẽ phải mở khóa iPhone của mình và tin tưởng vào máy tính.
- Khởi chạy ứng dụng Apple Devices trên PC Windows của bạn.
- Tiếp theo, mở menu và chọn “Tổng Quát".
Năm - Ở phía bên phải, nhấp vào “Kiểm tra cập nhật” để kiểm tra bản cập nhật trong phần Phần mềm.
Kiểm tra cập nhật - Ứng dụng Thiết bị Apple sẽ tự động kiểm tra các bản cập nhật đang chờ xử lý. Nếu iPhone của bạn đang chạy phiên bản iOS mới nhất, bạn sẽ thấy thông báo cho biết đây là phiên bản mới nhất của phần mềm iPhone.
được triệu tập - Nếu có bất kỳ bản cập nhật nào, hãy nhấp vào “Cập nhậtcập nhật.
- Sau đó, chấp nhận các điều khoản và điều kiện rồi nhấp vào “Tiếp tục"để theo dõi. Bây giờ, hãy làm theo hướng dẫn trên màn hình để hoàn tất quá trình cập nhật.
Đó là nó! Đây là cách bạn có thể cập nhật iPhone của mình bằng ứng dụng Apple Devices.
Các mục đích sử dụng khác cho ứng dụng Thiết bị Apple?
Chà, bạn có thể sử dụng ứng dụng Thiết bị Apple cho các mục đích khác nhau. Bạn có thể sử dụng nó để làm Sao lưu iPhone của bạn trên Windows và truyền tệp Và hơn thế nữa.
Đối với các thiết bị Apple, đây là một ứng dụng miễn phí mà bạn có thể tải xuống từ Microsoft Store. Nếu bạn có máy tính Windows và iPhone, bạn nên sử dụng ứng dụng này.
Cập nhật iPhone của bạn từ PC chưa bao giờ dễ dàng hơn thế? không phải nó? Vì vậy, hướng dẫn này nói về việc cập nhật iPhone của bạn bằng ứng dụng Thiết bị Apple trên PC Windows. Hãy cho chúng tôi biết nếu bạn cần thêm trợ giúp về chủ đề này trong phần bình luận.