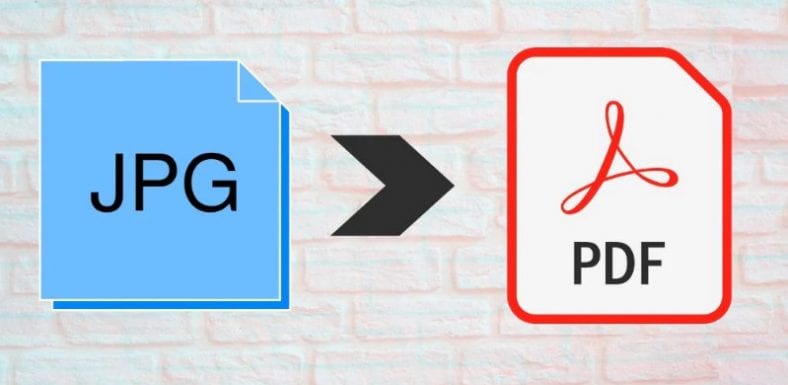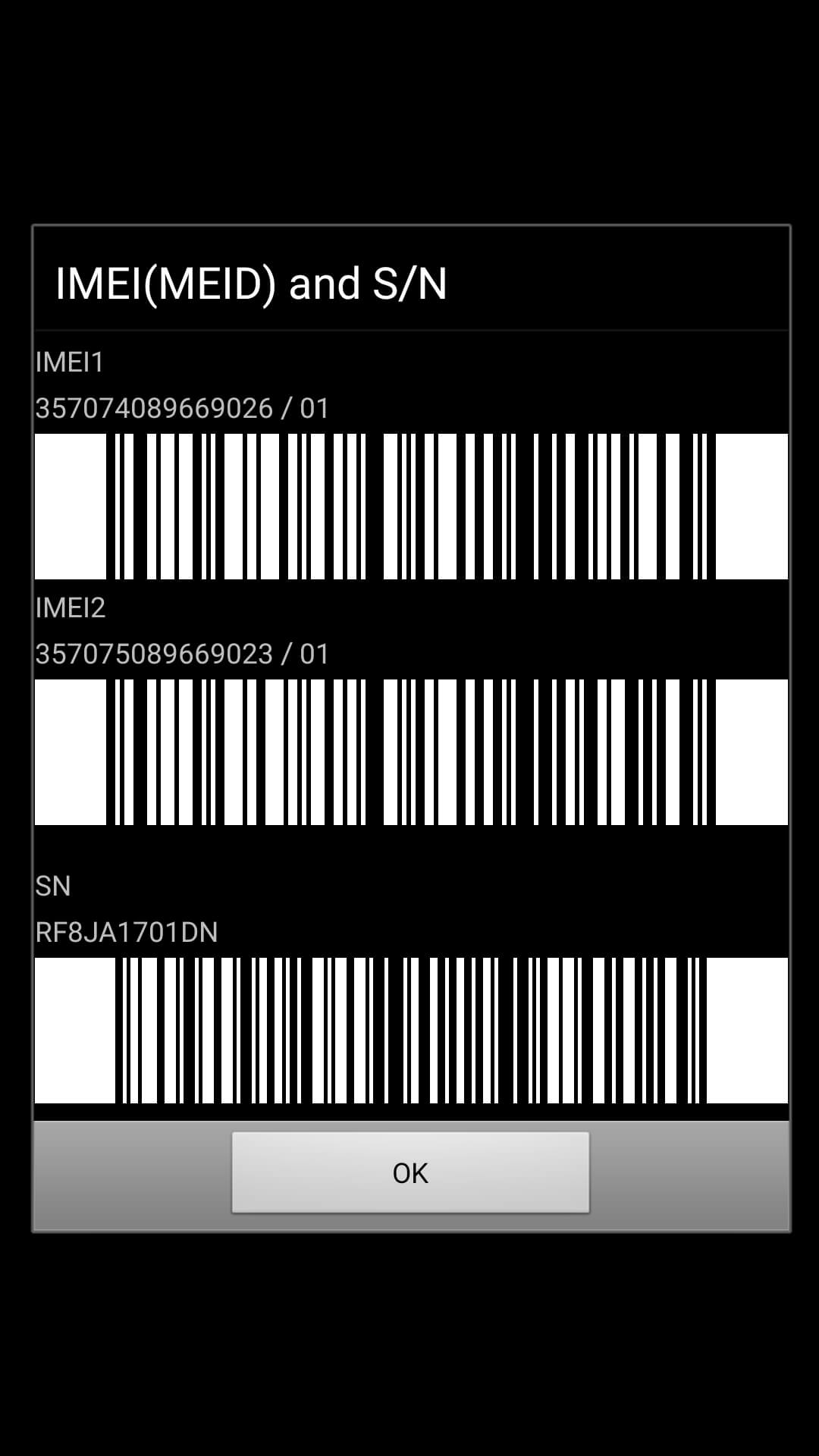Làm theo những cách nhanh chóng và dễ dàng sau để chuyển đổi tệp JPG sang tệp PDF.
Nếu bạn chuyển đổi JPG sang PDF, bạn nhận được hai lợi ích - bạn có thể nén tệp PDF, do đó đạt được kích thước tệp nhỏ hơn JPG và làm như vậy, chất lượng gốc của tệp PDF sẽ được giữ nguyên, điều này không xảy ra với JPG. Bên cạnh đó, bạn có thể muốn chuyển đổi tệp hình ảnh sang tệp PDF vì nhiều trang được quét thường được lưu ở định dạng JPG, không nhằm mục đích đọc. Hãy tuân theo hướng dẫn này khi chúng tôi cho bạn biết các cách chuyển đổi JPG sang PDF.
Chuyển đổi hình ảnh JPG sang PDF qua trang web
Phương pháp đầu tiên cho phép bạn chuyển đổi tệp hình ảnh JPG sang tệp PDF trực tuyến. Phần tốt nhất là nó hoạt động giống nhau trên tất cả các nền tảng chính bao gồm Windows 10, macOS, Android và iOS. Hãy làm theo các bước sau.
- Đi đến hipdf.com và chọn Hình ảnh sang PDF .
- Trên màn hình tiếp theo, hãy chọn JPG sang PDF .
- Tiếp theo, chọn lựa chọn tập tin Sau đó chọn tệp bạn muốn chuyển đổi.
- Chờ tệp tải. Sau khi tải xuống, nhấn حيي . Sau khi chuyển đổi xong, nhấn Tải về .
Chuyển đổi hình ảnh JPG sang PDF trên PC của bạn ngoại tuyến
Nếu bạn đặc biệt muốn chuyển đổi tệp JPG sang tệp PDF trên máy tính của mình, phương pháp này sẽ cho phép bạn thực hiện việc này trên máy Mac hoặc Windows mà không cần phải cài đặt ứng dụng của bên thứ ba. Làm theo các bước sau.
- Nếu bạn đang sử dụng máy tính Mac, hãy mở tệp JPG trong Xem trước .
- Tiếp theo, chạm vào một tập tin > Từ menu thả xuống, hãy chọn Xuất dưới dạng PDF . Bây giờ, hãy chỉnh sửa tên và xóa phần mở rộng jpg> nhấn tiết kiệm .
- Nếu bạn đang sử dụng Windows 10, hãy mở tệp .jpg và đưa ra bất kỳ lệnh in nào Ctrl + P .
- Trong cài đặt máy in, hãy chọn Microsoft In sang PDF . Kiểm tra kích thước hình ảnh và sự phù hợp bạn muốn với tệp PDF> nhấp vào In .
- Trên trang tiếp theo, Nhập tên tệp > Chọn vị trí nơi bạn muốn lưu tệp> nhấn tiết kiệm .
Chuyển đổi hình ảnh JPG sang PDF trên iPhone của bạn
- Tải xuống Ảnh PDF: Công cụ chuyển đổi máy quét Từ App Store.
- Mở ứng dụng và nhấn cuộn camera .
- ngay lập tức , Chọn hình ảnh mà bạn muốn chuyển đổi> nhấn تحديد . Sau khi xử lý hình ảnh, nhấn Tạo PDF .
- Trên trang tiếp theo, Nhập tên File PDF. Đặt hướng và lề nếu bạn thích. Sau khi thiết lập, nhấn Tạo PDF .
- Sau khi tạo tài liệu PDF, hãy chọn nó> nhấp vào Sự tham gia > chọn Lưu vào tệp .
- Tệp đã chuyển đổi của bạn bây giờ sẽ được lưu trong ứng dụng Tệp trên thiết bị iOS của bạn.
Đổi hình ảnh ở định dạng. JPG sang PDF trên thiết bị Android của bạn
- Tải ảnh lên Chuyển đổi hình ảnh sang PDF Bởi DLM Infosoft từ Google Play.
- Sau khi ứng dụng được cài đặt, mở nó ra > Từ màn hình chính, nhấn biểu tượng +. Dưới đây> Chọn tệp JPG mà bạn muốn chuyển đổi.
- Sau khi thực hiện lựa chọn của bạn, hãy nhấn Biểu tượng PDF Ở trên cùng bên phải> Nhập chi tiết PDF> Nhấp vào đồng ý .
- Tệp PDF mới của bạn sẽ được lưu vào điện thoại. Mặc dù ứng dụng này có chứa các quảng cáo gây phiền nhiễu, nhưng nó hoạt động hoàn toàn tốt.
Bằng cách làm theo các phương pháp đơn giản này, bạn sẽ có thể dễ dàng chuyển đổi bất kỳ tệp JPG nào sang tài liệu PDF ngay lập tức.