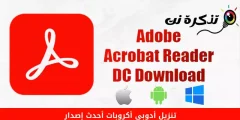có thể cửa sổ 10 Quay video màn hình của bạn mà không cần bất kỳ phần mềm bên thứ ba nào. Đây là cách tìm một công cụ chụp dễ sử dụng trong hệ điều hành của bạn các cửa sổ 10 và sử dụng nó để ghi lại màn hình của bạn.
Game bar không chỉ dành cho trò chơi
Công cụ chụp màn hình trong cửa sổ 10 Một phần của Xbox Game Bar. Bất chấp những gì tên gợi ý, Game Bar không chỉ là trò chơi. Trong hướng dẫn này, chúng tôi sẽ sử dụng nó để ghi lại màn hình.
Công cụ sẽ quay video màn hình của bạn ở định dạng H.264 MP4.
Ghi màn hình là một phần của tiện ích con ”Chụp, được truy cập thông qua tính năngMenu tiện íchtrong thanh trò chơi. Để sử dụng Tiện ích, bạn sẽ cần Bản cập nhật Windows 10 tháng 2019 năm XNUMX trở lên.
Cách bật Chụp màn hình trên Windows 10
Đầu tiên, nhấn Windows + G Để khởi động Game Bar. Ngoài ra, bạn có thể mở menu Bắt đầu và khởi chạy ứng dụng ”Thanh trò chơi Xbox".
(Nếu lớp phủ thanh trò chơi không xuất hiện, hãy chuyển đến Cài đặt > trò chơi> Thanh trò chơi Xbox.
أو Cài đặt > chơi game > Thanh trò chơi Xbox
Đảm bảo bậtthanh trò chơi" Ở đây.
Bạn cũng có thể kiểm tra phím tắt - bạn có thể chuyển đổi “Mở thanh trò chơiBạn muốn tổ hợp phím nào thay vì Windows + G.)

Trong màn hình lớp phủ của thanh trò chơi, hãy tìm kiếm “Cửa sổ”Bắn أو Chụp".
Nếu bạn không thấy nó, hãy nhấn vào biểu tượng menu widget ở bên trái. Nó trông giống như một số dòng với các dấu đầu dòng ở bên trái của chúng.

Một menu thả xuống sẽ xuất hiện; gõ vào "chiếm lấy أو Chụp. có thể là một từ viết tắtchiếm lấy أو ChụpCũng nằm trong thanh công cụ của game bar.

Cách bắt đầu ghi lại màn hình của bạn
Tìm cửa sổ tiện ích con ”ChụpTrong chồng chất. Có bốn nút trên công cụ lấy hàng (từ trái sang phải):
- Ảnh chụp màn hình أو Ảnh chụp màn hình : Chụp ảnh màn hình của cửa sổ đang hoạt động.
- Ghi lại 30 giây cuối cùng أو Ghi 30 giây cuối cùng: Để tạo bản ghi 30 giây trước đó.
- bắt đầu ghi âm أو Bắt đầu thu : Bắt đầu ghi lại cửa sổ đang hoạt động của bạn.
- Bật micrô trong khi ghi âm أو Bật micrô trong khi ghi âm: Nếu tùy chọn này được bật, Windows 10 sẽ thu âm thanh từ micrô của máy tính của bạn và đưa âm thanh đó vào bản ghi.

Bạn sẽ nhận thấy rằng có văn bản bên dưới các nút. Đây là cách bạn sẽ biết cửa sổ nào đang hoạt động, hay còn gọi là cửa sổ nào sẽ được ghi lại. Ví dụ: nếu bạn đang duyệt web, tiêu đề của tab đang mở sẽ xuất hiện.

Để bắt đầu ghi màn hình, trước tiên bạn phải quyết định xem bạn có muốn sử dụng micrô của mình hay không, điều này rất hữu ích nếu bạn đang cố gắng giải thích điều gì đó trên màn hình.

Sau đó, chỉ cần nhấp vào nút bắt đầu ghi âm.

Quá trình ghi màn hình sẽ bắt đầu và bạn sẽ thấy một thanh công cụ nhỏ xuất hiện ở góc màn hình. Nó sẽ hiển thị khi đang phát bản ghi âm và cũng có các nút để dừng ghi âm và chuyển đổi micrô.

Khi hoàn tất, hãy nhấp vào biểu tượng Dừng để kết thúc quá trình ghi.

Từ công cụ chụp, hãy nhấn vào “Hiển thị tất cả các bức ảnh أو Hiển thị tất cả ảnh chụpĐể xem bản ghi âm của bạn.

Đăng ký của bạn sẽ ở đầu danh sách. Nhấp vào biểu tượng thư mục để xem tất cả các bản ghi và ảnh chụp màn hình trong File Explorer.
Các bản ghi này được lưu trữ trong thư mục người dùng Windows trong C:\Users\NAME\Videos\Capture vỡ nợ.

Nhân tiện, bạn cũng có thể bắt đầu quay màn hình của mình bằng cách nhấn Windows + Alt + R vỡ nợ.
Đi đến Cài đặt> trò chơi> Thanh trò chơi Xbox أو Cài đặt > chơi game > Thanh trò chơi Xbox Để tùy chỉnh các phím tắt này.

Và bây giờ chúng ta đã hoàn thành! Ai biết Windows có một trình ghi màn hình tích hợp đơn giản? Bây giờ bạn biết và biết điều đó.
Bạn cũng có thể quan tâm đến việc tìm hiểu về: Cách hiển thị các biểu tượng trên màn hình trong Windows 10 و Giải quyết vấn đề chuyển màn hình sang đen trắng trong Windows 10 و Cách kết nối điện thoại Android với PC chạy Windows 10 bằng ứng dụng “Điện thoại của bạn” của Microsoft و Giải thích cách xóa mạng WiFi Windows 10 و Danh sách tất cả các phím tắt Windows Hướng dẫn Windows 10 Ultimate و Giải quyết vấn đề Wi-Fi yếu trong Windows 10