Vấn đề chuyển màn hình sang đen trắng trong Windows là một vấn đề mà nhiều người trong chúng ta gặp phải,
Đặc biệt là ở Windows 10, nguyên nhân là do khi bạn sử dụng Windows 10 và thao tác trên đó, bạn nhấn rất nhiều phím trên thiết bị mà không chú ý, và điều này sẽ làm cho màn hình chuyển từ đen trắng.
Mô tả sự cố chuyển màn hình sang đen trắng
Trong khi làm việc trên PC chạy Windows 10 của tôi, màn hình chuyển từ đen trắng hoặc xám,
. Và bạn không biết tại sao điều này lại xảy ra và ngay cả khi bạn khởi động lại Windows 10 thì nó cũng không giải quyết được vấn đề.
Ngoài ra, nếu bạn cập nhật trình điều khiển Card đồ họa Của riêng bạn, sẽ không có gì thay đổi.
May mắn thay, giải pháp là nhanh chóng, đơn giản và dễ dàng. Chúng ta sẽ thảo luận về nó, nhưng chúng ta phải biết lý do trước.
Vì bạn không phải nghĩ đến các giải pháp khác như cài đặt lại Phiên bản Windows Mới ,
hoặc thậm chí làm việcCập nhật trình điều khiển Windows 10.
Một số mô tả nó giống như làm mờ màn hình máy tính của bạn trong Windows 10.
Và khi bạn đối mặt với vấn đề này, bạn tự hỏi mình tại sao lại xảy ra sự thay đổi đột ngột này? Khi Windows xuất hiện với màu màn hình không tự nhiên,
Và bạn đã không làm bất cứ điều gì trên thiết bị ngoài việc nhấn một số nút trên bàn phím.
Đây là lý do chính dẫn đến sự cố màn hình xám xuất hiện trong Windows, cụ thể là Windows 10, sau khi tôi biết lý do,
Đừng lo lắng bạn đọc thân mến, đó là một vấn đề đơn giản !!
Vâng, nó đơn giản nhưng nó cần sự tập trung của bạn, vì vậy hãy cho chúng tôi biết cách chính xác để khắc phục và giải quyết vấn đề đột ngột thay đổi màu sắc màn hình trong Windows 10 một cách đơn giản và trơn tru.
Cách giải quyết vấn đề đột ngột thay đổi màu màn hình trong Windows 10
Cách dễ dàng là nhấp vào phím tắt sau:
Windows + CTRL + C.
Ngay lập tức màn hình sẽ trở lại màu sắc bình thường trở lại.
Và cũng như nếu bạn nhấn các nút tương tự Cửa sổ + CTRL + C Một lần nữa, nó lại chuyển sang màu đen và trắng, v.v.
Phím tắt này cũng bật hoặc tắt các thuộc tính màu của màn hình.
Những màu này được tạo ra cho những người có vấn đề về thị lực để họ có thể nhìn rõ hơn những gì trên màn hình máy tính.
Một cách khác để giải quyết vấn đề chuyển màn hình thành đen trắng trong Windows 10
Đó là thông qua cài đặt của hệ thống Windows hoặc cài đặt, vì vậy hãy cho chúng tôi biết phương pháp này, bạn đọc thân mến
Đầu tiên, để tắt các thuộc tính thang độ xám đang hoạt động,
Bạn cũng có thể sử dụng chuột hoặc chạm vào tôi Màn Thiết bị: mở cài đặt,
Sau đó đi đến Dễ dàng truy cập.
Sau đó, trong cột bên trái, hãy chọn Màu sắc và độ tương phản cao.
Sau đó, ở phía bên phải của cửa sổ Cài đặt , tìm kiếm "sự lựa chọn"Thuộc tính màu hoặc Áp dụng bộ lọc màuVà thay đổi nó thành Tùy chọn.Tắt".
Màn hình sẽ trở lại màu bình thường.
Giải thích bằng hình ảnh để giải quyết vấn đề màn hình xám
Như vậy, vấn đề đột ngột thay đổi màu sắc màn hình trong Windows 10 đã được giải quyết
Người đọc thân yêu của tôi đã không nói với bạn rằng giải pháp này rất đơn giản và dễ dàng, và điều này, như chúng tôi đã đề cập trước đó, là một tính năng của Windows 10,
Nếu bạn thích bài viết và cách giải quyết nó, hãy đăng bài viết lên mạng xã hội để không ai phải đối mặt với vấn đề này nữa.
Video giải thích sự cố chuyển màn hình máy tính sang đen trắng trong Windows 10
Nhưng nếu bạn gặp bất kỳ vấn đề gì, đừng ngần ngại liên hệ với chúng tôi bằng cách để lại bình luận hoặc thông qua trang اتصل بنا
Và bạn đang ở trong tình trạng sức khỏe và hạnh phúc tốt nhất của những người theo dõi thân yêu của chúng tôi



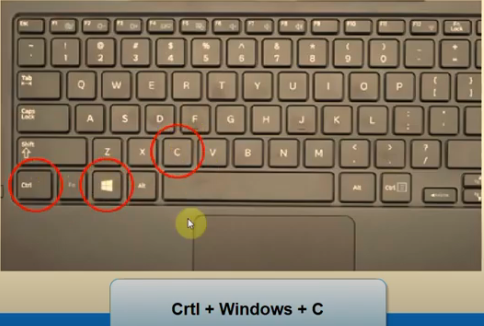
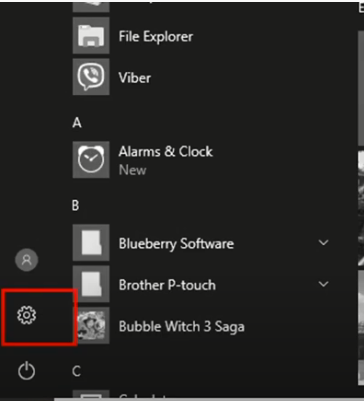
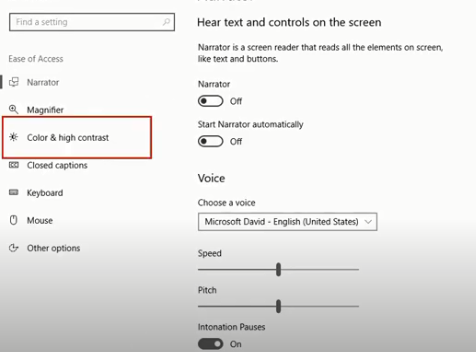
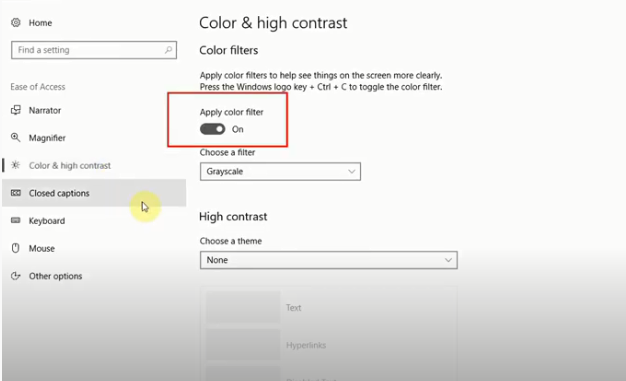
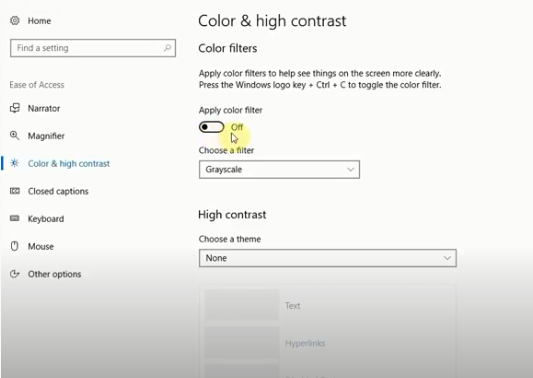






Bạn đã ở đâu từ lâu khi tôi thay đổi 3 Windows vì nó Tôi không biết rằng đó là một tính năng trong Windows Cảm ơn bạn về thông tin và giải pháp cho vấn đề khiến tôi phát điên