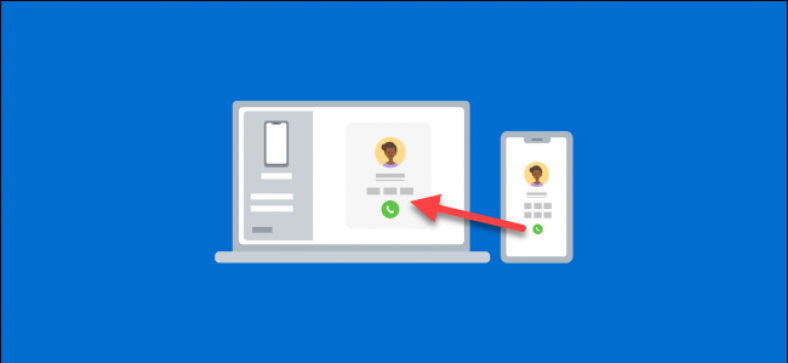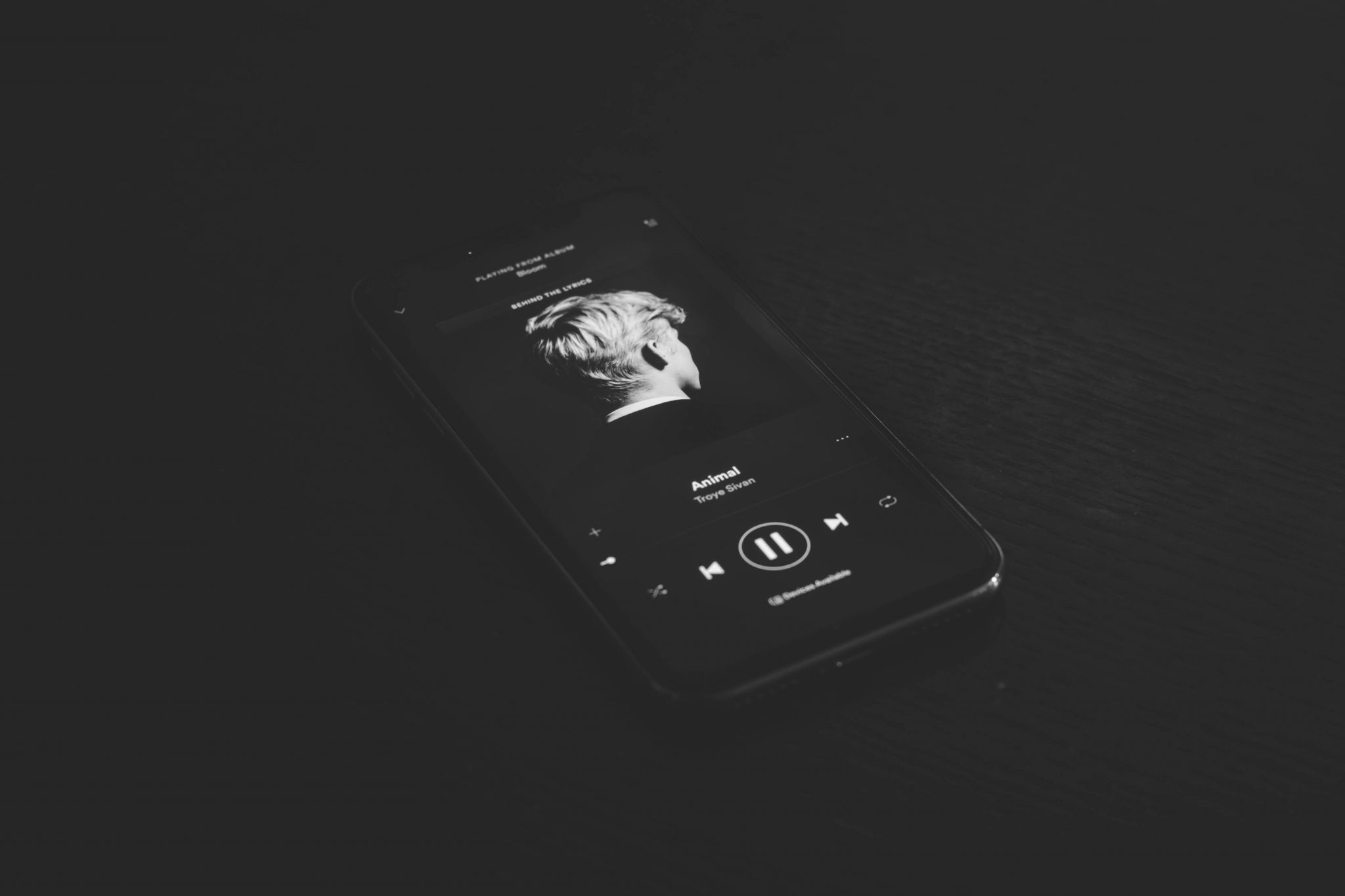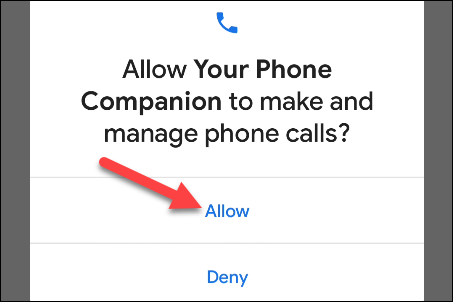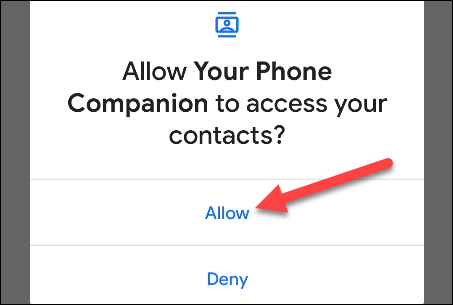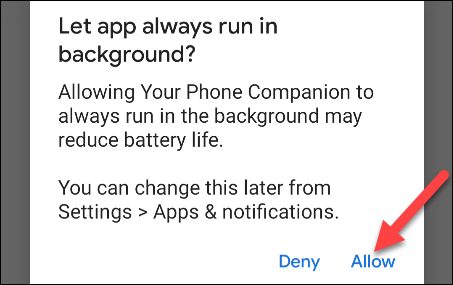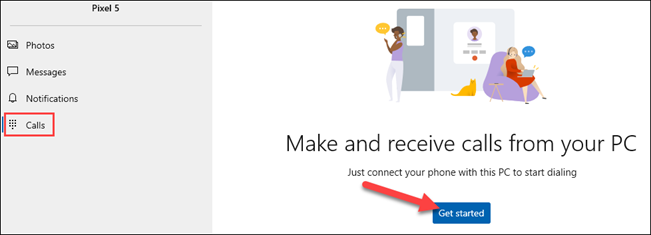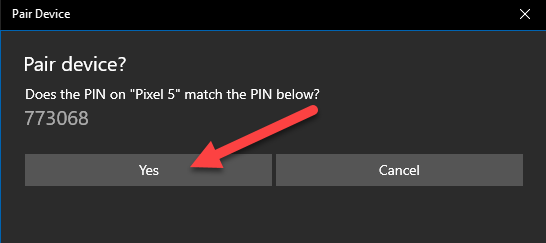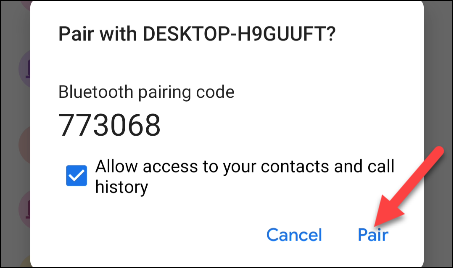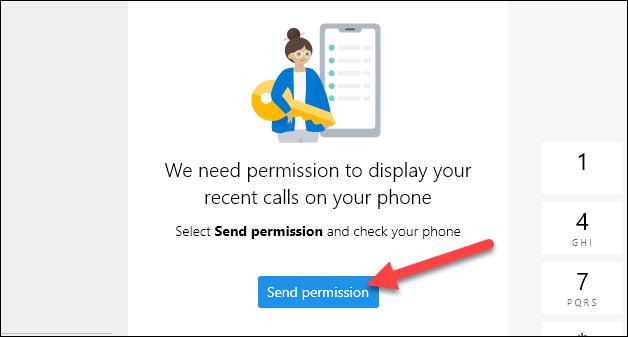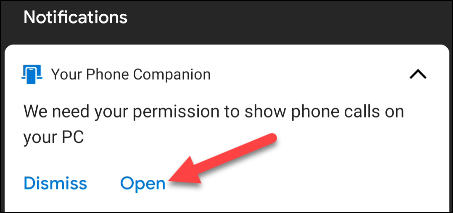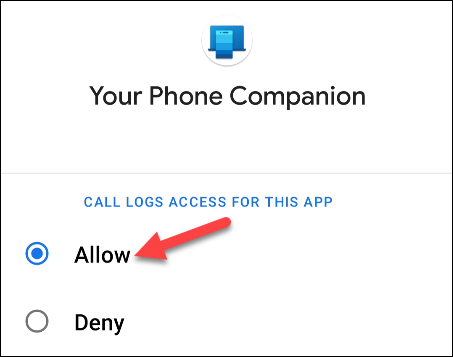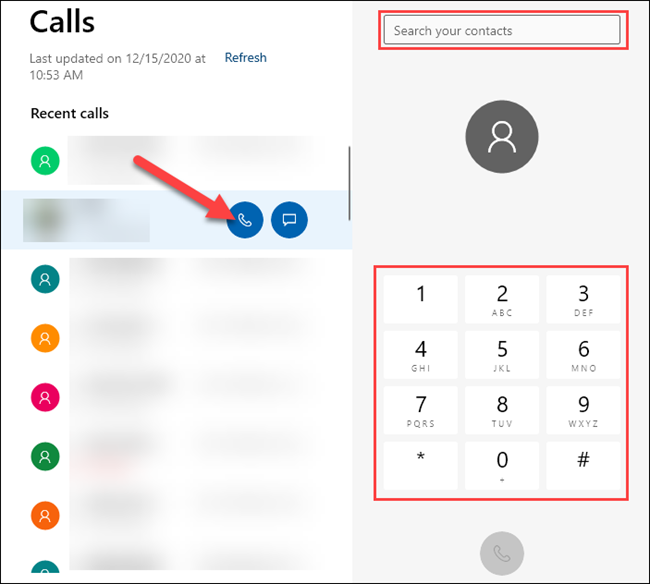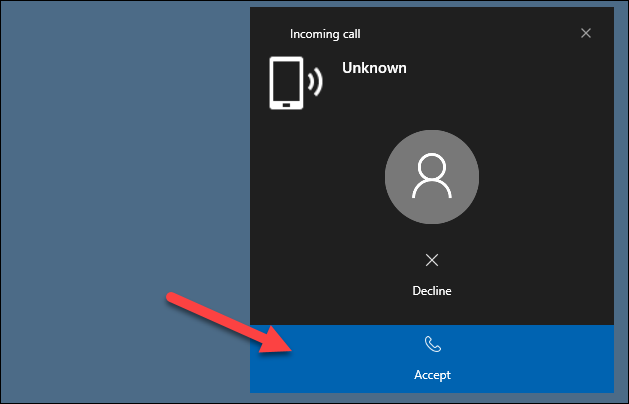Nếu máy tính của bạn đang chạy Windows 10 và bạn cũng có điện thoại Android, bạn có thể sẽ sử dụng một ứng dụng Microsoft Điện thoại của bạn . Bạn có thể làm được nhiều việc với nó, bao gồm cả thực hiện và nhận cuộc gọi điện thoại trên máy tính của mình. Hãy làm nó!
Bạn sẽ cần gì
Đã cài đặt ứng dụng Điện thoại của bạn Nó được cài đặt sẵn trên PC chạy Windows 10. Khi được kết nối với thiết bị Android, các thông báo, hình ảnh được đồng bộ hóa và tin nhắn văn bản có thể được phản chiếu. Bạn cũng có thể sử dụng ứng dụng để thực hiện và nhận cuộc gọi từ điện thoại thông qua máy tính.
Để gọi điện bằng ứng dụng Điện thoại của bạn, thiết bị của bạn phải đáp ứng các yêu cầu sau:
- Máy tính của bạn phải chạy Windows 10 với Bản cập nhật tháng 2019 năm XNUMX trở lên và đã bật Bluetooth.
- Thiết bị Android của bạn phải chạy Android 7.0 trở lên.
Trước khi cố gắng sử dụng tính năng điện thoại, bạn sẽ phải Làm theo quy trình thiết lập ban đầu cho điện thoại của bạn trên PC và thiết bị Android .
Cách gọi điện thoại Android qua Windows
Trong quá trình thiết lập ban đầu cho một ứng dụng Điện thoại đồng hành của bạn Trên thiết bị Android, có một số quyền mà bạn phải cấp cho tính năng điện thoại.
Đầu tiên, nhấp vào “Cho phépĐể cấp cho ứng dụng quyền thực hiện và quản lý các cuộc gọi điện thoại.
Bạn cũng nên cấp cho nó quyền truy cập vào danh bạ của bạn để bạn có thể truy cập chúng trên máy tính của mình.
Điều quan trọng nữa là bạn phải cho phép ứng dụng Android chạy trong nền. Điều này đảm bảo kết nối ổn định giữa điện thoại và PC của bạn.
Sau khi quá trình thiết lập hoàn tất trên thiết bị Android, bạn có thể truy cập Ứng dụng Windows Để hoàn tất việc thiết lập tính năng quay số.
Đầu tiên, hãy chuyển đến tab “cuộc gọi, sau đó nhấp vàobắt đầu".
Một cửa sổ bật lên sẽ xuất hiện chứa mã PIN Bluetooth trên máy tính của bạn.
Một cửa sổ bật lên cũng sẽ xuất hiện chứa cùng một mã PIN trên thiết bị Android của bạn. Đảm bảo các biểu tượng khớp với nhau, sau đó nhấnنعمtrên máy tính của bạn và nhấp vàoghép đôitrên thiết bị Android của bạn.
Có thể sử dụng tính năng này ngay lập tức, nhưng bạn sẽ chỉ có thể quay số.
Để hiển thị lịch sử cuộc gọi, bạn phải cấp quyền trên điện thoại của mình; Nhấp chuột "gửi quyền"để làm theo.
Một thông báo sẽ xuất hiện trên thiết bị Android của bạn; gõ vào "mởđể bắt đầu hộp thoại quyền.
gõ vào "Cho phéptrong cửa sổ bật lên quyền. Nếu không thấy cửa sổ bật lên, bạn có thể cấp quyền theo cách thủ công. Để thực hiện việc này, hãy đi tới Cài đặt> Ứng dụng và thông báo> Xem tất cả ứng dụng> Đồng hành trên điện thoại của bạn> Quyền, sau đó chọn “Cho phép"ở trong"Truy cập nhật ký cuộc gọi của ứng dụng này".
Các cuộc gọi gần đây của bạn giờ đây sẽ xuất hiện trong ứng dụng Điện thoại của bạn trên Windows 10. Để thực hiện cuộc gọi từ PC, bạn có thể chọn một cuộc gọi gần đây và nhấn vào biểu tượng điện thoại, tìm kiếm danh bạ hoặc sử dụng bàn phím quay số.
Khi bạn nhận được một cuộc gọi điện thoại, một thông báo sẽ xuất hiện trên máy tính của bạn và bạn có thể nhấp vào “chấp thuận"Hoặc là"từ chối".
Đó là tất cả về nó! Giờ đây, bạn có thể thực hiện và nhận cuộc gọi điện thoại từ PC của mình - không yêu cầu cuộc gọi video hoặc dịch vụ của bên thứ ba.