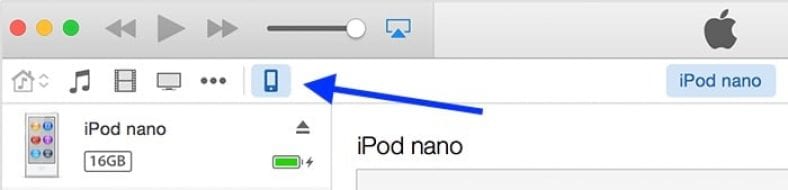Nếu bạn làm mất hoặc làm hỏng iPhone, iPad hoặc iPod touch, bạn không muốn mất tất cả dữ liệu của mình. Nghĩ về tất cả ảnh, video, tin nhắn, mật khẩu và các tệp khác trên điện thoại thông minh của bạn. Nếu bạn làm mất hoặc làm hỏng một thiết bị, bạn có thể mất một phần lớn cuộc đời của mình. Chỉ có một cách dễ dàng và hiệu quả để đảm bảo rằng bạn không bị mất dữ liệu - bản sao lưu.
May mắn thay, sao lưu trên iOS rất dễ dàng và hầu hết mọi người sẽ không cần phải trả bất kỳ khoản phí nào để làm như vậy. Có hai cách để sao lưu dữ liệu - iTunes và iCloud. Hướng dẫn này sẽ hướng dẫn bạn cả hai phương pháp sao lưu dữ liệu.
Cách sao lưu iPhone qua iCloud
Nếu bạn không có PC hoặc Mac, sao lưu iCloud có thể là lựa chọn tốt nhất của bạn. Cấp miễn phí trên iCloud chỉ cung cấp 5GB dung lượng lưu trữ, có thể có nghĩa là bạn sẽ cần phải bỏ ra một lượng nhỏ Rs. 75 (hoặc 1 đô la) mỗi tháng cho 50GB dung lượng lưu trữ iCloud, đủ để sao lưu iCloud và các mục đích khác như lưu trữ ảnh của bạn với Thư viện ảnh iCloud.
Làm theo các bước sau để đảm bảo rằng bạn sao lưu iPhone, iPad hoặc iPod touch thường xuyên vào iCloud.
- Trên thiết bị iOS 10 của bạn, hãy mở Cài đặt > Nhấp vào tên của bạn ở trên cùng> iCloud > Sao lưu iCloud .
- Nhấn vào nút bên cạnh Sao lưu iCloud để bật tính năng này. Nếu nó có màu xanh lục, tức là đã bật sao lưu.
- Nhấp chuột Sao lưu ngay bây giờ Nếu bạn muốn bắt đầu sao lưu theo cách thủ công.
Thao tác này sẽ sao lưu dữ liệu quan trọng như tài khoản, tài liệu, dữ liệu sức khỏe, v.v. Và quá trình sao lưu sẽ tự động diễn ra khi thiết bị iOS của bạn bị khóa, được sạc và kết nối với Wi-Fi.
Sao lưu iCloud được ưa thích hơn vì chúng diễn ra tự động mà bạn không cần phải làm gì cả, đảm bảo các bản sao lưu của bạn luôn được cập nhật.
Khi bạn đăng nhập vào một thiết bị iOS khác bằng tài khoản iCloud đó, bạn sẽ được hỏi có muốn khôi phục từ bản sao lưu hay không.
Cách sao lưu iPhone qua iTunes
Sao lưu iPhone, iPad hoặc iPod Touch của bạn qua iTunes là một lựa chọn tốt hơn theo nhiều cách - miễn phí, nó cũng cho phép bạn sao lưu các ứng dụng đã mua của mình (vì vậy bạn không phải cài đặt lại ứng dụng nếu chuyển sang iOS mới thiết bị), và nó không yêu cầu Internet. Tuy nhiên, điều đó cũng có nghĩa là bạn sẽ phải kết nối thiết bị iOS của mình với PC hoặc Mac và cài đặt iTunes nếu chưa có. Bạn cũng sẽ cần kết nối điện thoại của mình với máy tính này mỗi khi bạn muốn sao lưu thiết bị, trừ khi bạn có một máy tính luôn hoạt động và được kết nối với cùng một mạng Wi-Fi với điện thoại của bạn (đọc để biết thêm chi tiết ).
Làm theo các bước sau để sao lưu thiết bị iOS của bạn qua iTunes:
- Kết nối iPhone, iPad hoặc iPod Touch với PC hoặc Mac của bạn.
- Mở iTunes trên PC hoặc Mac của bạn (nó có thể tự động khởi chạy khi iPhone được kết nối).
- Nếu bạn đang sử dụng mật mã trên thiết bị iOS của mình, hãy mở khóa.
- Bạn có thể thấy lời nhắc hỏi bạn có muốn tin cậy máy tính này không. Nhấp chuột Sự tự tin .
- Trên iTunes, một biểu tượng nhỏ hiển thị thiết bị iOS của bạn sẽ xuất hiện trên thanh trên cùng. Nhấp vào nó.
- Dưới Sao lưu , Nhấp chuột máy tính này .
- Nhấp chuột Sao lưu ngay bây giờ . iTunes bây giờ sẽ bắt đầu sao lưu thiết bị iOS của bạn.
- Sau khi quá trình kết thúc, bạn có thể kiểm tra các bản sao lưu của mình bằng cách đi tới iTunes> Tùy chọn> Thiết bị ى Thiết bị máy Mac của bạn. Các tùy chọn nằm trong "menu" Giải phóng Trong iTunes dành cho Windows.
Bạn có thể chọn một tùy chọn Tự động đồng bộ hóa khi iPhone được kết nối để iTunes tự động khởi chạy và sao lưu iPhone của bạn khi nó được kết nối với máy tính này.
Bạn cũng có thể dùng Đồng bộ hóa với iPhone này qua Wi-Fi Để có iTunes sao lưu điện thoại của bạn không dây, nhưng bạn cần đảm bảo máy tính và iTunes đã được bật để tùy chọn này hoạt động. Khi tùy chọn này được bật, iPhone của bạn sẽ cố gắng sao lưu vào máy tính này bằng iTunes khi nó đang sạc và được kết nối với cùng một mạng Wi-Fi với máy tính của bạn. Điều này rất tiện lợi nếu bạn không thể luôn kết nối iPhone với máy tính của mình.
Để khôi phục từ bản sao lưu iTunes, bạn sẽ cần kết nối iPhone / iPad / iPod touch với cùng một máy tính.
Đây là cách bạn có thể sao lưu thiết bị iOS của mình.