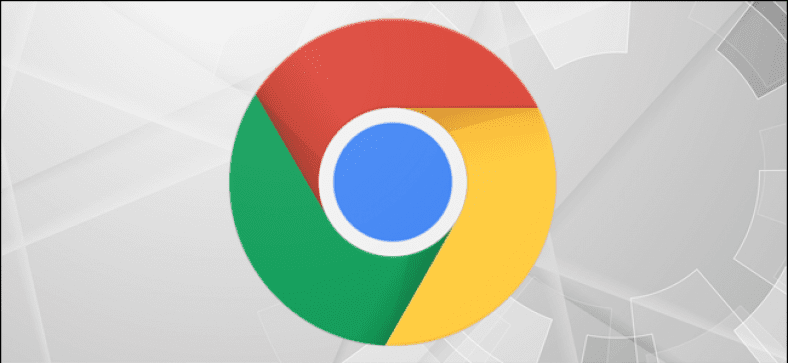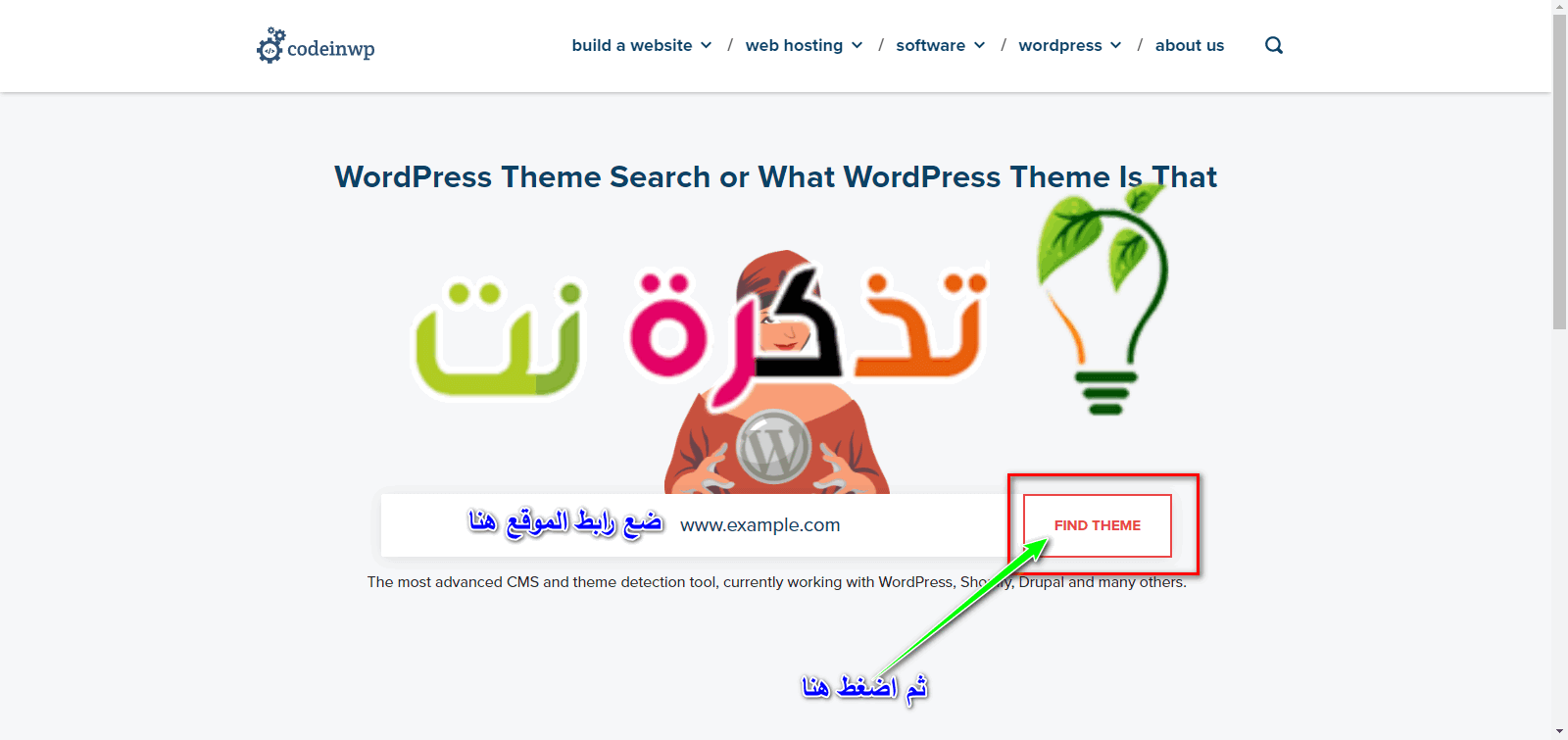Windows của Microsoft và macOS của Apple đi kèm với khả năng chụp ảnh màn hình được tích hợp sẵn. Chúng hoạt động tốt, nhưng nếu bạn đang tìm kiếm thứ gì đó cao cấp hơn
Bạn có thể cần phải chuyển sang các công cụ của bên thứ ba, đặc biệt nếu bạn đang tìm kiếm các tính năng như khả năng chụp trang trình duyệt toàn màn hình của các trang web bạn đang duyệt.
Tuy nhiên, nếu bạn đang sử dụng trình duyệt Google Chrome (cơ rômBạn không phải lo lắng vì có một công cụ được tích hợp sẵn trong Chrome giúp bạn chụp ảnh màn hình toàn trang. Phải thừa nhận rằng nó được ẩn rất tốt vì chúng tôi không chắc Google đã lên kế hoạch cho đây là một tính năng chính, nhưng nếu bạn không ngại dành vài giây, đây là cách chụp ảnh màn hình toàn trang trong trình duyệt Google Chrome trên PC của bạn.
Cách chụp ảnh màn hình toàn trang trên trình duyệt Chrome
- Khởi chạy trình duyệt Google Chrome, sau đó nhấp vào nút menu và đi tới Thêm công cụ أو Thêm công cụ > Những công cụ phát triển أو Những công cụ phát triển
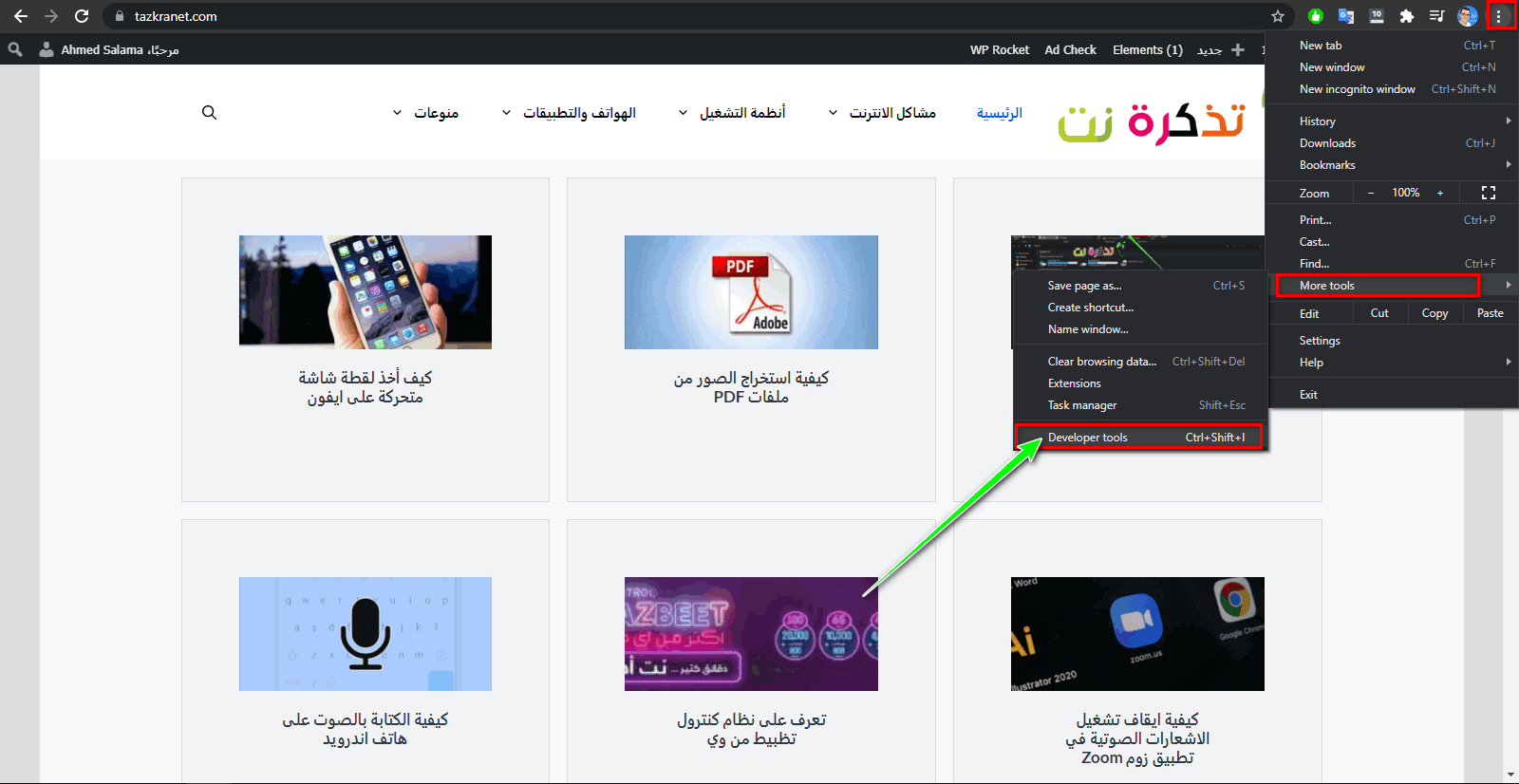
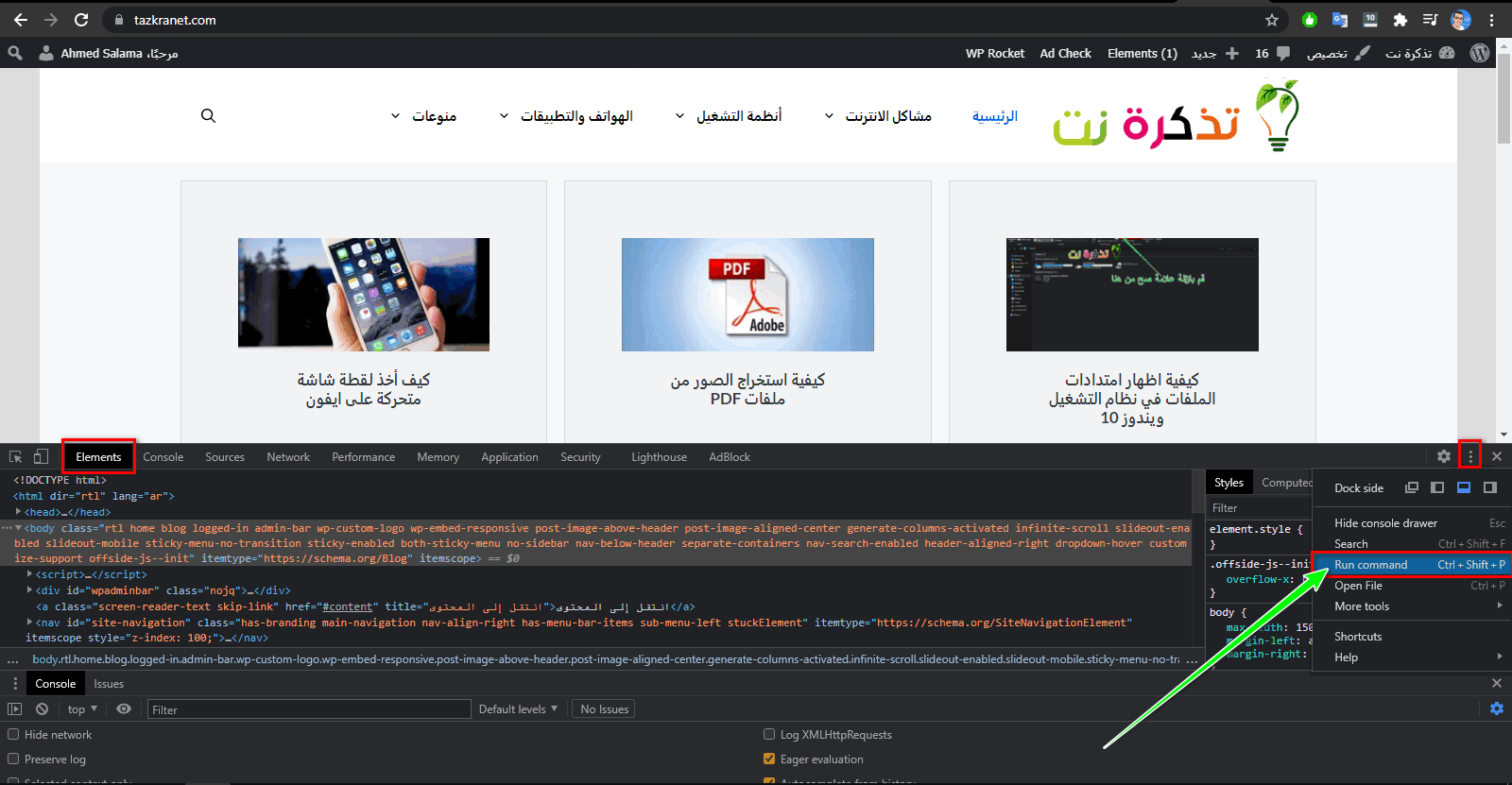
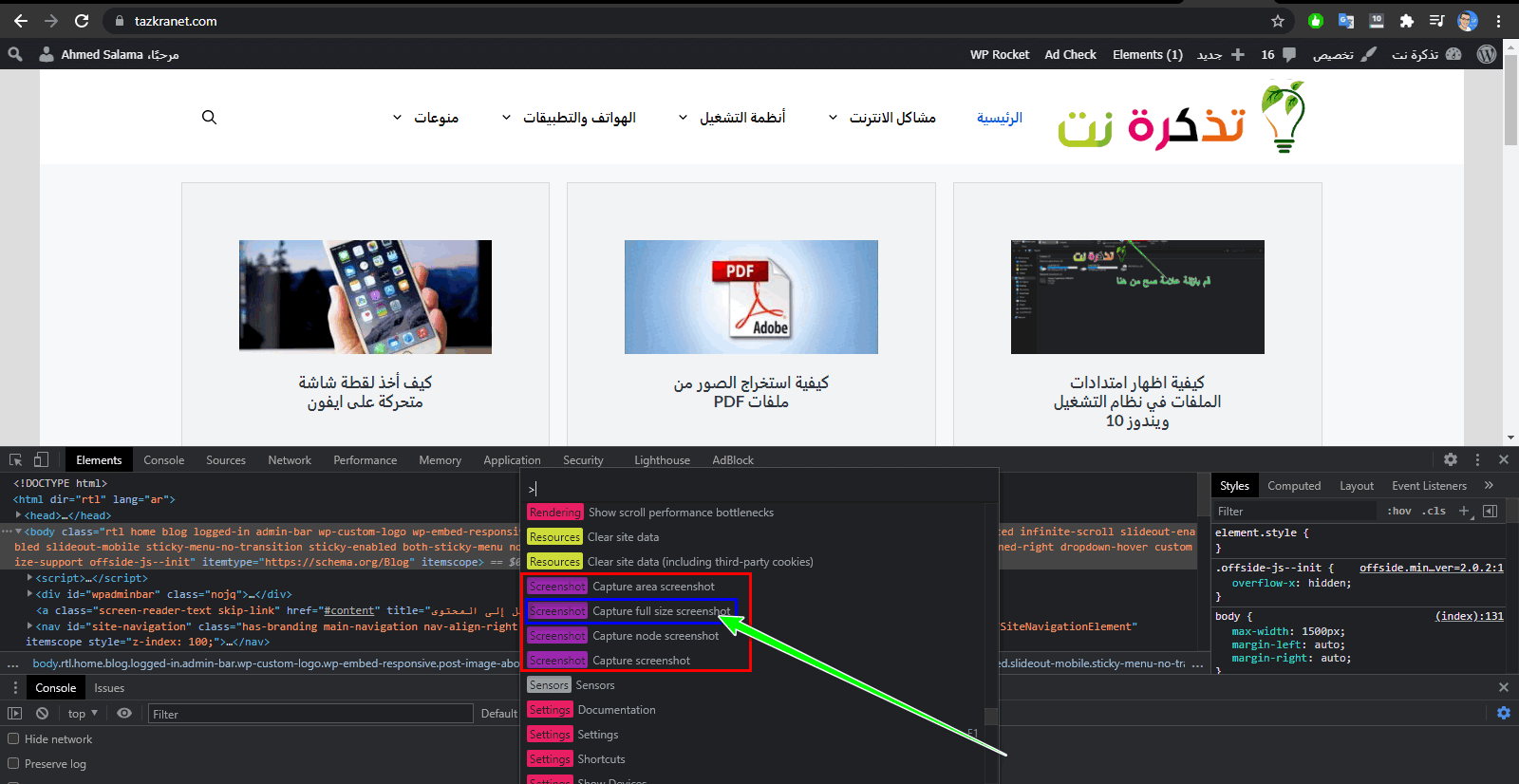
Hiện tại, phương pháp này rõ ràng là không lý tưởng nếu bạn cần chụp ảnh màn hình toàn trang thường xuyên, đó là lý do tại sao bạn sẽ phải sử dụng tiện ích mở rộng Chrome của bên thứ ba để hoàn thành công việc.
Chụp toàn bộ trang trình duyệt trên Chrome bằng tiện ích bổ sung GoFullPage
- Tải xuống và cài đặt tiện ích mở rộng Đi Toàn Trang
- Nhấp vào tiện ích mở rộng hoặc nhấn P + Khác + sự thay đổi để kích hoạt nó
- Chờ ảnh được chụp và ảnh sẽ tải trong cửa sổ mới
- Nhấn nút tải xuống để lưu vào máy tính của bạn
câu hỏi thường gặp
Tất cả ảnh chụp màn hình sẽ được tải xuống tự động và lưu vào thư mục Tải xuống (Tải thư liệutrình duyệt chromecơ rôm).
Trừ khi bạn thay đổi nó, nó sẽ được lưu theo mặc định vào đường dẫn này \ Người dùng \ \ Tải xuống. Nếu nó không có ở đó, hãy chuyển đến cài đặt Chrome, nhấp vào Nâng cao, sau đó nhấp vào Tải xuống và trong Vị trí, nó sẽ hiển thị cho bạn nơi thư mục tải xuống hiện được đặt.
Bạn cũng có thể quan tâm đến việc tìm hiểu về:
- Cách chụp ảnh màn hình trên điện thoại Android
- Cách chụp ảnh màn hình trên máy tính xách tay Windows, MacBook hoặc Chromebook
- Cách chụp ảnh màn hình trên iPhone mà không cần sử dụng các nút
Chúng tôi hy vọng rằng bạn sẽ thấy bài viết này hữu ích cho bạn trong việc biết cách chụp ảnh màn hình toàn trang trên trình duyệt Chrome mà không cần phần mềm. Chia sẻ ý kiến của bạn với chúng tôi trong phần bình luận.