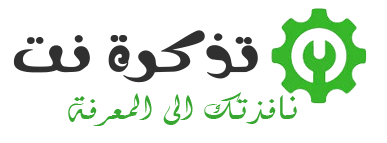Nếu bạn muốn sử dụng hình ảnh có trong tệp. PDF Ở những nơi khác, bạn có thể trích xuất hình ảnh và lưu chúng vào một thư mục. Đây là cách thực hiện bằng hai phương pháp khác nhau trên cả hai hệ điều hành cửa sổ 10 و Mac.
Trích xuất hình ảnh từ PDF bằng Adobe Acrobat Reader DC
Đây là một cách dễ dàng và miễn phí để trích xuất hình ảnh từ tệp PDF, đó là sử dụng một chương trình và ứng dụng Adobe Acrobat Reader DC. Với ứng dụng này, bạn chỉ có thể mở các tệp PDF, bạn cũng có thể trích xuất nội dung đa phương tiện của chúng. Bằng cách này, bạn có thể lưu các hình ảnh PDF đã chọn vào một thư mục trên máy tính của mình.
- Tải xuống và cài đặt một ứng dụng và phần mềm Acrobat Reader DC Miễn phí cho Windows 10 hoặc Mac nếu bạn chưa tải xuống.
- Tiếp theo, mở tệp PDF của bạn bằng ứng dụng này.
- Khi Acrobat Reader mở ra, hãy nhấp vào công cụ lựa chọn (biểu tượng mũi tên) trên thanh công cụ gần đầu cửa sổ. Bạn sẽ sử dụng công cụ này để chọn hình ảnh trong tệp PDF của mình.
- Tiếp theo, cuộn đến trang trong tệp PDF của bạn nơi chứa hình ảnh bạn muốn trích xuất. Bấm vào hình ảnh để chọn nó.
- Tiếp theo, nhấp chuột phải vào hình ảnh và chọn “Sao chép hình ảnhĐể sao chép hình ảnh từ danh sách.
- Hình ảnh đã chọn hiện đã được sao chép vào khay nhớ tạm của bạn. Bây giờ bạn có thể dán hình ảnh này vào bất kỳ trình chỉnh sửa hình ảnh nào trên máy tính của bạn.
Nếu bạn là người dùng Windows, hãy mở ứng dụng Paint (Sơn) và nhấn V + Ctrl để dán hình ảnh. Sau đó nhấp vào Tập tin ث Lưu trong thanh menu Paint để lưu hình ảnh.
Trên máy Mac, hãy mở một ứng dụng Xem trước và chọn Tập tin ث Mới từ Clipboard . Sau đó nhấp vào Tập tin ث tiết kiệm để lưu hình ảnh.
Tệp hình ảnh đã lưu hoạt động giống như bất kỳ hình ảnh nào khác trên máy tính của bạn. Bạn có thể thêm nó vào tài liệu của mình, tải nó lên các trang web và hơn thế nữa.
Sử dụng Adobe Photoshop để trích xuất hình ảnh từ PDF
Cung cấp Photoshop Tính năng chuyên dụng để nhập nội dung tệp PDF. Với nó, bạn có thể tải lên tệp PDF của mình và trích xuất tất cả hình ảnh từ nó.
Để sử dụng phương pháp này,
- Đầu tiên, hãy mở một chương trình photoshop Trên Windows 10 hoặc Mac.
- Trong Photoshop, nhấp vào Tập tin ث Mở Để mở trong thanh menu và duyệt để mở tệp PDF bạn muốn trích xuất hình ảnh.
- Một cửa sổ sẽ mở raNhập PDF Nó là để nhập tệp PDF vào Photoshop.
- Trong cửa sổ này, hãy chọn nút radio trên “Hình ảnhĐây là các hình ảnh ở trên cùng để hiển thị tất cả các hình ảnh PDF của bạn.
- Photoshop sẽ hiển thị tất cả các hình ảnh trong tệp PDF của bạn. Nhấp vào hình ảnh bạn muốn trích xuất. Để chọn nhiều ảnh, hãy giữ phím Shift, sau đó nhấp vào ảnh.
- Khi chọn ảnh, hãy nhấnOKỞ cuối cửa sổ.
- Photoshop sẽ mở từng hình ảnh trong một tab mới. Và để lưu tất cả những ảnh này vào một thư mục trên máy tính của bạn, hãy chọn Tập tin ث Tất cả gần Để đóng tất cả trong thanh menu của Photoshop.
- Photoshop sẽ hỏi bạn có muốn lưu các thay đổi vào ảnh của mình hay không. Tại lời nhắc này, hãy kích hoạt tùy chọn “Áp dụng cho tất cả Để áp dụng cho tất cả, sau đó nhấnLưu“Để tiết kiệm.
- Cửa sổ tiếp theo làSave AsLưu tệp có tên thông qua Photoshop. Ở trên cùng, hãy nhấp vào hộp “Save Asvà nhập tên cho ảnh của bạn.
- Tiếp theo, nhấp vào menu thả xuống.Định dạngvà chọn một định dạng cho ảnh của bạn.
- Cuối cùng, nhấp vào “Lưuở cuối cửa sổ để lưu. Bạn phải làm theo bước này cho mỗi hình ảnh.
Đối với định dạng hình ảnh, nếu bạn không chắc chắn nên chọn gì, hãy chọn “PNG, bởi vì nó hoạt động trong hầu hết các trường hợp.
Bây giờ những hình ảnh bạn đã chọn là miễn phí từ tệp PDF của chúng và bạn có thể sử dụng chúng!
Bạn cũng có thể quan tâm đến việc tìm hiểu về:
- Tải phần mềm đọc sách pdf
- Cách mở và đọc tệp PDF trên Android
- Nén tệp PDF: Cách giảm kích thước tệp PDF miễn phí trên máy tính hoặc điện thoại
- Cách hợp nhất tệp PDF trên máy tính và điện thoại trong các bước dễ dàng
- Cách chuyển đổi hình ảnh sang PDF miễn phí từ JPG sang PDF
- Cách dễ nhất để chuyển đổi tệp Word sang PDF miễn phí
- Cách chỉnh sửa tệp PDF miễn phí trên PC và điện thoại Trình chỉnh sửa PDF
- Cách xóa mật khẩu khỏi PDF trên Google Chrome, Android, iPhone, Windows và Mac
- 8 phần mềm đọc PDF tốt nhất cho Mac
- 10 phần mềm đọc PDF miễn phí hàng đầu dành cho Windows
- Cách chèn tệp PDF vào tài liệu Word
Chúng tôi hy vọng rằng bạn sẽ thấy bài viết này hữu ích cho bạn trong việc biết cách trích xuất hình ảnh từ tệp PDF. Chia sẻ ý kiến của bạn với chúng tôi trong phần bình luận.