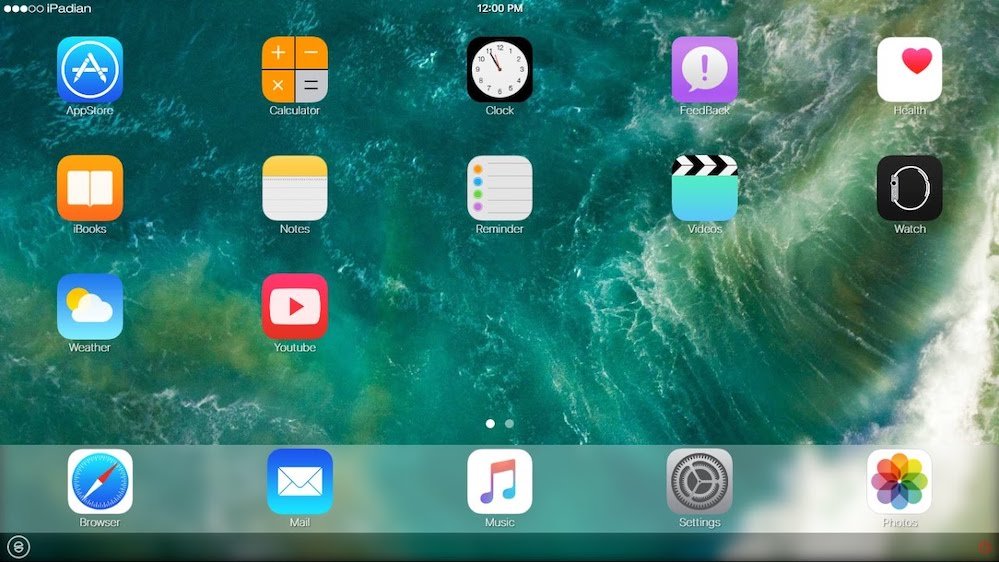Các tệp PDF được bảo vệ bằng mật khẩu để dữ liệu của bạn luôn an toàn.
Nếu bạn đã từng có bảng sao kê ngân hàng hoặc hóa đơn điện thoại dưới dạng tệp PDF, bạn biết rằng hầu hết chúng đều được bảo vệ bằng mật khẩu. Điều này là do các tệp PDF này chứa thông tin riêng tư và nhạy cảm cần được bảo vệ bằng mật khẩu. Việc ghi nhớ từng mật khẩu PDF là một việc khó khăn, đặc biệt nếu bạn chỉ muốn lưu các tài liệu này để gửi đến Cơ quan cấp chứng chỉ để nộp hồ sơ khai thuế. Để tránh rắc rối, bạn có thể dễ dàng xóa mật khẩu khỏi tệp PDF. Bây giờ, bạn sẽ nhận thấy rằng việc xóa mật khẩu khỏi tệp PDF yêu cầu bạn phải biết mật khẩu trước.
Trước khi chúng tôi tiếp tục và cho bạn biết các cách xóa mật khẩu khỏi tệp PDF, chúng tôi muốn chỉ ra rằng các phương pháp này chỉ nhằm giúp bạn truy cập tệp PDF theo cách thuận tiện hơn. Bạn chỉ có thể xóa mật khẩu khỏi tệp PDF nếu bạn đã biết mật khẩu. Như đã nói, hãy làm theo hướng dẫn này khi chúng tôi cho bạn biết cách xóa mật khẩu khỏi PDF.
Cách xóa mật khẩu khỏi PDF trên điện thoại Android
Trên thực tế, hầu hết chúng ta chủ yếu truy cập các tệp PDF trên máy tính của mình, nhưng điều đó không nhất thiết phải luôn luôn như vậy. Đôi khi điện thoại thông minh của bạn có thể tiện dụng và bạn cần truy cập các tệp PDF khi đang di chuyển. Trong trường hợp này, có thể sẽ khá khó chịu nếu bạn phải nhập mật khẩu PDF nhiều lần. Tin tốt là có một cách để loại bỏ điều đó. Nếu bạn đang sử dụng điện thoại thông minh hoạt động Android Android Làm theo các bước sau để xóa mật khẩu khỏi PDF.
- Tải xuống và cài đặt Công cụ PDF từ Google Play.
- Đảm bảo rằng bạn đã tải xuống tệp PDF mà bạn muốn xóa mật khẩu.
- Mở ứng dụng PDF Utilities và nhấn تحديد bên cạnh Chọn PDF.
- Khi bạn định vị tệp của mình, hãy chọn tệp đó và nhấp vào Bắt đầu . Một cửa sổ bật lên sẽ xuất hiện yêu cầu bạn nhập mật khẩu PDF. Nhập nó và nhấp vào đồng ý .
- Vậy là xong, quay lại cùng đích nơi lưu tệp PDF gốc để truy cập tệp PDF mới mà không cần mật khẩu bảo vệ.
Cách xóa mật khẩu khỏi PDF trên iPhone iPhone
Bạn có thể xóa mật khẩu khỏi PDF tại iOS . Điều này yêu cầu một ứng dụng có tên PDF Expert, đây là bản tải xuống miễn phí nhưng tính năng xóa mật khẩu là một phần của đăng ký trả phí. May mắn thay, có một tuần dùng thử miễn phí, vì vậy bạn có thể hoàn thành công việc một cách dễ dàng. Đăng ký PDF Expert Pro có giá Rs. 4099 mỗi năm, nhưng nếu bạn có thể xóa mật khẩu khỏi tất cả các tệp PDF của mình trong một tuần, bạn có thể hủy đăng ký mà không phải trả tiền (mở khóa Cửa hàng ứng dụng > nhấn Hình ảnh cá nhân của bạn > Đăng ký > chọn Chuyên gia PDF ث إلغاء ). Nếu bạn ổn, hãy tiếp tục và làm theo các bước sau.
- Tải xuống và cài đặt Chuyên gia PDF ى điện thoại Iphone của bạn . Từ menu chính, Mở thư mục tệp và chọn Vị trí tệp PDF từ đó bạn muốn xóa mật khẩu.
- nhấp chuột trên tệp để mở nó> Nhập mật khẩu Để mở khóa tài liệu> bấm vào Biểu tượng ba chấm nằm ở góc trên bên phải> chọn đổi mật khẩu và bấm vào xóa mật khẩu .
- Thao tác này sẽ vô hiệu hóa tính năng bảo vệ bằng mật khẩu trên tệp PDF và lần sau khi bạn cố gắng mở tệp đó, bạn sẽ không cần nhập mật khẩu.
Nếu bạn đã mua PDF Expert trước khi chuyển ứng dụng sang dạng đăng ký, bạn sẽ có thể truy cập tính năng này miễn phí.
Cách xóa mật khẩu khỏi PDF qua trình duyệt Google Chrome
Đây là cách dễ nhất để xóa mật khẩu khỏi tệp PDF. Để điều này hoạt động, tất cả những gì bạn cần là PC hoặc Mac có cài đặt trình duyệt Google Chrome Và bạn tốt thôi. Chỉ cần làm theo các bước sau:
-
Mở tệp PDF trên Google Chrome. Không quan trọng nơi PDF được lưu trữ - có thể là Gmail, Drive hoặc bất kỳ dịch vụ nào khác không phải của Google như Dropbox, OneDrive, v.v., chỉ cần mở nó trong Chrome.
-
Khi bạn mở tài liệu lần đầu tiên, bạn sẽ phải chỗ Bằng cách nhập mật khẩu.
-
Sau khi nhập mật khẩu, tệp PDF của bạn sẽ được mở. Bây giờ, đưa ra lệnh in trên máy tính của bạn. Đối với người dùng Mac, nó sẽ Lệnh + P ; Đối với người dùng Windows, điều này sẽ là, Ctrl + P . Ngoài ra, bạn cũng có thể nhấp vào nút in nằm ở góc trên bên phải.
-
Tiếp theo, đặt điểm đến là Lưu dưới dạng PDF và bấm vào tiết kiệm .
-
Thao tác này sẽ lưu tệp PDF cục bộ trên máy tính của bạn và bây giờ bạn sẽ có thể truy cập nó mà không cần phải nhập mật khẩu.
-
Phương pháp này hoạt động với các trình duyệt khác như Safari, Firefox, Opera, v.v.
Cách xóa mật khẩu khỏi PDF trên Mac
Nếu bạn có một thiết bị Mac Và bạn không muốn sử dụng trình duyệt để xóa mật khẩu khỏi PDF, bạn có thể thử một giải pháp thay thế. Làm theo các bước sau:
- Tải về Tệp PDF trên máy Mac của bạn.
- Đi đến Finder > Định vị Vị trí Hồ sơ của bạn và bấm vào ở trên nó nhấn đúp để mở nó trong Xem trước .
- Nhập mật khẩu Để mở khóa tài liệu PDF.
- Sau khi tệp PDF được mở khóa, hãy nhấn một tập tin > Xuất dưới dạng PDF > Nhập tên tệp và đặt đích của nó> Nhấn tiết kiệm .
- Vậy là xong, tệp PDF mới bạn vừa lưu sẽ không yêu cầu mật khẩu.
Cách xóa mật khẩu khỏi PDF trong Adobe Acrobat DC
Nếu bạn muốn xóa mật khẩu khỏi PDF trên Windows 10 hoặc Mac, bạn có thể sử dụng Google Chrome để làm như vậy. Nếu bạn muốn thực hiện việc này thông qua Adobe Acrobat DC, bạn sẽ phải mua phiên bản đầy đủ của Adobe Acrobat DC. Dịch vụ này sẽ khiến bạn phải trả Rs. 1014 mỗi tháng Nếu bạn gắn bó với hợp đồng hàng năm hoặc nếu bạn muốn sử dụng nó trong một hoặc hai tháng, bạn có thể trả Rs. 1 mỗi tháng. Sau khi hoàn tất, hãy làm theo các bước sau:
- Mở tệp PDF Trong Adobe Acrobat Pro DC và nhập mật khẩu để mở khóa tệp.
- Sau khi mở tệp, nhấp vào Khóa mã ở bên trái và bên trong Cài đặt hệ thống bảo vệ , Nhấp chuột Chi tiết quyền .
- Sau khi bạn làm điều đó, hãy nhấn الأمان > Đặt phương thức bảo mật thành không an toàn và bấm vào đồng ý để xóa mật khẩu.
- Tiếp theo, chạm vào một tập tin > tiết kiệm và lần sau khi mở tệp PDF đó, bạn sẽ không bị yêu cầu nhập mật khẩu.
Bằng cách làm theo các bước đơn giản này, bạn sẽ có thể xóa mật khẩu khỏi tệp PDF. Chúng tôi hiểu rằng đôi khi bạn phải nhập mật khẩu nhiều lần có thể gây khó chịu, nhưng bạn nên biết rằng điều này chỉ được thực hiện để lưu và bảo vệ dữ liệu cá nhân của bạn khỏi những con mắt tò mò trên Internet. Tuy nhiên, nếu đây là cách ưa thích của bạn, bây giờ bạn biết phải làm gì.