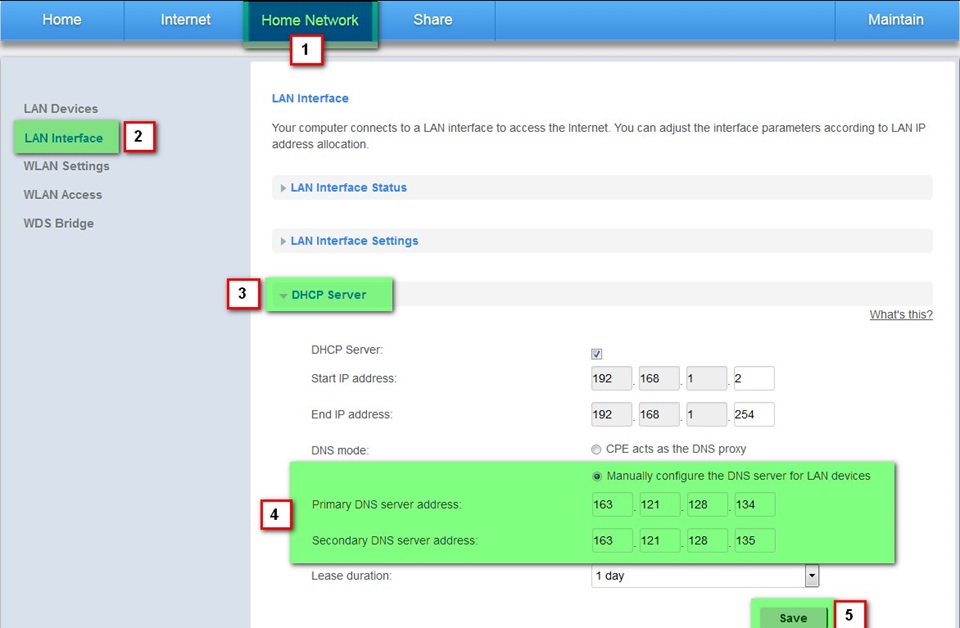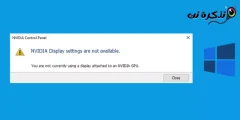Rất dễ dàng tìm thấy mật khẩu WiFi trong Windows 10 bằng một số lệnh CMD.
Các lệnh này hoạt động ngay cả khi bạn ngoại tuyến hoặc khi bạn được kết nối với một mạng WiFi khác.
Khi chúng tôi kết nối với mạng WiFi và nhập mật khẩu để kết nối với mạng đó, chúng tôi thực sự đang tạo cấu hình WLAN cho WiFi đó.
Hồ sơ này được lưu trữ bên trong máy tính của chúng tôi, cùng với các chi tiết hồ sơ WiFi được yêu cầu khác.
Trong trường hợp này, bạn không thể nhớ mật khẩu cho mạng không dây của mình, một cách là truy cập nó thông qua cài đặt bộ định tuyến.
Nhưng vì duyệt qua các cài đặt bộ định tuyến đôi khi có thể là một nhiệm vụ. Vì vậy, thay vì sử dụng GUI để tìm các mật khẩu riêng lẻ, chúng ta cũng có thể tìm kiếm mật khẩu WiFi của một mạng WiFi cụ thể bằng CMD.
Cách tìm mật khẩu WiFi trên Windows 10 bằng CMD?
- Mở Command Prompt và chạy nó với tư cách quản trị viên.

- Trong bước tiếp theo, chúng tôi muốn biết về tất cả các cấu hình được lưu trữ trên máy tính của chúng tôi. Vì vậy, hãy nhập lệnh sau vào cmd:
profile netsh wlan show - Lệnh này liệt kê tất cả các cấu hình WiFi mà bạn đã từng kết nối.

- Trong hình trên, tôi cố tình làm xáo trộn một số tên mạng WiFi của mình. Như bạn có thể thấy, có tám mạng WiFi tôi kết nối. Vì vậy, chúng ta hãy đi tìm mật khẩu WiFi \ 'NETGEAR50 \' trong trường hợp này, mà tôi đã cố ý tạo cho bài viết này.
- Nhập lệnh sau để xem mật khẩu của bất kỳ mạng WiFi nào:
netsh wlan hiển thị hồ sơ Khóa tên WiFi = rõ ràng
Nó sẽ giống như:
netsh wlan hiển thị hồ sơ NETGEAR50 key = clear

- Trong Cài đặt bảo mật, trong Nội dung chính, bạn sẽ thấy mật khẩu WiFi cho mạng cụ thể đó.
Ngoài việc biết mật khẩu WiFi Windows 10 của mình, bạn cũng có thể sử dụng kết quả này để cải thiện hơn nữa WiFi của mình. Ví dụ: trong Thông tin hồ sơ, bạn có thể thấy Tắt tính năng ngẫu nhiên cho Mac. Bạn có thể bật tính năng ngẫu nhiên hóa MAC để tránh theo dõi vị trí của mình dựa trên địa chỉ MAC của thiết bị.
Video giải thích cách tìm ra tất cả mật khẩu của các mạng Wi-Fi mà bạn đã kết nối trước đó trong vòng chưa đầy hai phút
Đây là cách chạy MAC ngẫu nhiên trên Windows 10?
- Đi đến Cài đặt và bấm vào “Mạng và Internet”
- Chọn "Wifi" trong ngăn bên phải và nhấp vào Quả dưa chuột Adnhảy múa.

- Bật tính năng "Địa chỉ ngẫu nhiên của thiết bị" trong cài đặt.
Nếu thiết bị không dây của bạn không hỗ trợ tính năng này, phần “” sẽ không xuất hiện. địa chỉ thiết bị ngẫu nhiên Hoàn toàn không có trong ứng dụng Cài đặt. - Khi bạn chạy nó, bạn đã hoàn tất.
Ngoài ra, trong cài đặt kết nối, trong loại phát sóng Wi-Fi, bạn có thể xem danh sách đầy đủ.
Nhiễu kênh có thể là một lý do khác khiến WiFi chậm.
Nếu bạn cũng biết về một số thủ thuật và chỉnh sửa bổ sung, vui lòng đưa chúng vào bình luận bên dưới. Chúng tôi sẽ vui mừng nêu bật một số trong số đó trong các bài viết sắp tới của chúng tôi.