Giải thích cách đổi mật khẩu Wi-Fi cho nhiều loại router như (We - D-Link - Huawei - ZTE - Toto Link - TE Data TP-Link - Orange - Vodafone).
Một trong những điều rất cần thiết là liên tục thay đổi mật khẩu Wi-Fi cho bộ định tuyến, cho dù thông qua máy tính hay thay đổi mật khẩu Wi-Fi từ thiết bị di động, và điều này giúp ích rất nhiều cho việc Bộ định tuyến và mạng Wi-Fi không bị tấn công و Duy trì gói internet Và cũng không được tiếp xúc vớivấn đề dịch vụ internet chậm Và trong bài viết này trên trang web Ticket.net, chúng tôi sẽ cung cấp cho bạn lời giải thích đầy đủ về cách thay đổi mật khẩu Wi-Fi cho nhiều bộ định tuyến.
Sự khác biệt giữa Li-Fi và Wi-Fi là gì
Giải thích về cách thay đổi mật khẩu Wi-Fi cho nhiều loại bộ định tuyến
Nói chung, nếu muốn đổi mật khẩu Wi-Fi, bạn phải truy cập Địa chỉ trang bộ định tuyến Nó được thực hiện bằng cách nhậpIP Đối với bộ định tuyến trong thanh trình duyệt hoặc địa chỉ trình duyệt ở trên, chẳng hạn như trình duyệt Google Chrome , firefox , opera Yossi Trong hầu hết các trường hợp, IP của trang của bộ định tuyến là 192.168.1.1 Tuy nhiên, trong một số bộ định tuyến, nó khác, nhưng bạn đã thay đổi nó vì một số lý do, chẳng hạn như Chuyển đổi bộ định tuyến thành điểm truy cập Hoặc theo mặc định từ nhà sản xuất bộ định tuyến, địa chỉ của bộ định tuyến là khác và đối với điều này, bạn sẽ có sẵn một trong hai thứ. Đầu tiên, nhìn vào mặt sau của bộ định tuyến, bạn sẽ tìm thấy địa chỉ của trang bộ định tuyến, rất có thể giống như hình ảnh sau đây
Nếu bạn không tìm thấy nó, tùy chọn thứ hai sẽ là tốt nhất cho bạn, và thông qua đó, chúng tôi sẽ giải thích đơn giản để tìm ra IP của bộ định tuyến trực tiếp thông qua Hệ thống Windows
Giải thích cách tìm địa chỉ trang của bộ định tuyến
1- Đi tới menu chạy Bằng cách nhấn Nút Windows (cái nút Bắt đầu) và nút R trong bàn phím
2- Gõ lệnh CMD Như trong hình sau, sau đó nhấn OK
3- Gõ lệnh IPCONFIG Bên trong cửa sổ xuất hiện trước mặt bạn với màu đen, ngay sau khi bạn nhập lệnh trước đó, bạn sẽ thấy rằng địa chỉ trang IP của bộ định tuyến đã xuất hiện đầy đủ và một số địa chỉ khác, nhưng điều quan trọng với chúng tôi là IP của bộ định tuyến, được gọi là Gateway mặc định Trong trường hợp này, như thể hiện trong hình sau.
Bây giờ bạn có thể lấy địa chỉ IP của bộ định tuyến và có ý tưởng về Công nghệ Wi-Fi Do đó, bạn đã sẵn sàng để bắt đầu giải thích việc thay đổi mật khẩu Wi-Fi dựa trên loại bộ định tuyến mà bạn có, và chúng ta sẽ bắt đầu với bộ định tuyến nổi tiếng, đó là bộ định tuyến TE Data.
Bạn cũng có thể quan tâm đến việc tìm hiểu về: Hoàn thành từ A đến Z Danh sách các lệnh Windows CMD bạn cần biết و Cách kiểm tra cường độ tín hiệu Wi-Fi trên Windows 10 وCách tìm mật khẩu Wi-Fi bằng CMD cho tất cả các mạng được kết nối
Lưu ý quan trọng
- Luôn đảm bảo chọn một lược đồ mã hóa WPA-PSK / WPA2-PSK trong cái hộp Bảo mật Vì đây là lựa chọn tốt nhất để bảo mật bộ định tuyến và bảo vệ nó khỏi bị hack và trộm cắp.
- Đảm bảo tắt tính năng. WPS Thông qua cài đặt bộ định tuyến.
Thay đổi mật khẩu của bộ định tuyến Dữ liệu TE
- Mở trình duyệt của bạn như Google Chrome أو Firefox أو opera.
- Nhập địa chỉ IP của bộ định tuyến, thường xuyên 192.168.1.1 Trong thanh trình duyệt ở trên cùng khi bạn nhập bất kỳ liên kết nào đến bất kỳ trang web nào bạn muốn truy cập.
- Nhập tên người dùng và mật khẩu cho bộ định tuyến, thường giống nhau quản trị viên و quản trị viên Tên người dùng và mật khẩu:
Nếu tôi gặp bạn Vấn đề truy cập trang bộ định tuyến, giải pháp là ở đây Hoặc bạn có thể liên hệ với dịch vụ hỗ trợ kỹ thuật T-Data thông qua ứng dụng theo cách của tôi Miễn phí.
Giải thích bằng hình ảnh về cách thay đổi mật khẩu của bộ định tuyến Wi-Fi TE Data - Để thay đổi mật khẩu Wi-Fi cho bộ định tuyến, hãy làm theo đường dẫn sau
Cơ bản -> WLAN - Nhập tên của mạng WiFi ở phía trước:SSID
- Để ẩn mạng Wi-Fi, hãy đánh dấu kiểm trước:Hide phát sóng
- Nhập mật khẩu wifi ở phía trước:Khóa chia sẻ trước WPA
- Sau đó nhấn Gửi
Do đó, mật khẩu Wi-Fi cho bộ định tuyến TE-Data đã được thay đổi
Để biết thêm chi tiết về bộ định tuyến này Cổng nhà HG532e, HG531 hoặc HG532N
Giải thích về công việc của các cài đặt của bộ định tuyến HG 532N huawei hg531
Thay đổi mật khẩu của bộ định tuyến Dữ liệu TE màu xanh lá cây
- Mở trình duyệt và truy cập địa chỉ trang của bộ định tuyến 192.168.1.1
- Nhập tên người dùng và mật khẩu cho trang bộ định tuyến
- Đăng nhập vào đường dẫn này
Mạng -> WLAN -> Cài đặt SSID - Nhập tên của mạng WiFi ở phía trước:Tên SSID
- Để ẩn mạng Wi-Fi, hãy đánh dấu kiểm trước:Ẩn SSID
- Sau đó nhấn tôi Gửi
- Để thay đổi mật khẩu Wi-Fi, hãy làm theo đường dẫn sau
mạng -> WLAN -> Bảo mật - Nhập mật khẩu Wi-Fi ở phía trước:Mật khẩu WPA
- Sau đó nhấn tôi trình
Bằng cách này, chúng tôi đã thực hiện cài đặt mật khẩu cho Wi-Fi bộ định tuyến TE-Data màu xanh lá câyĐể biết thêm chi tiết về bộ định tuyến này, ZXHN H108N
Cách thay đổi mật khẩu wifi cho bộ định tuyến WE
- Mở trình duyệt và truy cập địa chỉ trang của bộ định tuyến 192.168.1.1
- Nhập tên người dùng và mật khẩu cho trang bộ định tuyến
- Đăng nhập vào đường dẫn này
Mạng -> WLAN -> Cài đặt SSID - Nhập tên của mạng WiFi ở phía trước:Tên SSID
- Để ẩn mạng Wi-Fi, hãy đánh dấu kiểm trước:Ẩn SSID
- Sau đó bấm vào Gửi
- Để thay đổi mật khẩu Wi-Fi, hãy làm theo đường dẫn sau
Mạng -> WLAN -> Bảo mật - Nhập mật khẩu wifi ở phía trước Mật khẩu WPA
- Sau đó nhấn tôi trình
Như vậy, chúng tôi đã thực hiện cài đặt mật khẩu cho bộ định tuyến Wi-Fi WEĐể biết thêm chi tiết về bộ định tuyến này, ZXHN H108N
cài đặt bộ định tuyến zxhn h108n
Cách thay đổi mật khẩu wifi cho bộ định tuyến WE mới
- Mở trình duyệt và truy cập địa chỉ trang của bộ định tuyến 192.168.1.1
- Nhập tên người dùng và mật khẩu cho trang bộ định tuyến
- Sau đó bấm vào Đăng nhập
- Sau đó làm theo đường dẫn sau, nhấn Mạng trong nhà
- Sau đó nhấn Cài đặt WLAN
- Sau đó, viết tên của mạng WiFi ở phía trước:SSID
- Nhập mật khẩu WiFi mới trước:mật khẩu
- Cách ẩn mạng Wi-Fi, hãy chọn và đặt dấu kiểm ở phía trước:Hide phát sóng
- Sau đó nhấn tôi tiết kiệm
Như vậy, chúng tôi đã thực hiện cài đặt mật khẩu cho bộ định tuyến Wi-Fi WE mới
Bạn có thể quan tâm để biết: Cách vận hành VDSL trong bộ định tuyến
Cách thay đổi mật khẩu Wi-Fi cho bộ định tuyến WE VDSL mới
- Mở trình duyệt và truy cập địa chỉ trang của bộ định tuyến 192.168.1.1
- Nhập tên người dùng và mật khẩu cho trang bộ định tuyến
- Sau đó nhấn Đăng nhập
- Sau đó làm theo đường dẫn sau:
Mạng cục bộ -> WLAN -> Cấu hình WLAN SSID - Nhập tên của mạng WiFi ở phía trước:SSID
- Nhập mật khẩu wifi ở phía trước:Cụm mật khẩu WPA
- Sau đó nhấn tôi ứng dụng
Như vậy, chúng tôi đã thực hiện cài đặt mật khẩu cho bộ định tuyến VDSL WE Wi-Fi mới
Để biết thêm chi tiết về bộ định tuyến này, ZXHN H168N
Giải thích về cài đặt bộ định tuyến WE ZXHN H168N V3-1
Thay đổi mật khẩu của bộ định tuyến Orange
- Mở trình duyệt và truy cập địa chỉ trang của bộ định tuyến 192.168.1.1
- Nhập tên người dùng và mật khẩu cho trang bộ định tuyến
- Sau đó nhấn Đăng nhập
- Đăng nhập vào đường dẫn này
Mạng -> WLAN -> Cài đặt SSID - Nhập tên của mạng WiFi ở phía trước:Tên SSID
- Đánh dấu vào một trong hai dấu kiểm:Ẩn SSID Để ẩn mạng WiFi
- Sau đó nhấn tôi Gửi
- Để thay đổi mật khẩu Wi-Fi, hãy làm theo đường dẫn sau
Mạng -> WLAN -> Bảo mật - Nhập mật khẩu Wi-Fi ở phía trước:Mật khẩu WPA
- Sau đó nhấn tôi trình
Và với điều này, chúng tôi đã thực hiện cài đặt mật khẩu cho bộ định tuyến Wi-Fi màu cam
Thay đổi mật khẩu Wi-Fi trên bộ định tuyến Vodafone
- Mở trình duyệt và truy cập địa chỉ trang của bộ định tuyến 192.168.1.1
- Nhập tên người dùng và mật khẩu cho trang bộ định tuyến
- Sau đó nhấn Đăng nhập
- Sau đó làm theo đường dẫn sau:
Cơ bản -> Wlan - Nhập tên của mạng WiFi ở phía trước:SSID
- Nhập mật khẩu WiFi mới trước:mật khẩu
- Sau đó nhấn tôi Gửi
Bằng cách này, chúng tôi đã thực hiện cài đặt mật khẩu cho bộ định tuyến Wi-Fi Vodafone
Thay đổi mật khẩu Wi-Fi trên Bộ định tuyến TP-Link
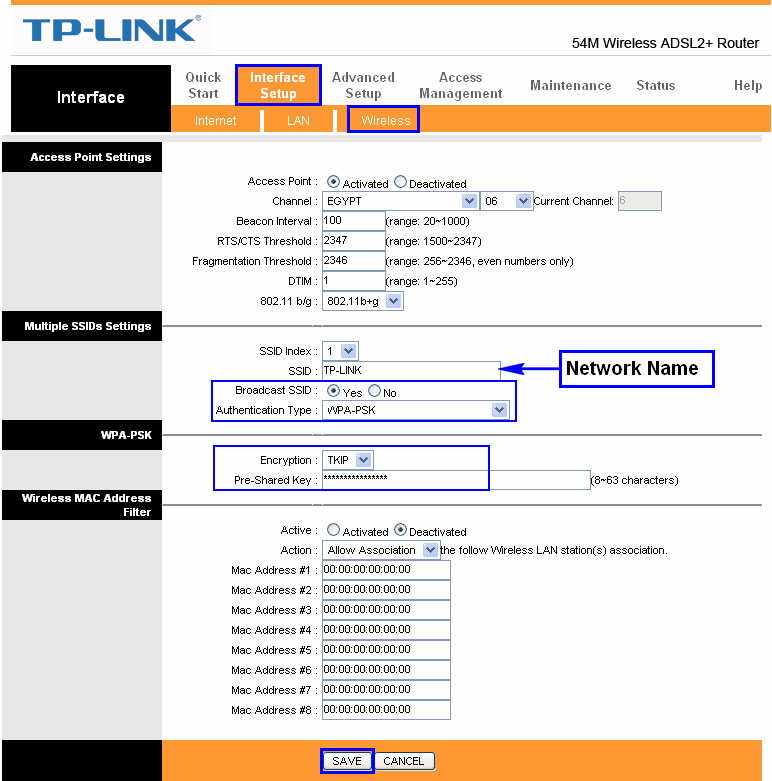
- Mở trình duyệt và truy cập địa chỉ trang của bộ định tuyến 192.168.1.1
- Nhập tên người dùng và mật khẩu cho trang bộ định tuyến
- Sau đó nhấn Đăng nhập
- Sau đó chúng ta bấm vào thiết lập giao diện
- ث chúng tôi nhấn Không dây
- điểm truy cập: đã kích hoạt
Điều này làm cho Wi-Fi được kích hoạt. Nếu chúng tôi Hủy kích hoạt, chúng tôi sẽ tắt mạng Wi-Fi
Điều chúng tôi quan tâm là SSID : Tên của mạng Wi-Fi, bạn đổi thành bất kỳ tên nào bạn muốn bằng tiếng Anh - Tùy chọn này, nếu bạn kích hoạt thành CÓ, sẽ ẩn mạng Wi-Fi: Phát SSID
Về phần Không, anh ấy đã để nó ở chế độ ẩn - loại xác thực: Anh ấy thích WP2-PSK
- mã hóa: TKIP
- Thay đổi mật khẩu wifi trước mặt tôi: khóa chia sẻ trước
Tốt nhất là có ít nhất 8 yếu tố, cho dù là số, chữ cái hoặc ký hiệu bằng tiếng Anh - Các thiết bị còn lại chúng tôi để nguyên như trong hình
- Sau đó, ở cuối trang, chúng ta nhấp vào Lưu
Để biết thêm chi tiết về Bộ định tuyến TP-Link này
Thay đổi mật khẩu wifi cho bộ định tuyến liên kết tutu LIÊN KẾT TOTO
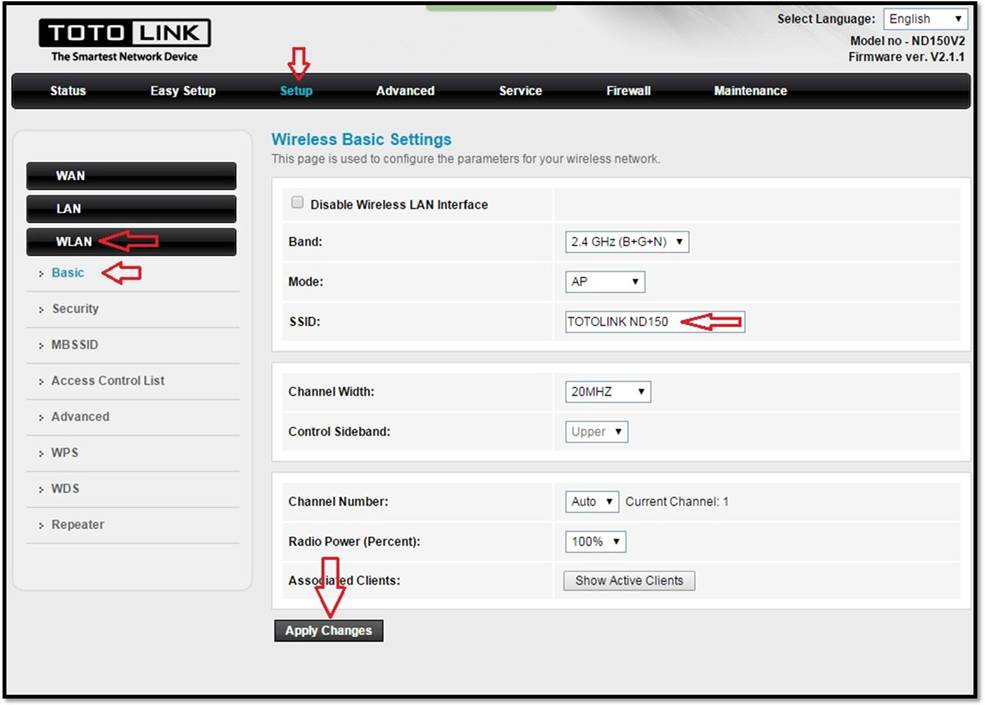
Đây là một phương pháp Hoạt động của hệ thống mã hóa và mật khẩu Wi-Fi cho bộ định tuyến liên kết tutu LIÊN KẾT TOTO
Để biết thêm chi tiết về bộ định tuyến Liên kết Toto
Thay đổi mật khẩu wifi cho bộ định tuyến D-link
Các phương pháp tương tự như trước đây, như chúng tôi đã đề cập, hãy theo dõi phần giải thích bằng hình ảnh
Phiên bản khác nhau của bộ định tuyến
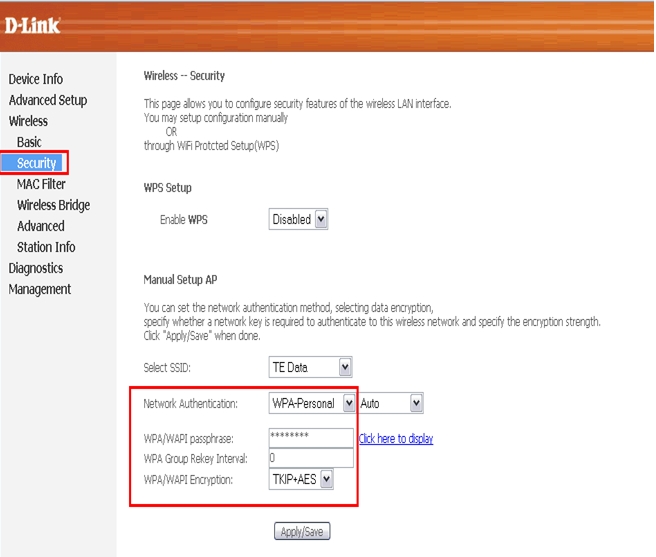
Nếu bạn có bất kỳ câu hỏi nào, đừng ngần ngại liên hệ với chúng tôi và chúng tôi sẽ trả lời sớm nhất có thể thông qua chúng tôi, chúc bạn sức khỏe và hạnh phúc tốt nhất của những người theo dõi thân yêu của chúng tôi





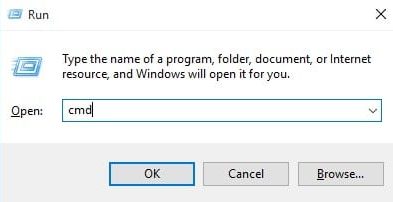
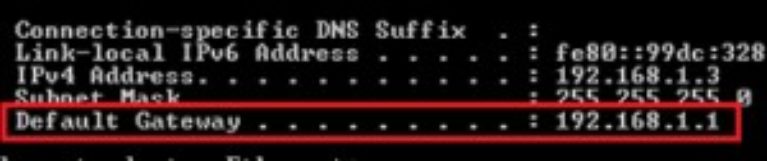
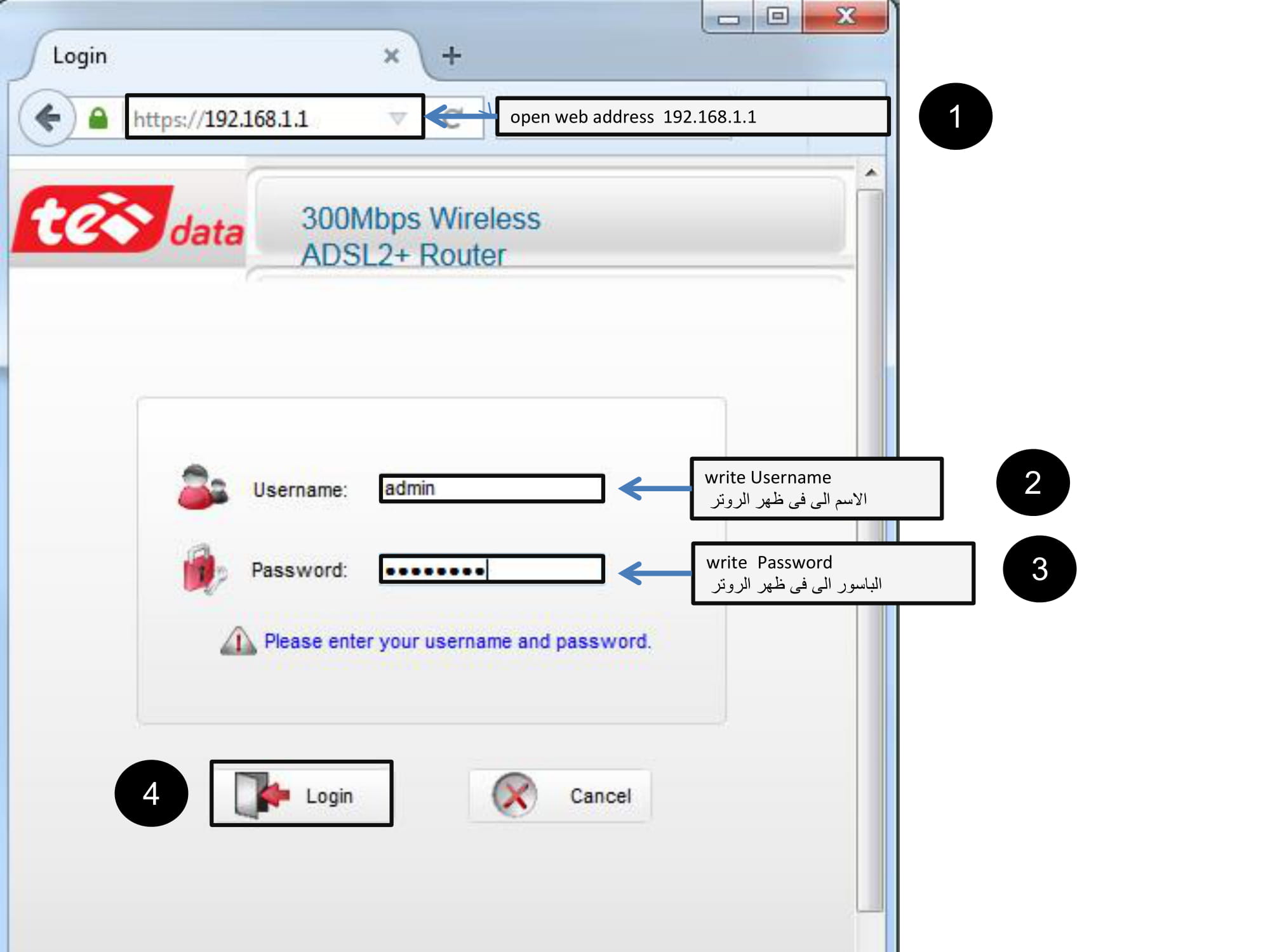
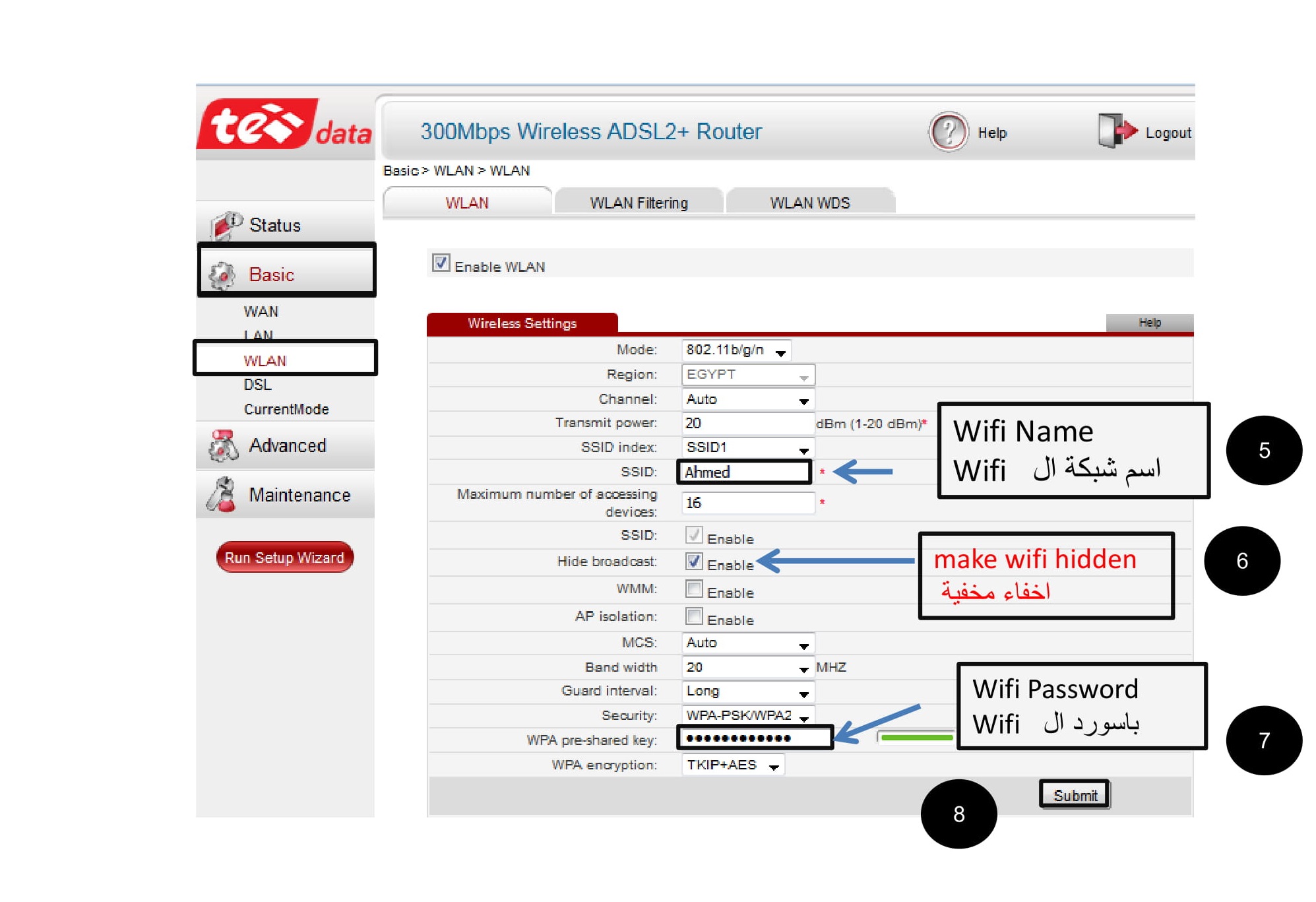
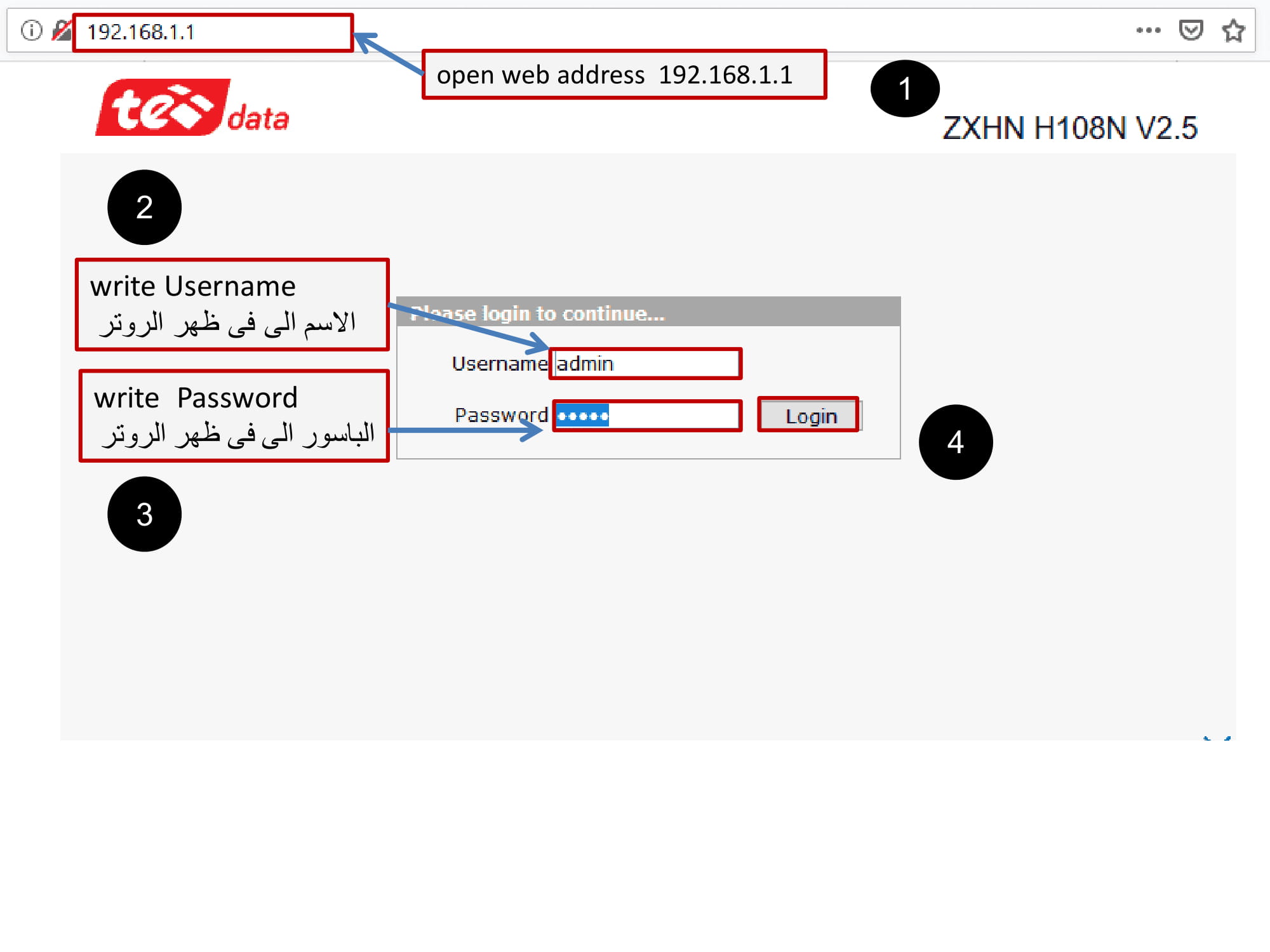
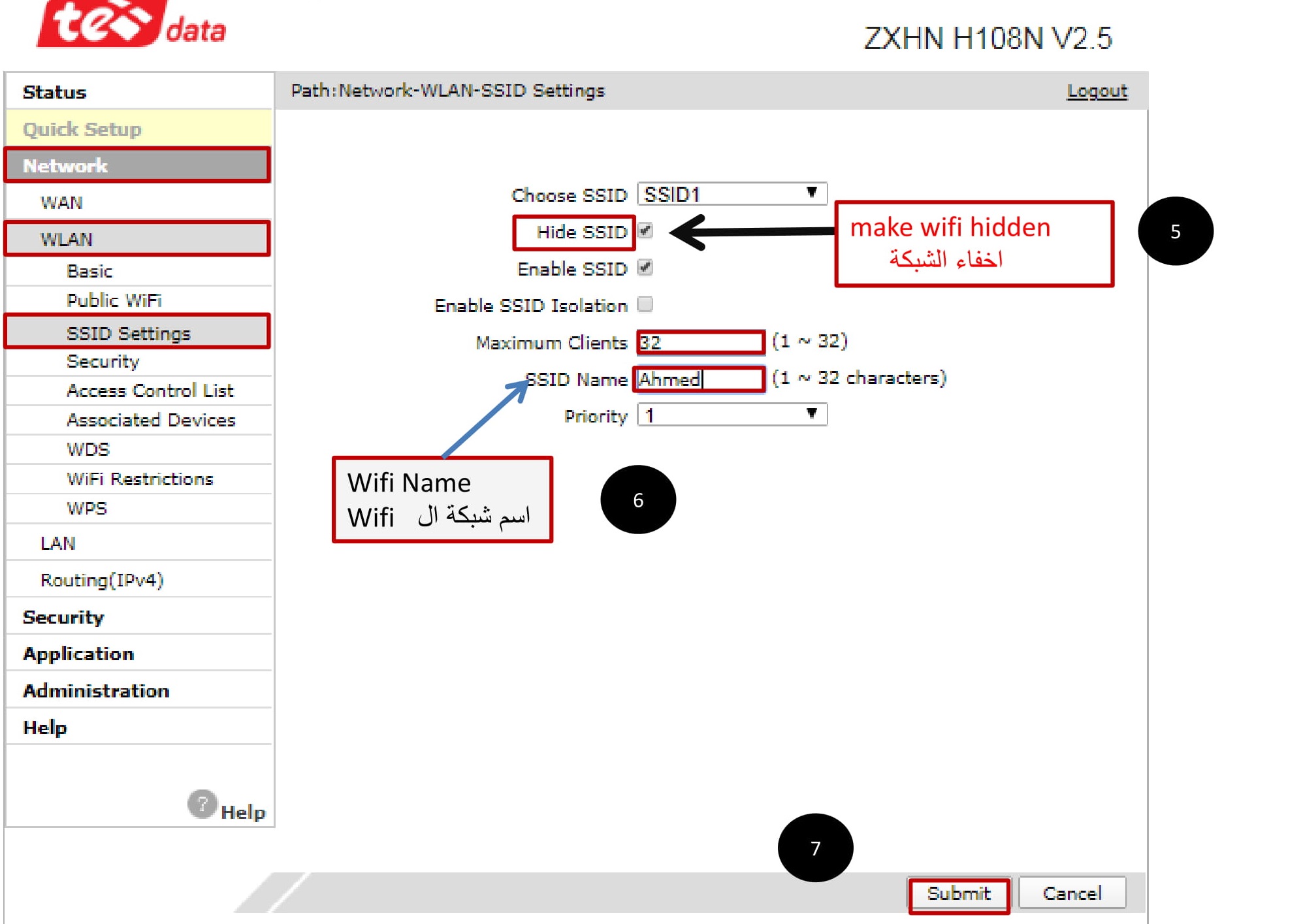
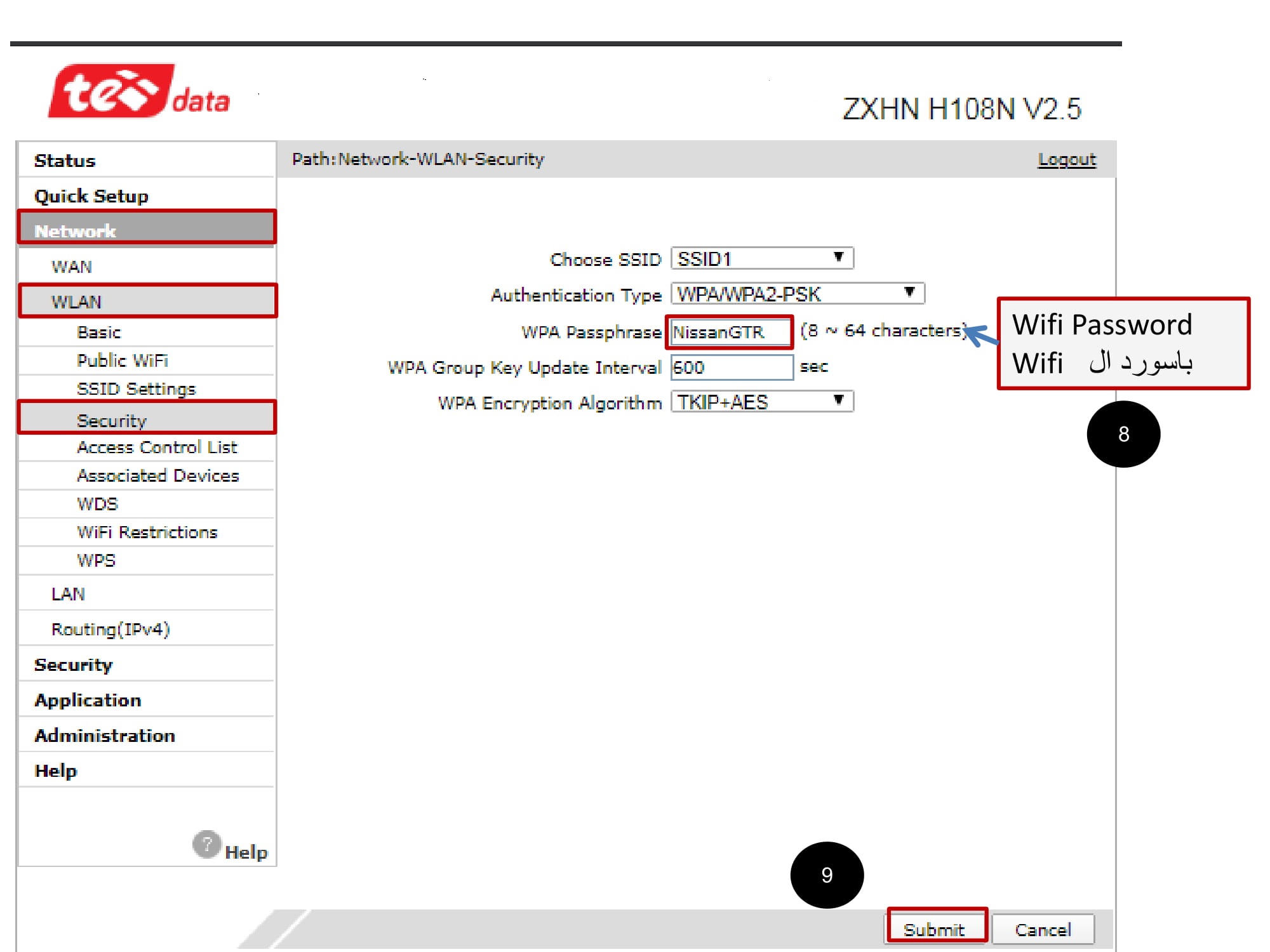
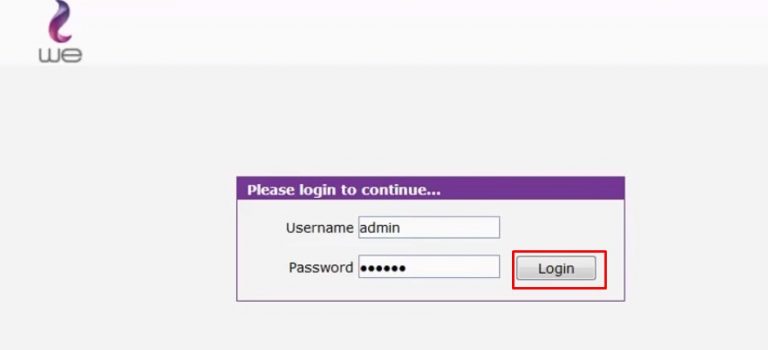
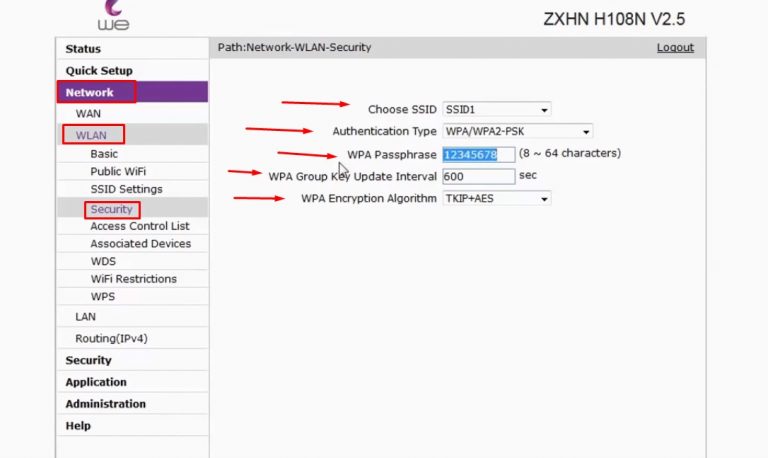
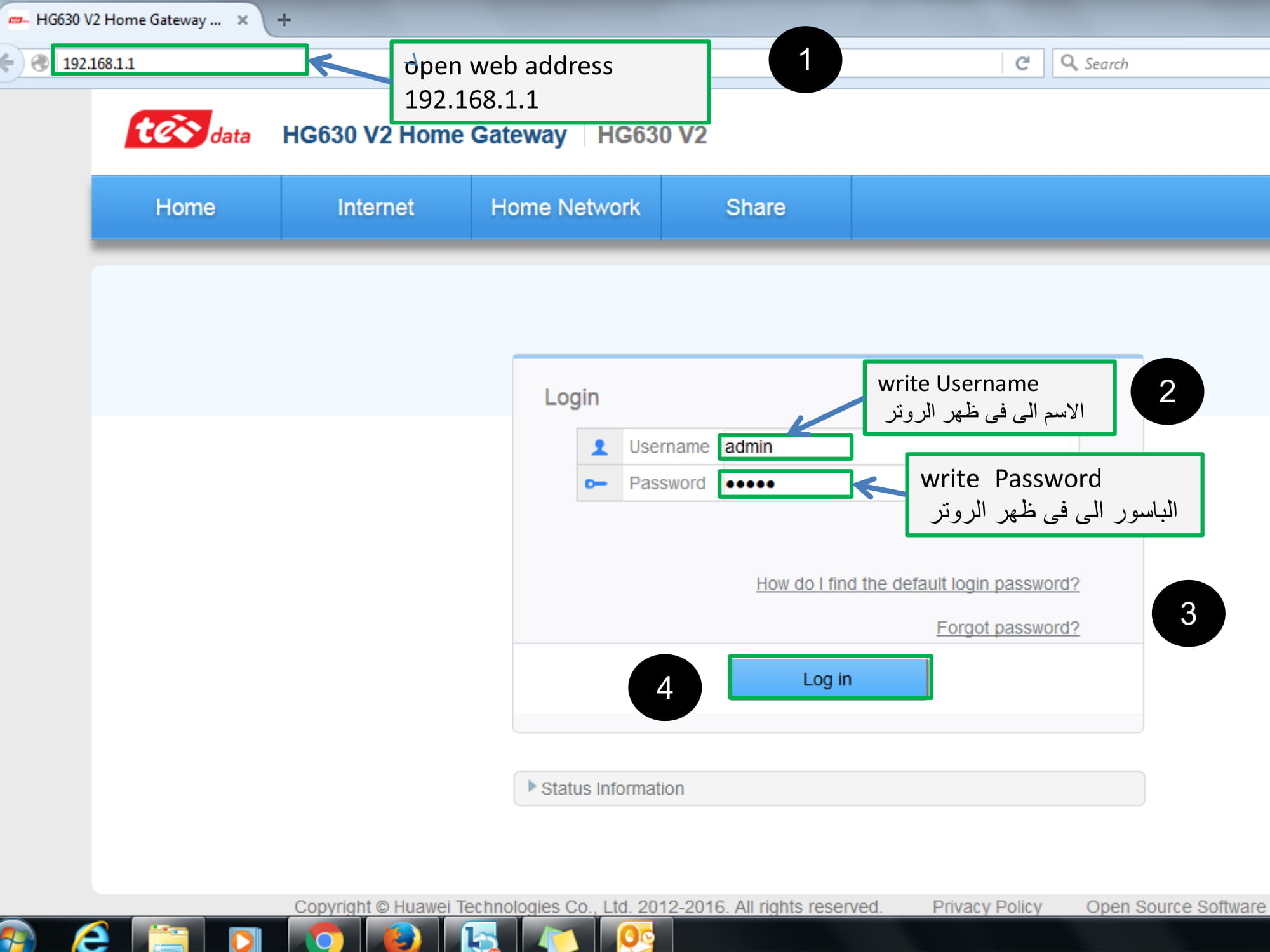
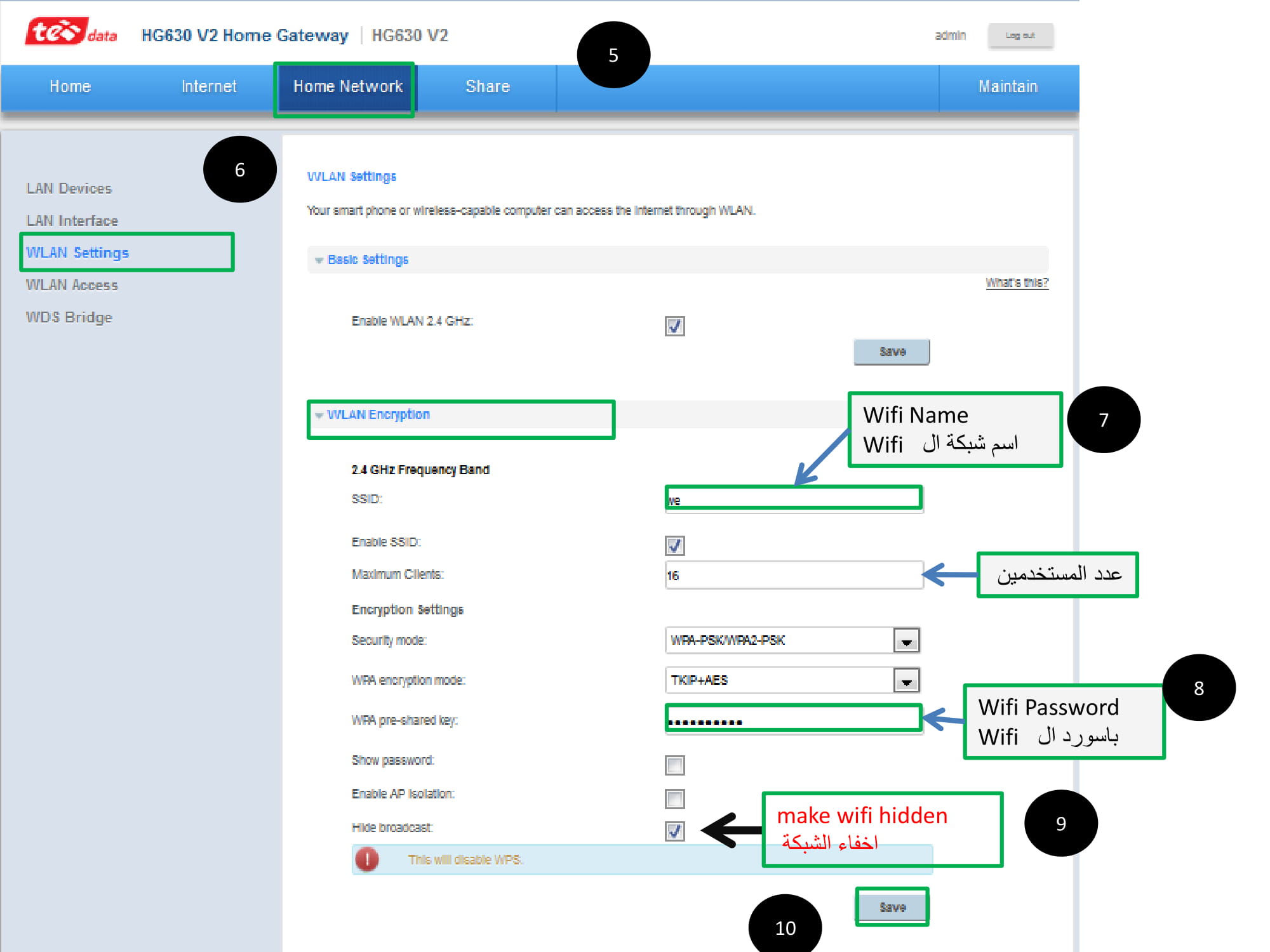
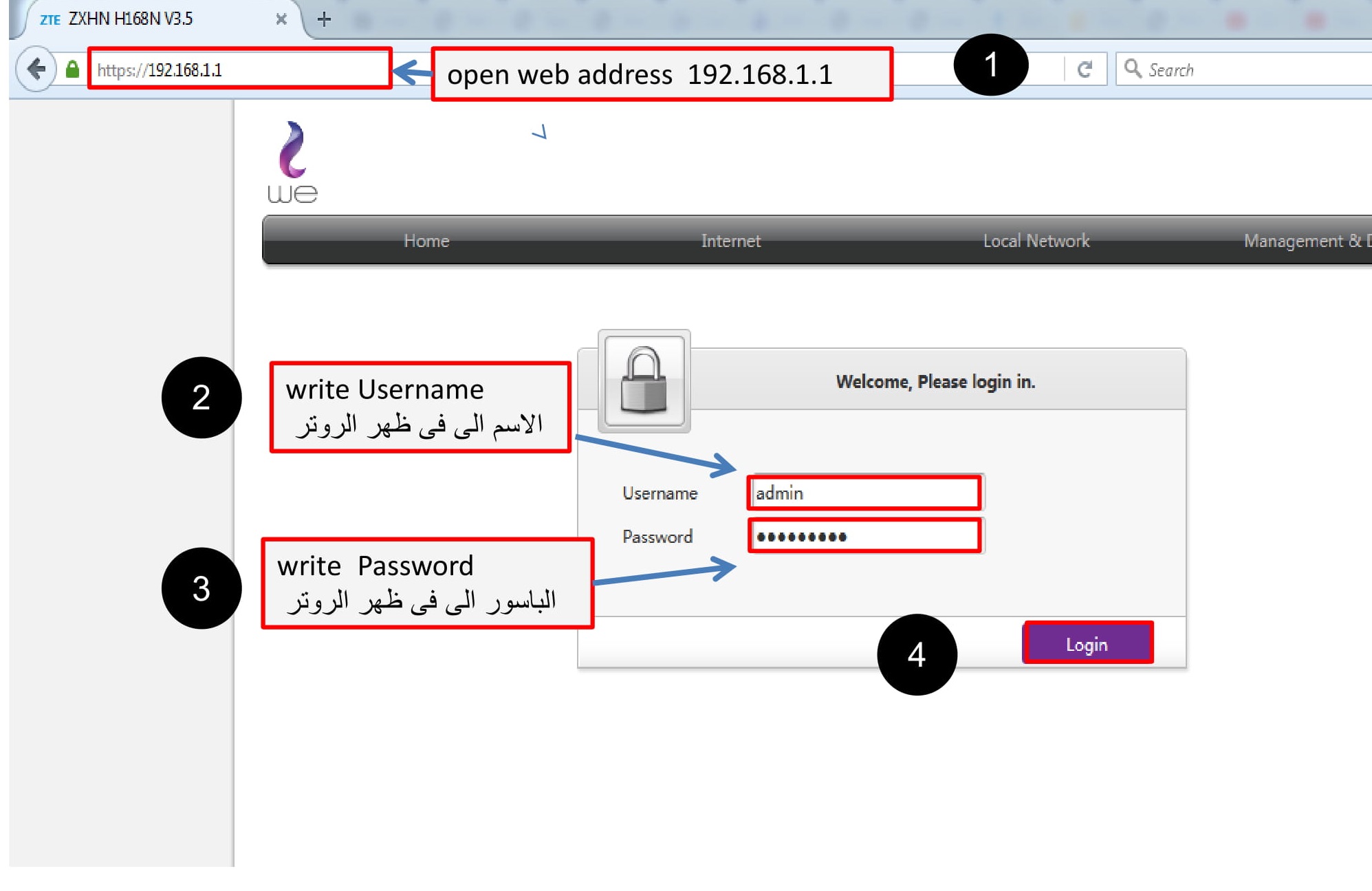
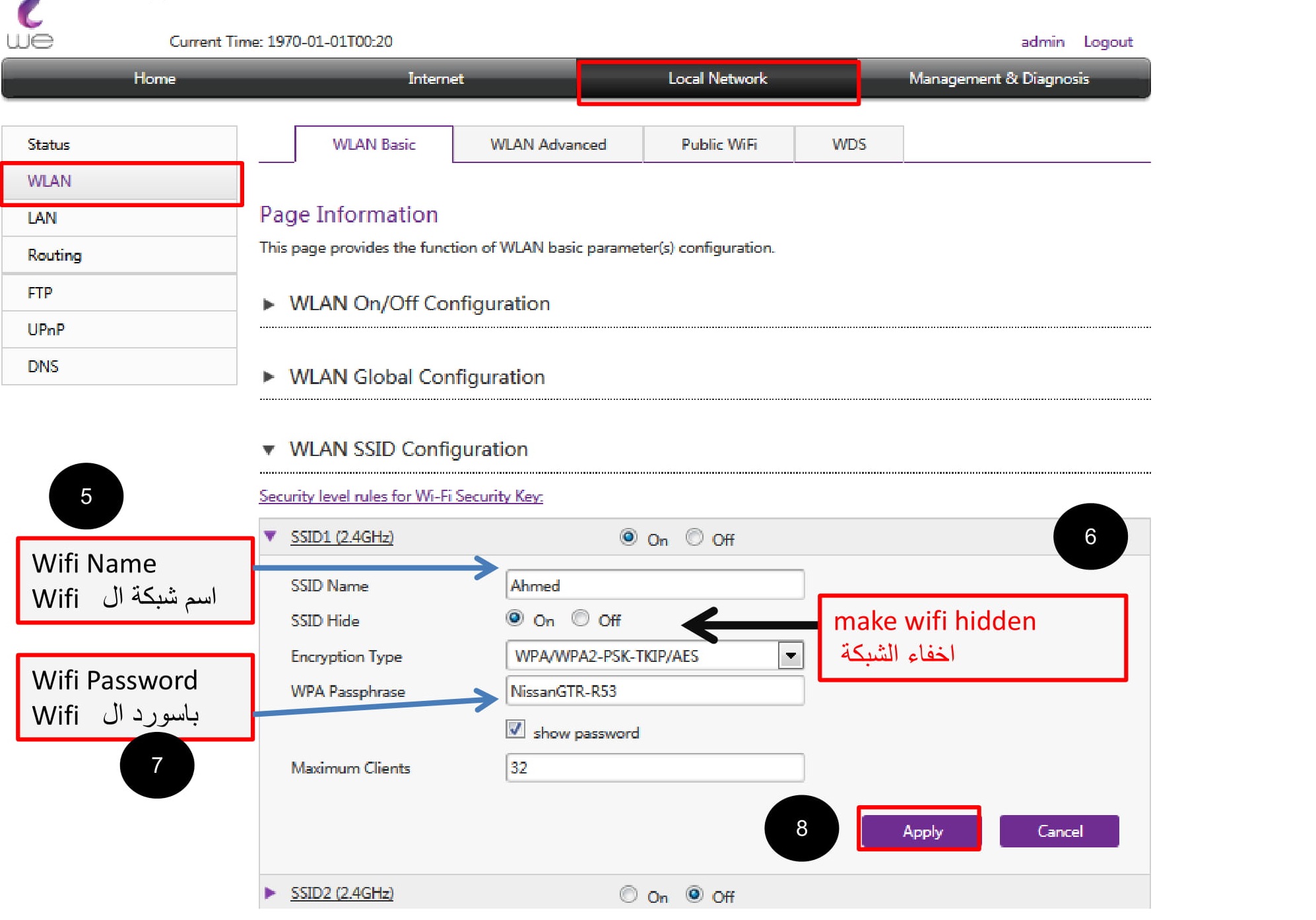
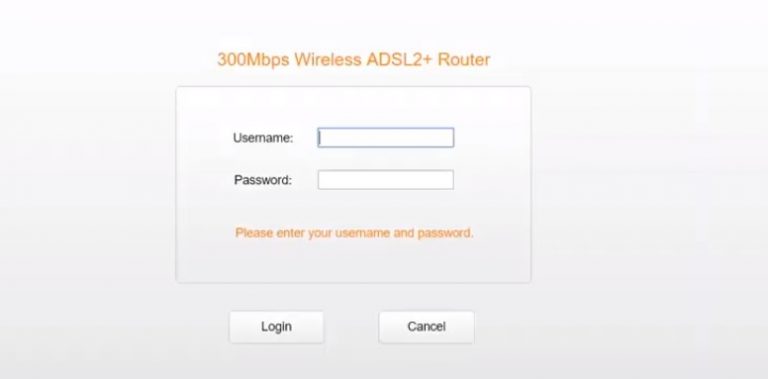
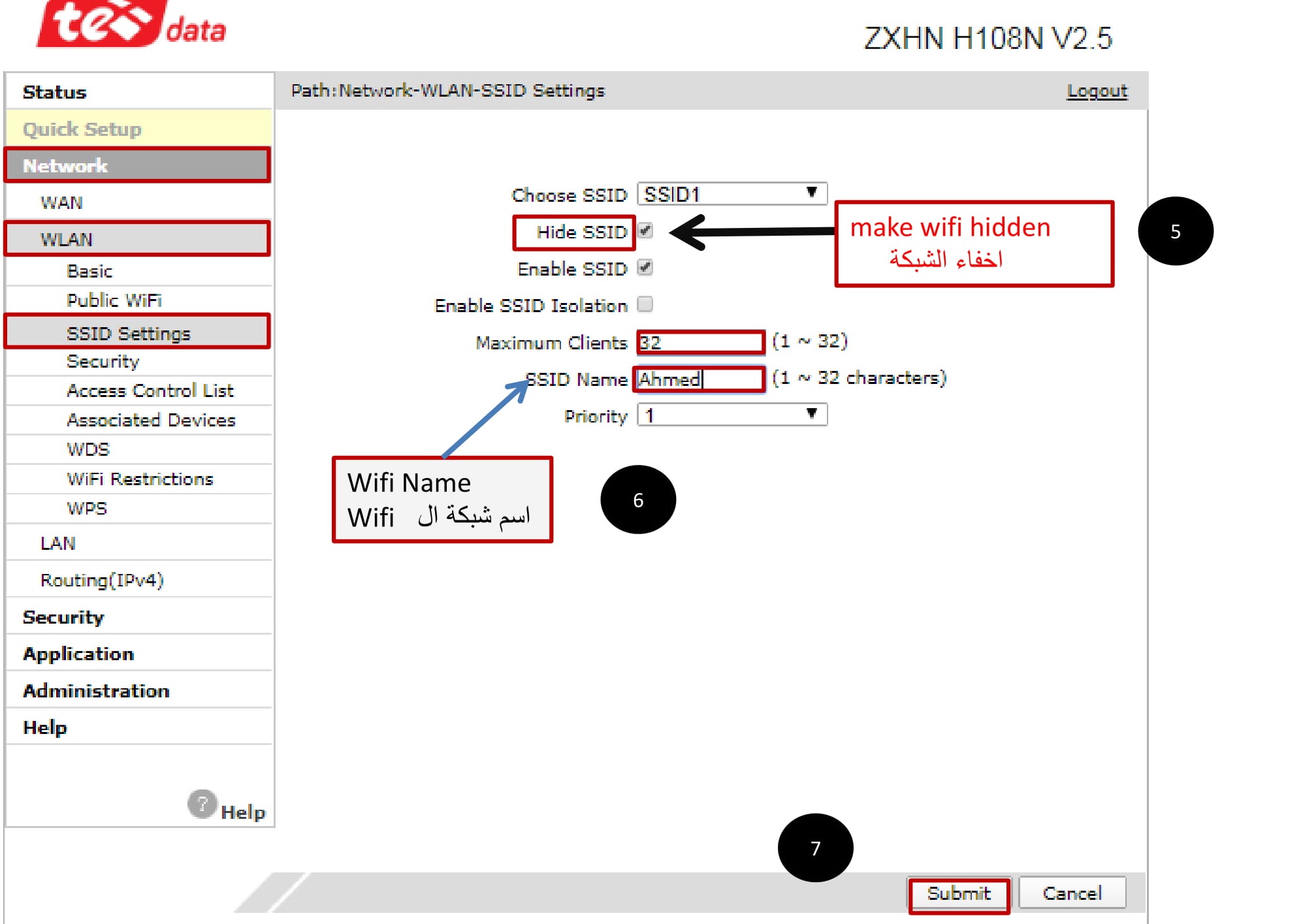
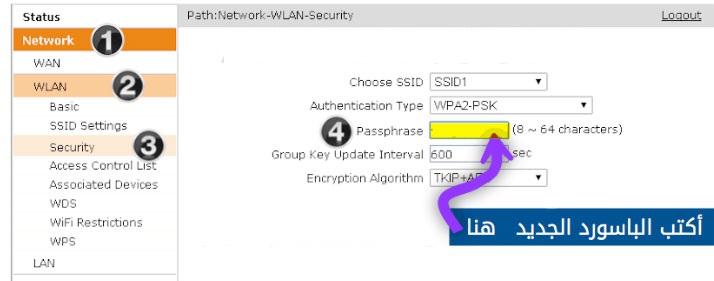
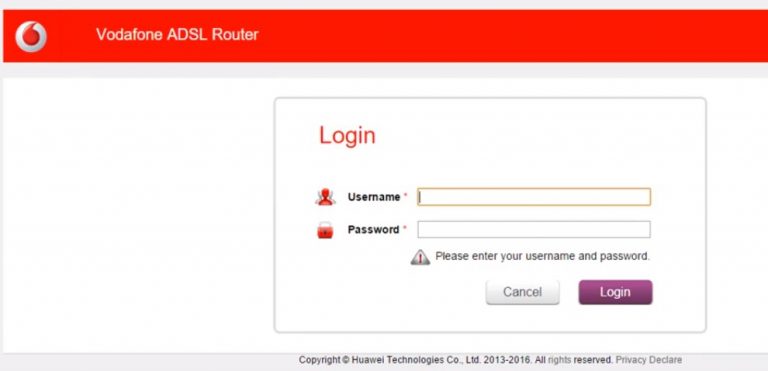
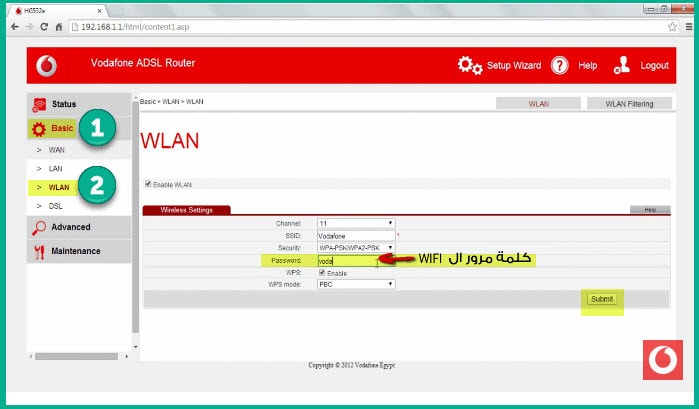

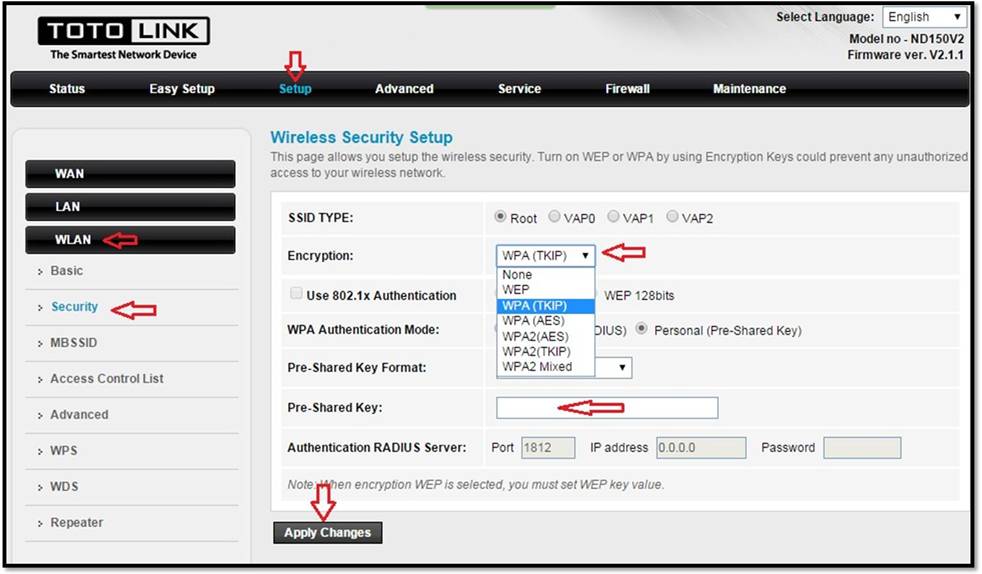
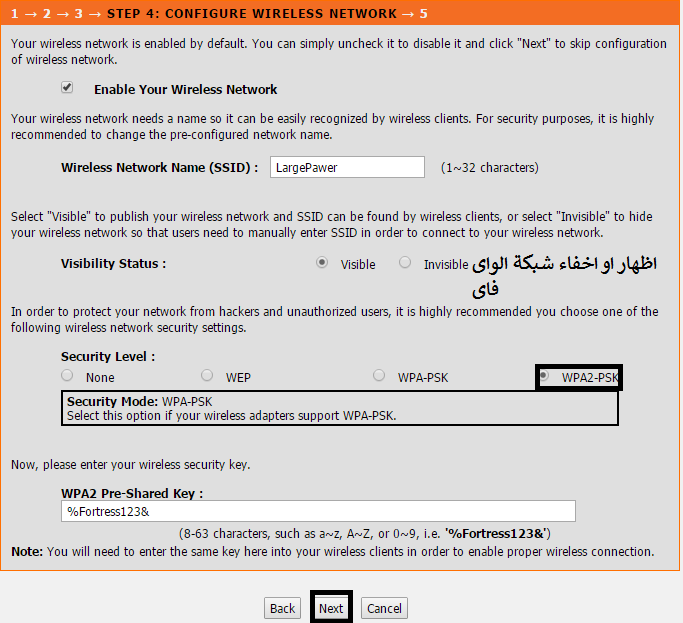






Mật khẩu phải được thay đổi