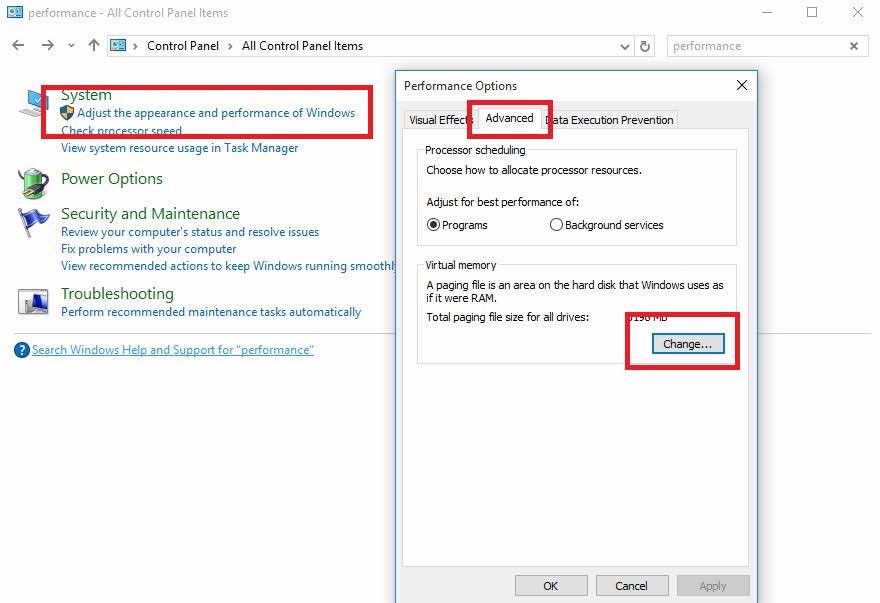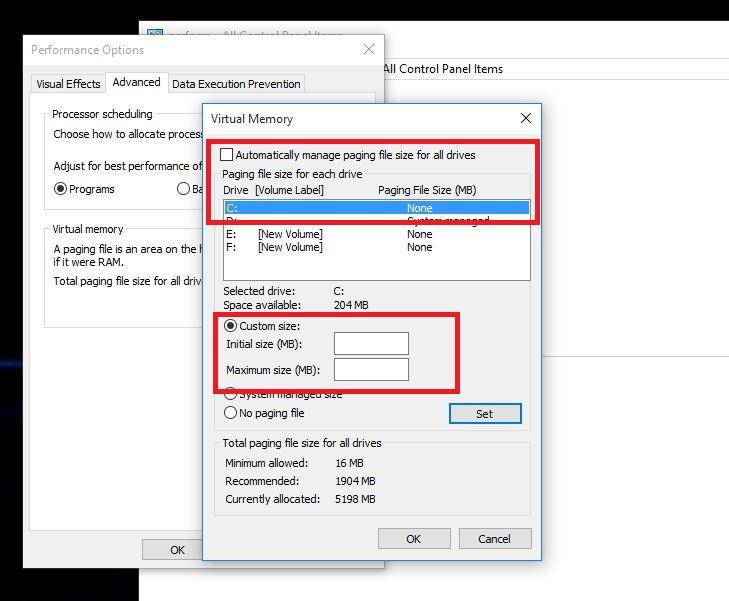Sau khi Windows 10 chính thức ra mắt, hàng triệu người dùng đã nâng cấp PC của họ lên Windows 10 bằng cách tận dụng ưu đãi nâng cấp miễn phí của Microsoft.
Tuy nhiên, nhiều người dùng máy tính để bàn đã báo cáo vấn đề hiệu suất chậm của Windows 10 trên các diễn đàn của Microsoft và Reddit sau khi nâng cấp hệ thống của họ.
Ví dụ: sau khi click vào Start Menu thì mất khoảng 2 đến 3 giây mới hiện ra hoặc refresh màn hình desktop cũng mất thời gian như vậy.
Nhiều người dùng phàn nàn về phiên bản Windows trước do phàn nàn về vấn đề hiệu suất chậm của Windows 10.
Theo một người dùng trên các diễn đàn cộng đồng của Microsoft, vấn đề hiệu suất chậm của Windows 10 có thể được khắc phục bằng cách sửa đổi cài đặt tệp trang trong Windows 10 ảnh hưởng và cải thiện hiệu suất tổng thể của hệ thống.
Tất cả điều này là một vấn đề vào thời điểm đó, nhưng nó có thể hiển thị trên một số máy tính, thậm chí ngày nay.
Vì vậy, nếu bạn đang phải đối mặt với vấn đề hiệu suất chậm trong Windows 10, bạn có thể thử tăng tốc hệ điều hành bằng cách thay đổi cài đặt mặc định của điều khiển tệp trang.
Làm thế nào để khắc phục sự cố hiệu suất chậm của Windows 10 và tăng tốc độ hệ thống?
Nếu bạn tức giận vì Windows 10 chạy chậm trên PC của mình, chúng tôi khuyên bạn nên làm theo hướng dẫn nhỏ này để tăng tốc hệ thống của mình.
Bạn cần thay đổi cài đặt mặc định của điều khiển tệp trang trong Windows 10 từ định dạng được quản lý hệ thống sang định dạng thủ công. Tại đây bạn có thể thay đổi tệp bộ nhớ tệp trang và kích thước tối đa - dựa trên RAM trên máy tính của bạn.
Cách khắc phục hiệu suất Windows 10 chậm:
- Mở menu bắt đầu và tìm kiếm Ban kiểm soát, Sau đó bấm vào nó.
- ở đây trong ban kiểm soát , đi ra đồng Tìm kiếm ở trên cùng bên trái của cửa sổ và nhập màn trình diễn Sau đó nhấn nút bây giờ đăng ký hạng mục thi.
- Bây giờ hãy tìm kiếm Điều chỉnh giao diện và hiệu suất của Windows.
- Đi tới tab Tùy chọn nâng cao và bấm vào Một sự thay đổi Trong phần bộ nhớ ảo.
- Bây giờ hãy bỏ chọn tùy chọn ” Tự động quản lý kích thước tệp hoán trang cho tất cả các ổ đĩa ".
- Chọn ổ đĩa C: Mặc định nơi Windows 10 được cài đặt, sau đó chọn Kích thước tùy chỉnh. sau đó thay đổi Kích thước ban đầu و Kích thước tối đa thành các giá trị được Windows 10 đề xuất (đưa ra bên dưới).
- Bây giờ bấm vào Chỉ định Sau đó nhấn đồng ý để lưu cài đặt.
- Khởi động lại máy tính của bạn để các thay đổi có hiệu lực và khắc phục sự cố hiệu suất chậm trong Windows 10.
Sau khi bật máy tính, bạn nên cố gắng chạy Windows 10 tốt hơn. Điều xảy ra ở đây là Windows 10 sử dụng tệp trang để lưu trữ dữ liệu trong trường hợp RAM của bạn bị đầy trong quá trình này.
Đôi khi hệ thống có thể gặp sự cố khi cố gắng quản lý tệp trang. Đó là lý do tại sao việc cấu hình nó theo cách thủ công có thể giúp tăng tốc Windows 10. Vì vậy, nếu không có gì sai với hệ thống của bạn, bạn nên đặt cài đặt tệp trang trên hệ thống được quản lý.
Nếu bạn tìm thấy cách này để tăng tốc độ Windows 10 của mình - hoặc biết bất kỳ cách nào khác - hãy đề cập đến nó trong phần nhận xét bên dưới.