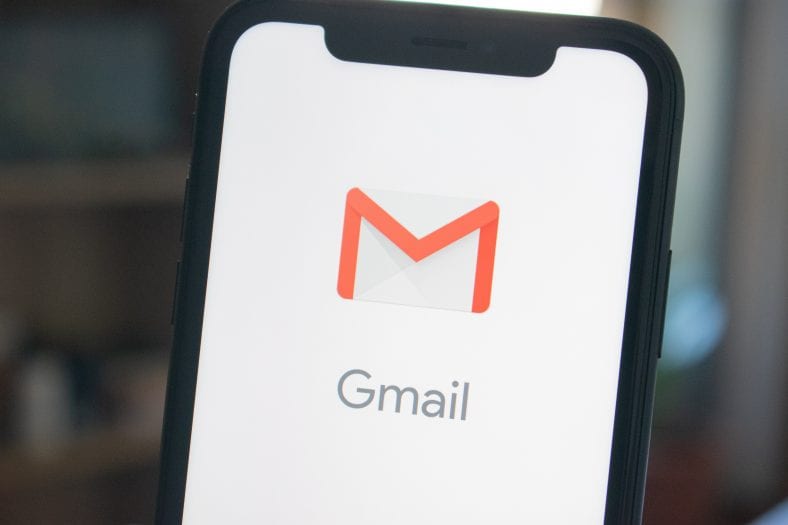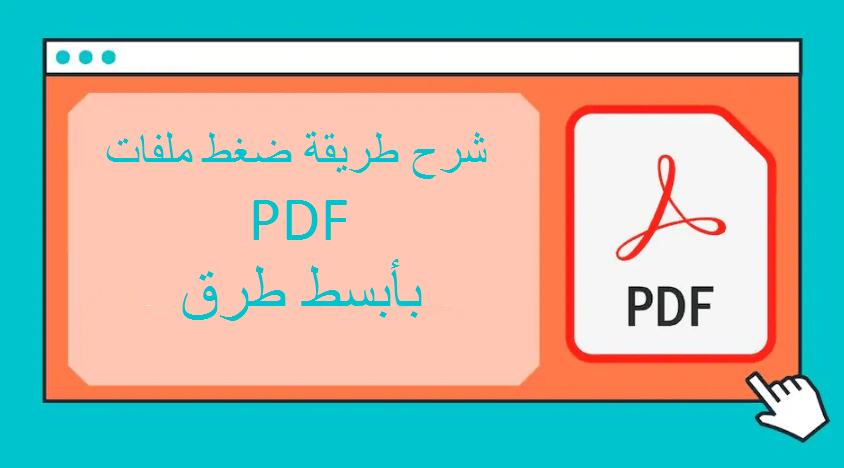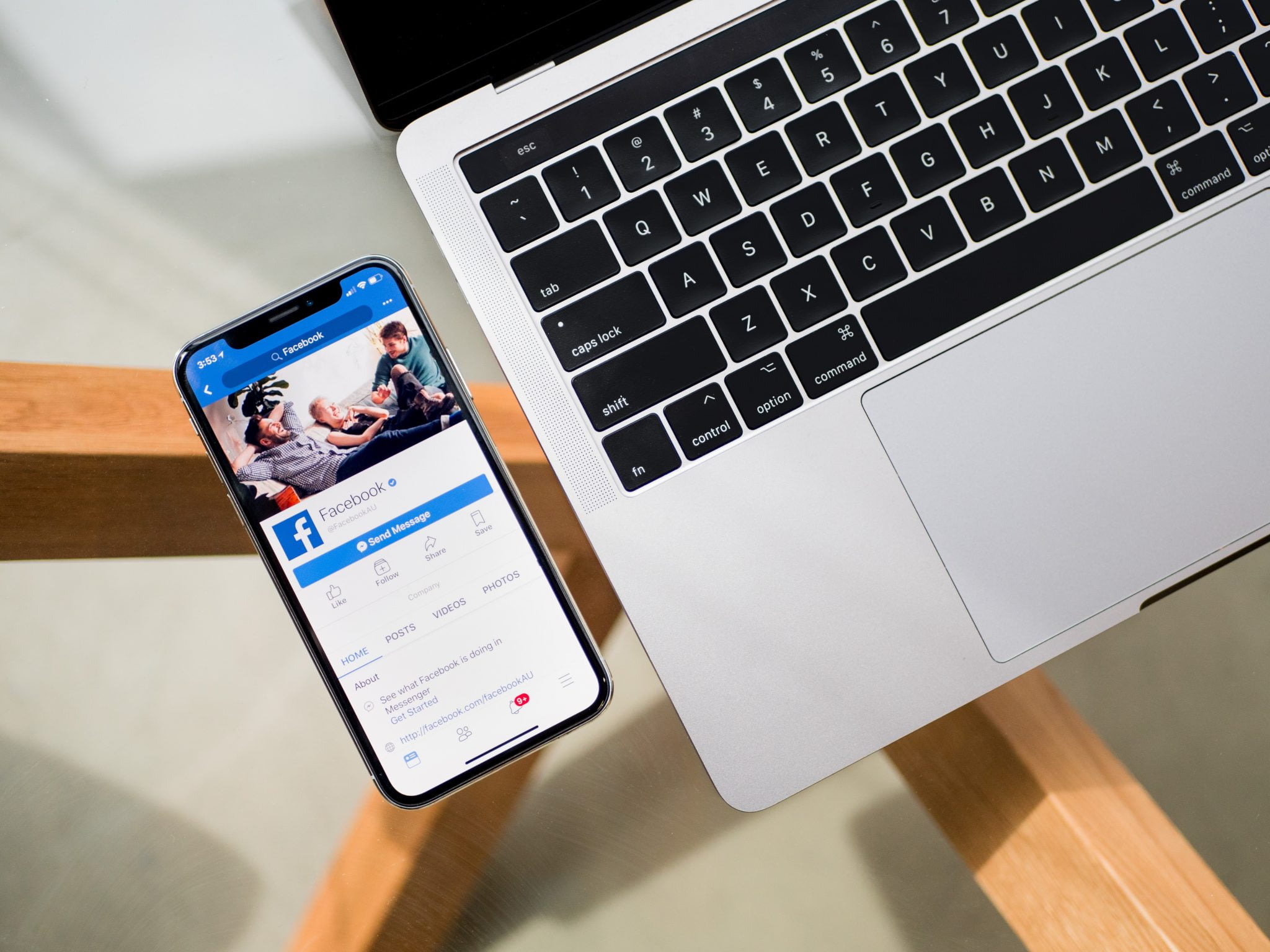اس سبق میں ، ہم جی میل ایپ ، خاص طور پر اینڈرائیڈ ورژن کا احاطہ کرتے ہوئے جی میل انٹرفیس کے اپنے دورے کو جاری رکھیں گے۔ پھر ہم آخر میں آپ کو پیغامات تحریر کرنے کا طریقہ دکھا کر اچھی چیزوں تک پہنچیں گے اور آپ Gmail کے منفرد گفتگو کے نظارے کا استعمال کرتے ہوئے اپنے پیغامات کو با آسانی کیسے ٹریک کر سکتے ہیں۔
جی میل کا انٹرفیس استعمال میں آسان ہے اور بہت سی مفید خصوصیات پیش کرتا ہے جن تک آسانی سے رسائی حاصل کی جا سکتی ہے۔ آپ اپنے موبائل فون یا ٹیبلٹ کا استعمال کرتے ہوئے تقریبا Gmail کہیں بھی (جب تک کہ آپ کے پاس اچھا ڈیٹا کنکشن ہے) جی میل چیک کر سکتے ہیں۔
آئیے اپنے جی میل کے دورے کی پیروی کرتے ہوئے اس تک پہنچیں۔ چونکہ اینڈرائیڈ دنیا کا سب سے مشہور موبائل آپریٹنگ سسٹم ہے ، ہم آپ کو اپنے اینڈرائیڈ فون پر جی میل انٹرفیس دکھائیں گے۔
موبائل ایپ ٹور۔
بطور ڈیفالٹ ، Gmail ایپ آپ کے ان باکس میں کھلتی ہے۔

اکاؤنٹس تبدیل کریں اور ٹیبز اور لیبلز منتخب کریں۔
سکرین کے اوپری بائیں کونے میں جی میل کے آئیکن کو چھو کر دستیاب جی میل مینو ، آپ کو اپنے جی میل اکاؤنٹس دیکھنے ، اپنے ان باکس میں مختلف ٹیبز تک رسائی اور لیبل کے ذریعے پیغامات دیکھنے کی اجازت دیتا ہے۔

ترتیبات تبدیل کریں ، اپنے ان باکس کو ریفریش کریں اور مدد حاصل کریں۔
اپنے فون پر مینو بٹن دبانے سے آپ عام ترتیبات اور نام کی ترتیبات کو تبدیل کر سکتے ہیں ، اپنے ان باکس کو ریفریش کر سکتے ہیں تاکہ یہ یقینی بنایا جا سکے کہ آپ نئے پیغامات وصول کرتے ہیں ، تاثرات بھیجتے ہیں اور مدد حاصل کرتے ہیں۔

ترتیبات کی سکرین آپ کو جی میل کی عمومی ترتیبات اور اپنے فون پر قائم کردہ ہر اکاؤنٹ کی ترتیبات کو تبدیل کرنے کی اجازت دیتی ہے۔

ایک اسکرین کھولنے کے لیے جنرل سیٹنگز کو ٹچ کریں جو آپ کو مختلف ترتیبات منتخب کرنے دیتا ہے جو تمام جی میل اکاؤنٹس پر لاگو ہوتی ہیں۔

ایک بار جب آپ تبدیلیاں کر لیتے ہیں ، ترتیبات کی سکرین پر واپس جانے کے لیے اپنے فون پر بیک بٹن دبائیں۔ ان باکس میں واپس جانے کے لیے ، بیک بٹن کو دوبارہ دبائیں۔
کسی مخصوص جی میل اکاؤنٹ کی ترتیبات کو تبدیل کرنے کے لیے ، مین سیٹنگ اسکرین پر مطلوبہ اکاؤنٹ کے ای میل ایڈریس کو ٹچ کریں۔ مخصوص جی میل اکاؤنٹ کی ترتیبات کی سکرین پر ، آپ "ان باکس کی قسم" ، "دستخط" اور "آٹو ریسپونڈر" جیسی ترتیبات کو تبدیل کر سکتے ہیں۔

فی الحال منتخب کردہ لیبل کی ترتیبات کو تبدیل کرنے کے لیے اپنے فون کے مینو بٹن سے حاصل کردہ مینو میں لیبل سیٹنگز آپشن کو ٹچ کریں۔ لیبلز کا تعین "جی میل" مینو کے ذریعے کیا جاتا ہے ، جس پر پہلے تبادلہ خیال کیا گیا تھا۔

جی میل موبائل میں ای میل بنائیں۔
اینڈرائیڈ فون پر جی میل میں ای میل بنانا آسان ہے۔ اسکرین کے اوپری حصے میں پلس کے نشان کے ساتھ لفافے کے بٹن کو چھوئے۔

پھر اپنا ٹو ای میل ایڈریس ، سبجیکٹ لائن اور اپنا ای میل ٹیکسٹ درج کریں ، جیسا کہ آپ براؤزر میں کریں گے۔
اگر آپ ایک دستخط قائم کرتے ہیں (سبق 5 میں شامل) ، یہ خود بخود آپ کے پیغام کے مرکزی حصے میں شامل ہو جائے گا۔ ای میل بھیجنے کے لیے اسکرین کے اوپری دائیں کونے میں تیر کو چھوئے۔

اپنے جی میل پیغامات کے ذریعے آسانی سے تلاش کریں۔
اگرچہ آپ اپنی ای میلز کو لیبلز اور فلٹرز کے ساتھ ترتیب دے سکتے ہیں (سبق 3 اور سبق 4 میں بحث کی گئی ہے) تاکہ ای میلز کو تلاش کرنا آسان ہو ، اگر آپ کو جلدی سے کوئی مخصوص ای میل تلاش کرنے کی ضرورت ہے تو ، آپ کلیدی الفاظ استعمال کرکے اپنے تمام جی میل پیغامات کو تلاش کرسکتے ہیں۔ اسکرین کے اوپری دائیں کونے میں میگنفائنگ گلاس آئیکن کو چھوئیں۔

تلاش کی اصطلاح درج کریں اور تلاش کرنے کے لیے آن اسکرین کی بورڈ پر میگنفائنگ گلاس کو چھوئیں۔ ٹائپ کرتے وقت تجاویز ظاہر ہوتی ہیں۔

اس سے آپ کو ایپ کے انٹرفیس کا اچھا اندازہ ہونا چاہیے۔ یہ دراصل استعمال کرنا بہت آسان ہے (جیسا کہ ہونا چاہیے) اور اگر آپ جی میل اور اینڈرائیڈ سے واقف ہیں تو آپ کو اسے روزانہ کی بنیاد پر استعمال کرنے میں زیادہ دشواری نہیں ہونی چاہیے۔
اب آئیے آپ کو اصل میں ایک ای میل کمپوز کرنے اور پھر جی میل میں گفتگو کے نظارے کی طرف بڑھاتے ہوئے ، اور یہ کہ یہ روایتی ای میل انٹرفیس سے کیسے مختلف ہے ، کو متعارف کراتے ہوئے جاری رکھیں۔
جی میل میں ایک ای میل پیغام بنائیں۔
یقینا email ای میل کا ایک بنیادی مقصد لوگوں کو پیغامات بھیجنا ہے اور ہم اسے کور کیے بغیر آگے نہیں بڑھنا چاہتے۔ براؤزر میں جی میل میں کمپوز فیچر استعمال کرنا آسان ہے اور اس میں کئی مفید آپشنز ہیں۔
براؤزر میں نیا جی میل ای میل لکھنے کے لیے ، جی میل اسکرین کے اوپری دائیں کونے میں سرخ کمپوز بٹن پر کلک کریں۔

براؤزر ونڈو کے نیچے ایک نیا پیغام ونڈو ظاہر ہوتا ہے۔ جب کہ یہ ونڈو کھلی ہوئی ہے ، آپ اپنے پیغامات کو کھڑکی کے پیچھے ان باکس میں رسائی حاصل کر سکتے ہیں ، تاکہ آپ نیا پیغام لکھتے ہوئے دوسرے پیغامات کا حوالہ دے سکیں۔
وصول کنندہ کو شامل کرنے کے لیے ، ٹو فیلڈ پر کلک کریں۔ اگر وصول کنندہ آپ کی ایڈریس بک میں ہے تو ، مماثل رابطوں کو ظاہر کرنے کے لیے وصول کنندہ کا نام لکھنا شروع کریں۔ کسی شخص کو بطور وصول کنندہ کی فہرست دینے کے لیے نتائج کی فہرست میں کسی رابطہ پر کلک کریں۔ اگر آپ کسی ایسے شخص کو ای میل بھیج رہے ہیں جو آپ کی رابطہ فہرست میں نہیں ہے تو ، مکمل ای میل ایڈریس ٹو فیلڈ میں ٹائپ کریں۔ آپ ٹو فیلڈ میں متعدد وصول کنندگان کو شامل کر سکتے ہیں۔
"Cc" اور "Bcc" پر کلک کریں وصول کنندگان کو شامل کرنے کے لیے جنہیں آپ "کاربن کاپی" یا "بلائنڈ کاربن کاپی" چاہتے ہیں۔

سبجیکٹ لائن میں کلک کریں اور اپنے ای میل کی مختصر تفصیل درج کریں۔ پھر موضوع کے نیچے میسج باڈی میں اپنے ای میل کا مرکزی متن درج کریں۔
جی میل آپ کو اپنے ای میل باڈی میں متن پر کچھ بنیادی فارمیٹنگ لگانے کی اجازت دیتا ہے ، جیسے مختلف فونٹ اور سائز ، بولڈ ، ترچھا ، متن کا رنگ ، اور بلٹڈ اور نمبر والی فہرستیں۔ فارمیٹنگ ٹول بار تک رسائی حاصل کرنے کے لیے ، کریٹ ونڈو کے نیچے فارمیٹ آپشن بٹن پر کلک کریں۔

ایک اور ٹول بار نیچے ٹول بار کے اوپر ظاہر ہوتا ہے جس میں آپ کے متن کو فارمیٹ کرنے اور سیدھ کرنے کے اختیارات ہیں۔
فارمیٹنگ ٹول بار کو چھپانے کے لیے ، فارمیٹ آپشنز کے بٹن پر دوبارہ کلک کریں۔

آپ جس فارمیٹ کا اطلاق کرتے ہیں اسے آپ آسانی سے کالعدم بھی کر سکتے ہیں۔ اس متن کو نمایاں کریں جس کے لیے آپ فارمیٹنگ کو ہٹانا چاہتے ہیں۔ فارمیٹنگ ٹول بار کے دائیں جانب "مزید فارمیٹنگ آپشنز" نیچے تیر پر کلک کریں۔

"فارمیٹنگ ہٹائیں" بٹن ظاہر ہوتا ہے۔ منتخب متن سے فارمیٹنگ کو ہٹانے کے لیے اس پر کلک کریں۔

کریٹ ونڈو کے نچلے حصے میں پلس سائن فائلز ، تصاویر ، لنکس ، ایموجیز اور دعوت نامے داخل کرنے کے اختیارات فراہم کرتا ہے۔

ٹول بار کو بڑھانے اور ان اضافی خصوصیات تک رسائی کے لیے پلس سائن پر ماؤس کریں۔ ہر ایک کیا کرتا ہے اس کی تفصیل کے لیے ہر بٹن پر گھومیں۔

کمپوز ونڈو کے نچلے حصے میں اٹیچ فائلز (پیپر کلپ) بٹن آپ کو اپنے پیغام میں اٹیچمنٹ شامل کرنے کی اجازت دیتا ہے۔ اگر آپ اپنا اٹیچمنٹ شامل کرنا بھول گئے ہیں تو ، جی میل ممکنہ طور پر آپ کو یاد دلائے گا (ہم سبق 5 میں منسلکات کا احاطہ کریں گے)۔

مرکزی ٹول بار کے دائیں جانب "مزید اختیارات" نیچے تیر پر کلک کرکے اضافی اختیارات دستیاب ہیں۔

مزید اختیارات کے مینو کا استعمال کرتے ہوئے ، آپ موجودہ پیغام پر لیبل لگا سکتے ہیں ، "سادہ ٹیکسٹ موڈ" پر سوئچ کر سکتے ہیں ، پیغام کو "پرنٹ" کر سکتے ہیں اور اپنے پیغام کے جسم میں "ہجے چیک کر سکتے ہیں"۔ آپ ڈیفالٹ ٹو فل سکرین آپشن کو بھی منتخب کر سکتے ہیں جو ہر بار کمپوز ونڈو فل سکرین کھولے گا (اگلی بار جب آپ نیا ای میل لکھیں گے)۔

اگر آپ کو اپنا پیغام مکمل کرنے سے پہلے کسی اور ای میل پر واپس جانے کی ضرورت ہے تو ، آپ کمپوز ونڈو کو کم سے کم کرسکتے ہیں اور اپنے ان باکس اور دیگر لیبلز میں پیغامات تک رسائی حاصل کرسکتے ہیں۔ کمپوز ونڈو کو کم سے کم کرنے کے لیے ، ونڈو کے ٹائٹل بار پر کلک کریں۔

ونڈو سکڑ جاتی ہے صرف جی میل کی سکرین کے نیچے ایڈریس بار دکھاتا ہے۔ کمپوز ونڈو کو دوبارہ عام سائز پر کھولنے کے لیے ٹائٹل بار پر دوبارہ کلک کریں۔
نوٹ: جی میل آپ کو ایک وقت میں ایک سے زیادہ ای میل بنانے کی اجازت دیتا ہے۔ ایک اور کریٹ ونڈو کھولنے کے لیے دوبارہ کریٹ بٹن پر کلک کریں۔ اسکرین کے سائز پر منحصر ہے ، جی میل ایک دوسرے کے اوپر ایک سے زیادہ "کمپوز" ونڈوز رکھ سکتا ہے۔ یہ اس وقت ہوتا ہے جب کمپوز ونڈوز کو کم کرنا کام آتا ہے۔ کم سے کم ہونے پر ٹائٹل بار سکڑ جاتا ہے ، لہذا زیادہ "کمپوز" ونڈوز اسکرین پر فٹ ہو سکتی ہیں۔ موضوع لائن ہر ونڈو کے ٹائٹل بار میں ظاہر ہوتی ہے ، تاکہ آپ دیکھ سکیں کہ کون سا پیغام ہے۔

کمپوز ونڈو کے اوپر دائیں کونے میں کم سے کم بٹن وہی کام کرتا ہے جیسا کہ ایڈریس بار پر کلک کرنا۔ جب ونڈو کو کم سے کم کیا جاتا ہے تو ، منیمائز بٹن زیادہ سے زیادہ بٹن بن جاتا ہے ، جس سے آپ ونڈو کو اس کے نارمل سائز میں لوٹ سکتے ہیں۔

اگر آپ نے فل سکرین کے لیے ڈیفالٹ سیٹنگ کا انتخاب نہیں کیا ہے ، تو آپ موجودہ پیغام کے لیے ایسا کرنے کا انتخاب کر سکتے ہیں۔ کمپوز ونڈو کو فل سکرین تک بڑھانے کے لیے ، کمپوز ونڈو کے اوپری دائیں کونے میں فل سکرین بٹن پر کلک کریں۔

تخلیق ونڈو پھیل جاتی ہے۔ اسے عام سائز میں واپس کرنے کے لیے ، "فل سکرین سے باہر نکلیں" کے بٹن پر کلک کریں ، جس نے "فل سکرین" بٹن کو تبدیل کر دیا ہے۔
نوٹ: آپ کمپوز ونڈو کو "پاپ" کرنے کے لیے ایک ہی بٹن ("فل سکرین" یا "ایگزٹ فل سکرین") بھی استعمال کرسکتے ہیں ، یا اسے الگ ونڈو بنا سکتے ہیں۔ ایسا کرنے کے لیے ، "شفٹ" کی کو دبائے رکھیں اور پھر "فل سکرین" یا "فل سکرین سے باہر نکلیں" کے بٹن پر کلک کریں۔

ایک الگ ونڈو جیسا کہ مندرجہ ذیل دکھاتا ہے۔ کمپوز ونڈو کو براؤزر ونڈو سے منسلک معمول کی طرف لوٹنے کے لیے ، پاپ اپ میں موضوع لائن کے دائیں جانب پاپ ان بٹن پر کلک کریں۔

اگر کسی بھی وقت آپ اپنا پیغام ڈراپ کرنا چاہتے ہیں تو ، آپ کمپوز ونڈو کے نچلے دائیں کونے میں "ڈرافٹ ڈرافٹ" کے بٹن (ردی کی ٹوکری) پر کلک کر سکتے ہیں۔

جیسے ہی آپ کوئی پیغام لکھتے ہیں ، Gmail خود بخود اس کا ایک مسودہ محفوظ کر لیتا ہے۔ اگر آپ مسودہ بند کرنا چاہتے ہیں اور بعد میں اس پر واپس آنا چاہتے ہیں تو کمپوز ونڈو کے اوپری دائیں کونے میں محفوظ کریں اور بند کریں بٹن ("X") پر کلک کریں۔

ڈرافٹس "ڈرافٹس" لیبل کے تحت محفوظ ہیں۔ لیبل کے آگے قوسین میں نمبر بتاتا ہے کہ آپ کے پاس فی الحال کتنے مسودے ہیں۔

اپنے ای میل ڈرافٹس دیکھنے کے لیے "ڈرافٹس" لیبل پر کلک کریں۔ آپ مسودے کے زمرے کے اندر سے مسودے خارج کر سکتے ہیں۔ ناپسندیدہ یا پرانے ڈرافٹس کو صاف کرنے کے لیے ، پیغامات کے دائیں طرف چیک باکس یا ٹول بار کے بائیں جانب سلیکٹ بٹن کا استعمال کریں (سبق 1 دیکھیں) تمام یا کچھ ڈرافٹس کو منتخب کرنے کے لیے اور ڈرافٹس منسوخ کریں پر کلک کریں۔ آپ ڈرافٹس کو ان باکس میں منتقل کر سکتے ہیں ، ڈرافٹس کو ریٹنگ تفویض کر سکتے ہیں ، اور مزید مینو سے دیگر اعمال انجام دے سکتے ہیں۔

آخر میں ، جب آپ کا پیغام بھیجنے کے لیے تیار ہو جائے تو صرف بھیجیں کے بٹن پر کلک کریں۔

پیغامات کا جواب دیں اور آگے بھیجیں۔
جی میل میں موصول ہونے والے پیغامات کا جواب دینا آسان ہے۔ کھلے پیغام کے اوپری دائیں کونے میں تیر والے بٹن کے مینو سے صرف جواب منتخب کریں۔

آپ پیغام کے آخر میں "جواب" لنک پر کلک کرکے بھی جواب دے سکتے ہیں۔

پیغامات کو اسی طرح آگے بڑھایا جا سکتا ہے جیسے پیغامات کا جواب دینا۔
جی میل آپ کو پیغام کا جواب دیتے یا آگے بھیجتے وقت موضوع کی لائن تبدیل کرنے کی اجازت دیتا ہے۔ ایسا کرنے کے لیے ، وصول کنندہ کے نام کے آگے تیر والے بٹن پر کلک کریں اور ڈراپ ڈاؤن مینو سے موضوع میں ترمیم کریں کو منتخب کریں۔

گفتگو کے نظارے کے ساتھ آسانی سے ای میلز کے جوابات کی پیروی کریں۔
پیغامات بھیجنے اور وصول کرنے کے دوران ، ای میلز کو خود بخود ان کی سبجیکٹ لائن کے مطابق گروپ کیا جاتا ہے۔ اس سے بات چیت یا دھاگے بنتے ہیں۔ کسی پیغام کے جوابات کو گروپ کیا جاتا ہے اور اصل پیغام کے ساتھ دکھایا جاتا ہے۔
جب آپ کو کسی پیغام کا جواب موصول ہوتا ہے تو ، تمام سابقہ متعلقہ پیغامات ایک ٹوٹنے والے دھاگے میں حوالہ کے لیے دکھائے جاتے ہیں۔ اس سے آپ جلدی سے اس پر واپس جا سکتے ہیں جو پہلے زیر بحث تھا ، بجائے اس کے کہ آپ نے ہفتوں ، مہینوں یا برسوں پہلے جو لکھا تھا اس کے لیے پچھلے پیغامات کو دیکھنے میں وقت گزاریں۔ اگر آپ بہت سے لوگوں کے ساتھ ای میل کے ذریعے بات چیت کرتے ہیں اور ہر گفتگو کی تفصیلات پر نظر رکھنے کی ضرورت ہوتی ہے تو یہ انمول ہے۔
ان باکس میں ہونے والی گفتگو کو قوسین میں ایک نمبر سے ظاہر کیا جاتا ہے ، جو آپ کو بتاتا ہے کہ اس گفتگو میں فی الحال کتنے پیغامات ہیں۔

تمام پیغامات کو ایک ساتھ گفتگو میں دیکھیں۔
جب آپ گفتگو کھولتے ہیں تو ، تمام متعلقہ پیغامات سجا دیئے جاتے ہیں ، جس میں آخری جواب اوپر ہوتا ہے۔ اصل پیغام اور تمام جوابات کو ایک ساتھ دیکھنے کے لیے ، پیغامات کے اوپری حصے میں سب کو بڑھا دیں پر ٹیپ کریں۔

نوٹ: اگر بات چیت 100 سے زیادہ پیغامات تک پہنچ جائے یا بات چیت کے موضوع کی لائن بدل گئی ہو تو یہ ایک نئے دھاگے میں تقسیم ہو جاتی ہے۔
گفتگو کا نظارہ فعال اور غیر فعال کریں۔
اگر آپ کو گفتگو کا نظارہ پسند نہیں ہے تو آپ اسے بند کر سکتے ہیں۔ ایسا کرنے کے لئے ، "ترتیبات" گیئر بٹن پر کلک کریں اور ڈراپ ڈاؤن مینو سے "ترتیبات" کو منتخب کریں۔
نوٹ: اس سلسلے میں اس سبق اور اس کے بعد کے اسباق کے دوران ، ہم ترتیبات کی سکرین کا حوالہ دیں گے۔ یہ وہ طریقہ ہے جو تمام معاملات میں ترتیبات کی سکرین تک رسائی کے لیے استعمال ہوتا ہے۔

ترتیبات کی سکرین کے جنرل ٹیب پر ، گفتگو کے سیکشن پر نیچے سکرول کریں۔ فیچر کو آف کرنے کے لیے "گفتگو کا ڈسپلے بند کریں" آپشن منتخب کریں۔

ترتیبات کی سکرین کے نیچے سکرول کریں اور تبدیلیاں محفوظ کریں پر ٹیپ کریں۔

جب بات چیت کا منظر بند ہوجاتا ہے ، پیغامات کے جوابات آپ کے ان باکس میں انفرادی پیغامات کے طور پر دکھائے جائیں گے۔

گفتگو میں ایک ہی پیغام حذف کریں۔
آپ گفتگو میں ایک مخصوص پیغام حذف کر سکتے ہیں ، یہاں تک کہ گفتگو کا منظر آن ہو۔
ایسا کرنے کے لیے ، گفتگو کھولیں اور اسٹیک کردہ فہرست میں موجود پیغام پر ٹیپ کریں جسے آپ حذف کرنا چاہتے ہیں۔ پھر ، جواب بٹن پر تیر پر کلک کریں اور ڈراپ ڈاؤن مینو سے اس پیغام کو حذف کریں کو منتخب کریں۔ گفتگو میں باقی پیغامات متاثر نہیں ہوں گے۔

اس سے آپ کو جی میل کے ڈیفالٹ گفتگو کے نقطہ نظر کی مکمل تعریف کرنی چاہیے ، اسے کیسے غیر فعال کیا جائے ، اور کسی ایک پیغام کو حذف کیا جائے۔
مندرجہ ذیل …
یہ اس سلسلے میں ہمارا دوسرا سبق ختم کرتا ہے۔ آپ کو Gmail انٹرفیس ، براؤزر اور موبائل ایپ دونوں کے لیے وسیع تعریف ہونی چاہیے۔ اب آپ کو بھی اچھلنا اور کمپوز کرنا ، جواب دینا اور پیغامات کو آگے بڑھانا چاہیے۔ ہم امید کرتے ہیں کہ آپ Gmail گفتگو کا نظارہ استعمال کرتے ہوئے راحت محسوس کریں گے لیکن کم از کم اب آپ جانتے ہیں کہ اسے کیسے بند کرنا ہے!
اگلے سبق میں ، ہم ان باکس مینجمنٹ کا جائزہ لیں گے جیسے آپ کے ان باکس کو ترتیب دینے والے ٹیبز کے ساتھ کیسے درجہ بندی کریں ، اپنے ان باکس کو سٹائل اور سیٹنگز کے ساتھ ترتیب دیں ، اور آخر میں ، لیبلز کی ایک طویل ریسرچ شروع کریں ، خاص طور پر پیغامات بنانے ، لگانے اور فلٹر کرنے کا طریقہ انہیں.