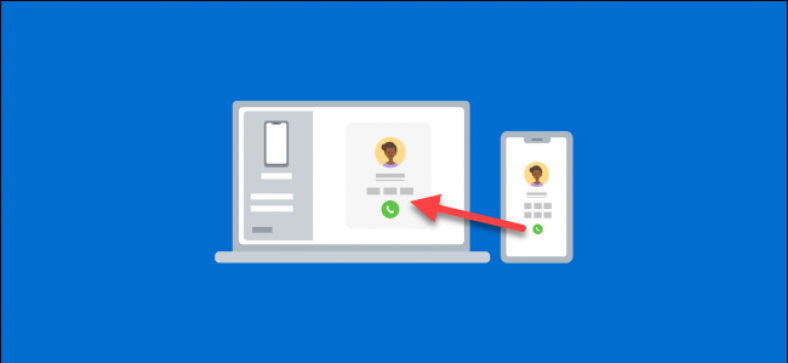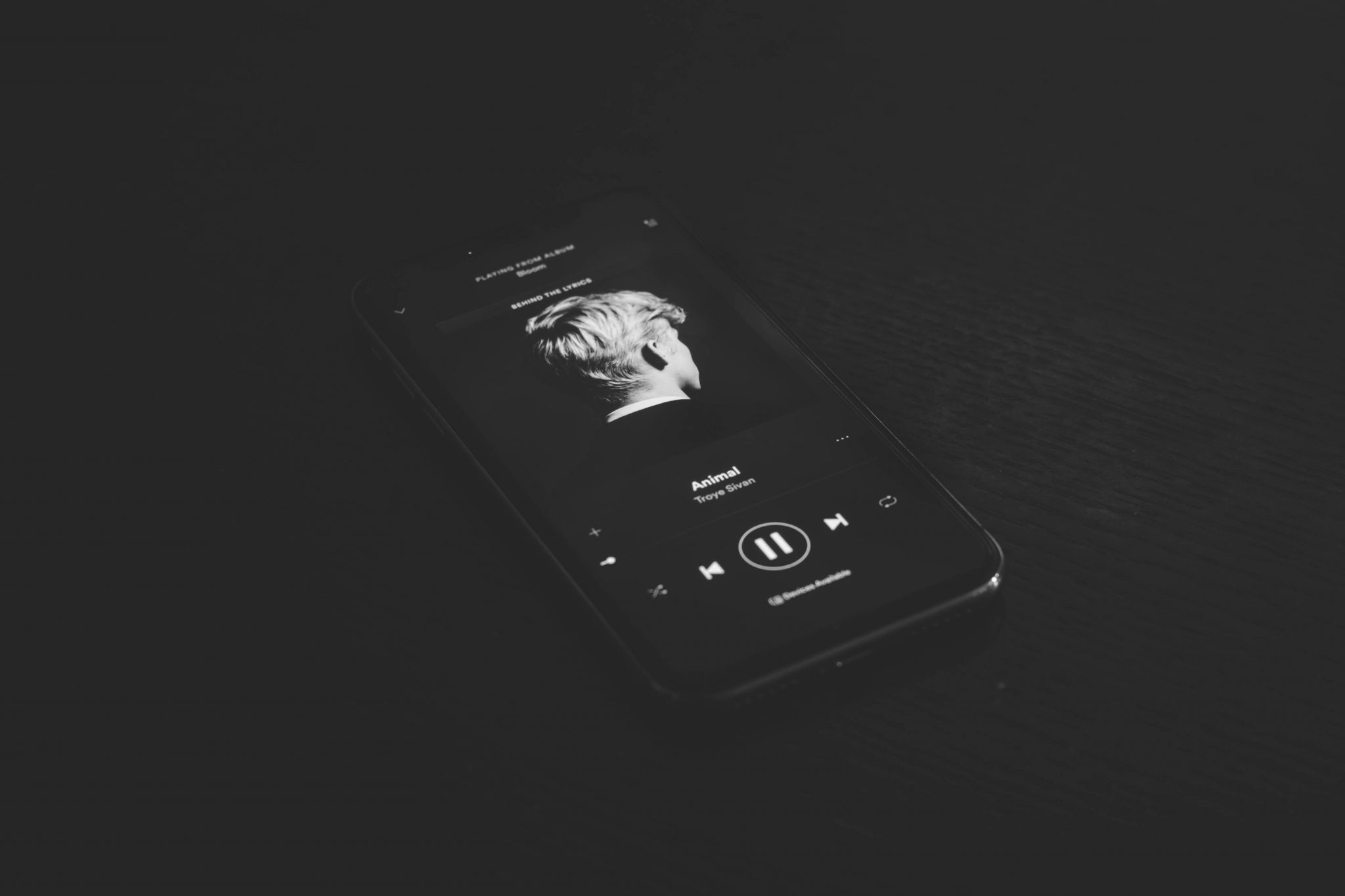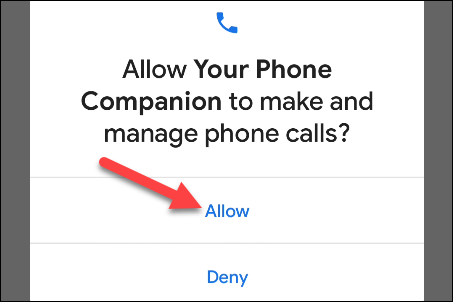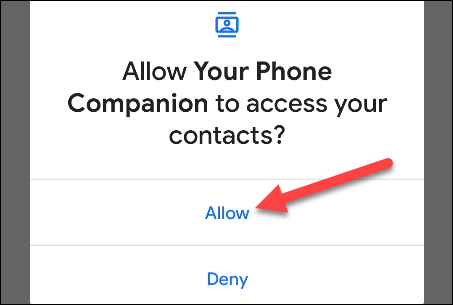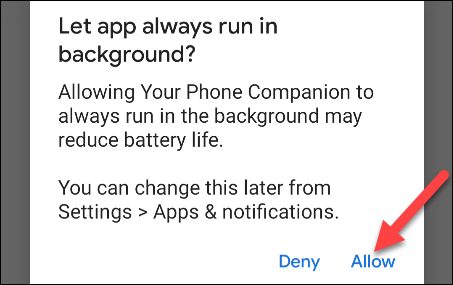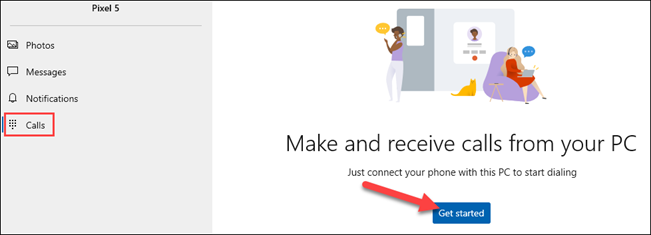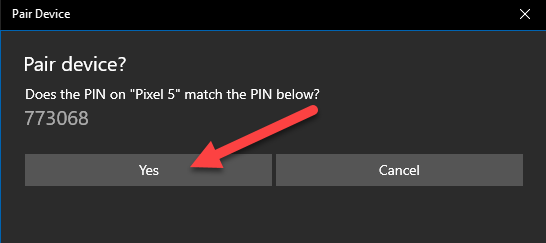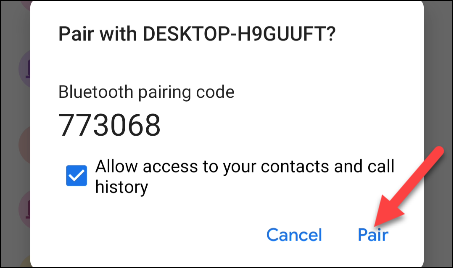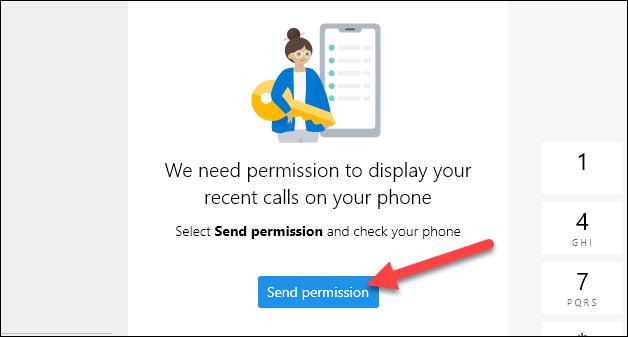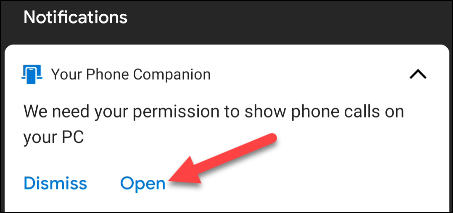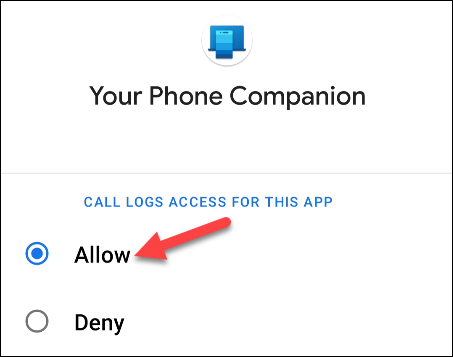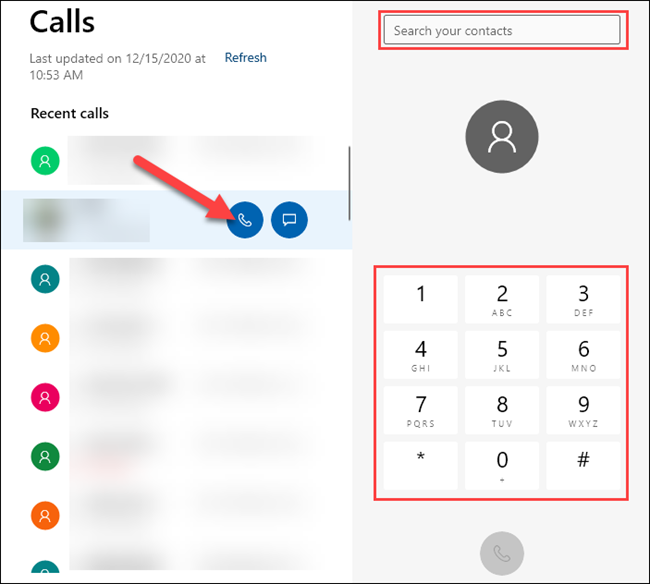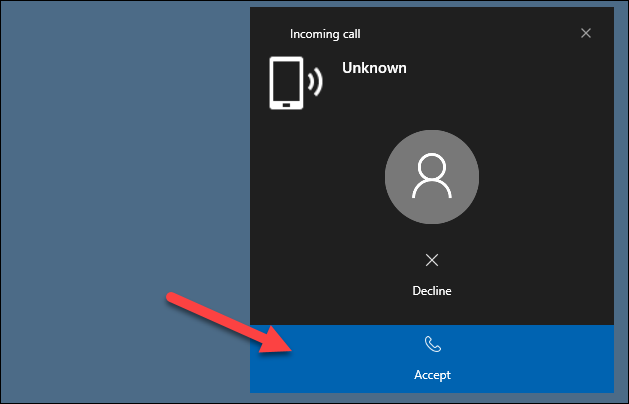Kung nagpapatakbo ang iyong computer ng Windows 10 at mayroon ka ring Android phone, malamang na gagamit ka ng isang app Microsoft Iyong Telepono . Marami kang magagawa dito, kasama ang pagtawag at pagtanggap ng mga tawag sa telepono sa iyong computer. Gawin natin!
Ano ang kakailanganin mo
Na-install ang app Ang iyong Telepono Na-preinstall ito sa mga PC ng Windows 10. Kapag nakakonekta sa isang Android device, ang mga notification, na-synchronize na imahe, at mga text message ay maaaring mailalam. Maaari mo ring gamitin ang app upang tumawag at tumanggap ng mga tawag mula sa iyong telepono sa pamamagitan ng iyong computer.
Upang tumawag sa telepono gamit ang iyong app na Telepono, dapat matugunan ng iyong mga aparato ang mga sumusunod na kinakailangan:
- Ang iyong computer ay dapat na nagpapatakbo ng Windows 10 na may Update sa Mayo 2019 o mas bago, at pinagana ang Bluetooth.
- Ang iyong Android aparato ay dapat na nagpapatakbo ng Android 7.0 o mas mataas.
Bago subukan na gamitin ang tampok na telephony, kakailanganin mong Sundin ang paunang proseso ng pag-set up para sa iyong telepono sa iyong PC at Android device .
Paano tumawag sa Android sa pamamagitan ng Windows
Sa panahon ng paunang proseso ng pag-set up para sa isang application Ang iyong Kasamang Telepono Sa isang Android device, mayroong ilang mga pahintulot na kailangan mong ibigay sa tampok na telephony.
Una, mag-click sa “PayaganUpang bigyan ang pahintulot ng app na tumawag at mamahala ng mga tawag sa telepono.
Dapat mo ring bigyan ito ng access sa iyong mga contact upang ma-access mo ang mga ito sa iyong computer.
Mahalaga rin na payagan mo ang Android app na tumakbo sa background. Tinitiyak nito ang isang matatag na koneksyon sa pagitan ng iyong telepono at PC.
Matapos makumpleto ang proseso ng pag-set up sa iyong Android device, maaari kang pumunta Windows app Upang tapusin ang pag-set up ng tampok na pag-dial.
Una, pumunta sa tab na "tawag, pagkatapos ay mag-clickumpisahan".
Lilitaw ang isang pop-up window na naglalaman ng Bluetooth PIN code sa iyong computer.
Dapat ding lumitaw ang isang popup na naglalaman ng parehong PIN sa iyong Android device. Tiyaking tumutugma ang mga icon, pagkatapos ay tapikinOo namansa iyong computer at mag-click sapagpaparessa iyong Android device.
Posibleng gamitin kaagad ang tampok, ngunit magagawa mo lang mag-dial ng mga numero.
Upang maipakita ang iyong kasaysayan ng pagtawag, kailangan mong magbigay ng pahintulot sa iyong telepono; I-click ang "magpadala ng pahintulot"upang sundin.
May lalabas na notification sa iyong Android device; tapikin ang "buksanupang simulan ang dialog ng pahintulot.
tapikin ang "Payagansa popup na pahintulot. Kung hindi ka nakakakita ng isang popup, maaari mong manu-manong magbigay ng pahintulot. Upang magawa ito, pumunta sa Mga Setting> Mga app at notification> Tingnan ang lahat ng mga app> Ang iyong Kasamang Telepono> Mga Pahintulot, pagkatapos ay piliin ang “Payagan"sa loob ng"I-access ang mga call log ng app na ito".
Ang iyong mga kamakailang tawag ay lilitaw na ngayon sa Your Phone app sa Windows 10. Upang tumawag mula sa iyong PC, maaari kang pumili ng isang kamakailang tawag at i-tap ang icon ng telepono, maghanap para sa mga contact, o gamitin ang dial pad.
Kapag nakatanggap ka ng isang tawag sa telepono, lilitaw ang isang abiso sa iyong computer, at maaari kang mag-click sa “Pagtanggap"O"tanggihan".
Iyon ang lahat tungkol dito! Maaari ka na ngayong tumawag at tumanggap ng mga tawag sa telepono mula sa iyong PC - walang kinakailangang video call o serbisyo ng third-party.