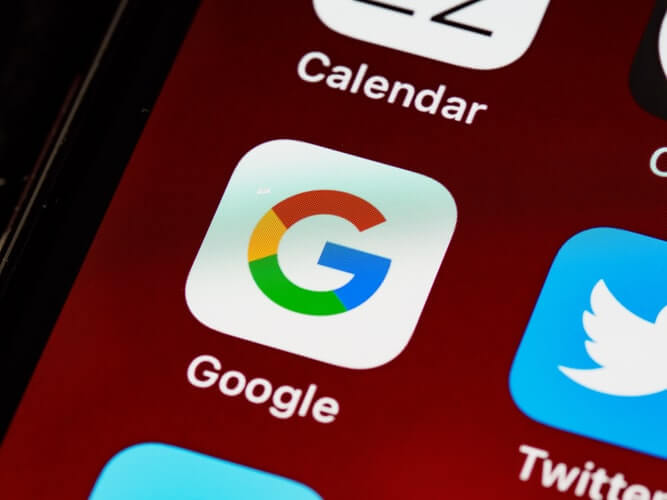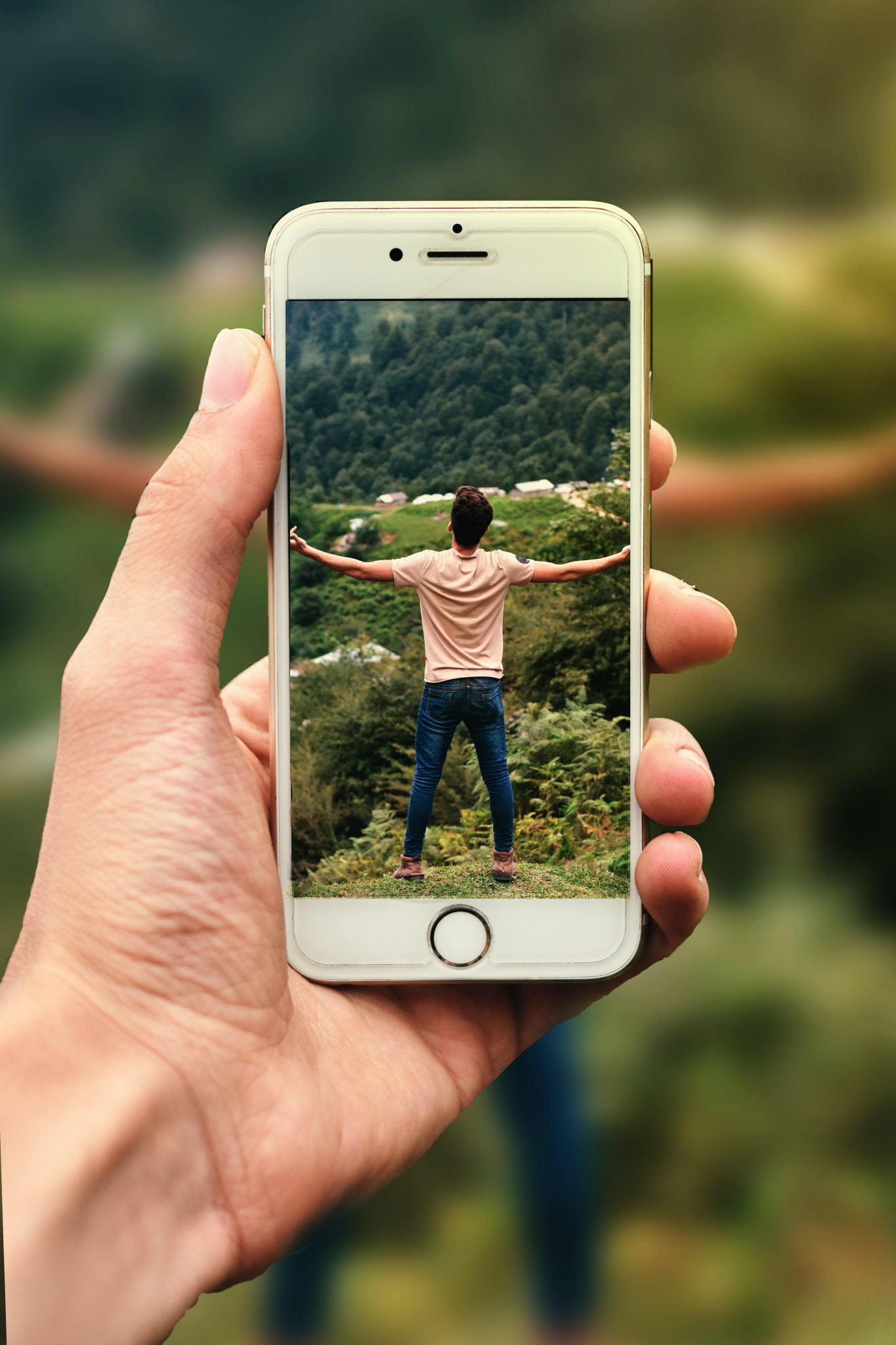Nang ilunsad ang Apple (mansanas) sa unang pagkakataon Facetime app (FaceTime), maraming tinutuya ang kumpanya. Ito ay dahil ang konsepto FaceTime Sa oras na ito ay pinasimple bilang isang tool sa komunikasyon ng video. Ito rin ay sa isang oras kung saan maraming iba pang mga nakikipagkumpitensyang telepono pati na rin ang mga third-party na app ay suportado na ang tool na ito, ngunit sa ilang kadahilanan, tumagal ang Apple ng kaunting oras upang hindi lamang dalhin ang front camera sa iPhone, ngunit din upang gumawa ng mga video call.
Gayunpaman, mabilis hanggang ngayon, ang FaceTime ay naging default na video calling app para sa hindi lamang mga iPhone, ngunit ang mga iPad at Mac computer din, na pinapayagan ang mga gumagamit sa loob ng ecosystem ng produkto ng Apple na mabilis na mag-video chat sa bawat isa.
Sa paglulunsad ng pag-update ng iOS 15, nagpakilala rin ang Apple ng isang bagong tool sa anyo ng pagbabahagi ng screen, kung saan ang mga gumagamit ay maaari na ngayong tumawag Oras ng mukha Ibahagi ang iyong screen sa isa't isa. Kapaki-pakinabang ito para sa pakikipagtulungan sa mga proyekto sa trabaho o paaralan, o kung nais mo lamang ipakita ang isang tao sa iyong telepono.
Ibahagi ang iyong screen sa FaceTime
Upang ibahagi ang screen sa panahon ng isang tawag sa FaceTime, kakailanganin mong magkaroon ng pinakabagong iOS 15. Naitala sa oras na ito na ang pagbabahagi ng screen ay hindi bahagi ng pag-update ng iOS 15. Sinabi ng Apple na darating ito sa isang susunod na pag-update sa pagtatapos ng 2021, kaya tandaan iyan, ngunit ang mga susunod na hakbang ay may bisa pa rin para doon.
Ayon sa ulat ng Apple Inc., isama Mga device na kwalipikado para sa iOS 15 update (Iulat ang pahina sa Arabe) ang mga sumusunod:
- iPhone 6s o mas bago
- Ang iPhone SE ang una at pangalawang henerasyon
- iPod touch (ika-XNUMX henerasyon)
- iPad Air (ika-XNUMX, ika-XNUMX, ika-apat na henerasyon)
- iPad mini (4, 5, 6 na henerasyon)
- iPad (ika-XNUMX-XNUMX na henerasyon)
- Lahat ng mga modelo ng iPad Pro
At ipagpalagay na mayroon kang isang katugmang aparato at na-update ito sa pinakabagong bersyon ng iOS:
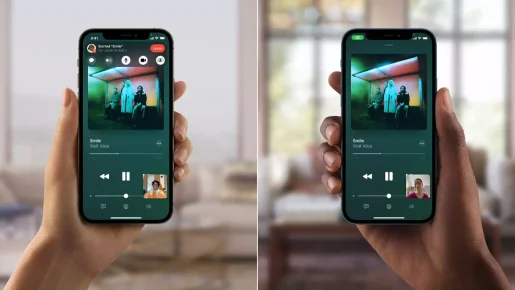
- buksan Facetime app Sa iyong iPhone o iPad.
- Mag-click sa Ang bagong FaceTime app.
- Piliin ang contact Gusto mong tumawag gamit ang FaceTime.
- Mag-click sa Button sa harapan Green para simulan ang tawag.
- Kapag nakakonekta ang tawag, i-click ang pindutan (Ibahagi ang Play) upang ibahagi ang screen sa kanang sulok sa itaas ng screen control panel.
- Mag-click sa Ibahagi ang aking screen.
- pagkatapos ng countdown na (3 segundo ang haba), ibabahagi ang iyong screen.
Habang ibinabahagi ang screen, maaari kang maglunsad ng iba pang mga app at gumawa ng iba pang mga bagay sa iyong telepono habang ang iyong tawag sa FaceTime ay aktibo pa rin. Karaniwang makikita ng ibang tao ang lahat ng iyong ginagawa, kaya tiyaking hindi mo binubuksan ang anumang sensitibo na hindi mo nais na makita ng ibang tao.
Mapapansin mo rin ang isang icon Ibahagi ang Play Lila sa kanang sulok sa itaas ng screen ng iPhone o iPad upang ipahiwatig na ang pagbabahagi ng screen sa FaceTime ay kasalukuyang aktibo. Maaari mong i-click ito upang ilabas ang dashboard ng FaceTime at i-click ang icon na SharePlay upang wakasan ang pagbabahagi ng screen, o maaari mo lamang tapusin ang tawag na magtatapos din sa pagbabahagi ng screen.
Maaari ka ring maging interesado na malaman ang tungkol sa:
- Nangungunang 10 iPhone Video Player Apps
- 8 Pinakamahusay na OCR Scanner Apps para sa iPhone
- Paano itago ang IP address sa iPhone
- Nangungunang 10 Mga App upang Pagbutihin ang Karanasan sa Musika sa iPhone
- 5 Pinakamahusay na Mga App upang I-unzip ang Mga File sa iPhone at iPad
Inaasahan naming kapaki-pakinabang ang artikulong ito para malaman mo kung paano magbahagi ng screen sa isang app Oras ng mukha Sa mga iPhone at iPad. Ibahagi ang iyong opinyon at karanasan sa amin sa mga komento.