Mayroong iba't ibang mga paraan upang makuha ang password ng WiFi ng network na nakakonekta ka. Kabilang sa mga pamamaraang ito, ang ilan sa mga pamamaraan ay nagsasangkot ng mga kumplikadong hakbang, habang ang ilan sa mga ito ay lubhang kapaki-pakinabang at nangangailangan lamang ng ilang mga utos upang makuha ang password ng WiFi ng iyong kasalukuyang network. Basahin ang artikulo upang malaman kung paano mo ito magagawa.
Ang pag-aayos ng aming password sa WiFi ay isa sa mga pinakakaraniwang pagkakamali na madalas naming nagagawa. Talagang nakakainis na hindi alam ang password ng iyong WiFi network na ang karamihan sa iyong mga aparato ay konektado at nagkakaproblema sa pagkonekta ng bago.
Kaya, dito susubukan kong malutas ang problemang ito para sa iyo. (Patawarin ang aking dating 7 Windows Klasikong tema, gusto ko ito sa ganoong paraan: P).
Sa sumusunod na tutorial, sasabihin ko sa iyo ang limang magkakaibang paraan upang malaman ang password ng WiFi ng iyong kasalukuyang network. Kasama sa mga pamamaraang ito ang paggaling Ang password ng Wi-Fi sa mga Windows device Linux, Mac at Android.
Paraan XNUMX: Maghanap ng WiFi Password sa Windows Gamit ang Command Prompt
- Una, buksan ang Command Prompt sa iyong Windows PC sa pamamagitan ng pagta-type cmd sa panimulang menu.
- Piliin ngayon Patakbuhin bilang administrator Sa pamamagitan ng pag-right click dito.
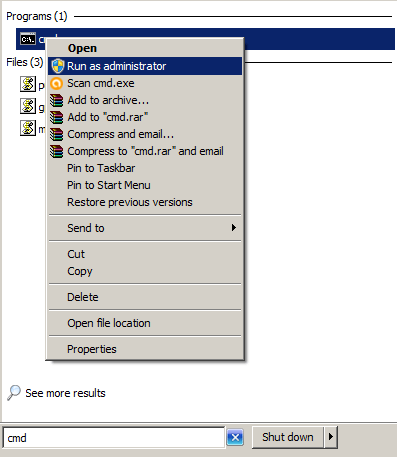
- Kapag binuksan mo ang prompt ng utos, kailangan mong i-type ang sumusunod na utos dito (palitan mga fossbyte sa pangalan ng iyong WiFi network), at pindutin Enter.
netsh wlan ipakita ang pangalan ng profile = fossbytes key = malinaw
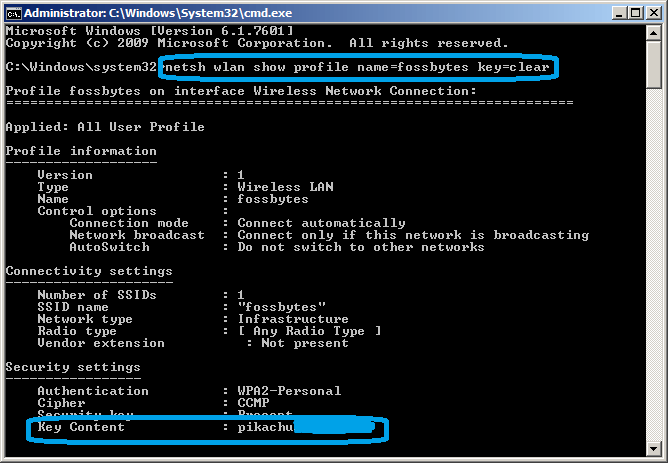
- Matapos pindutin ang Enter, makikita mo ang lahat ng mga detalye kasama ang iyong wifi password pangunahing nilalaman (Tulad ng ipinakita sa larawan sa itaas).
- Kung nais mo ang isang listahan ng iyong dating mga koneksyon sa WiFi, i-type ang utos na ito:
netsh wlan show profiles
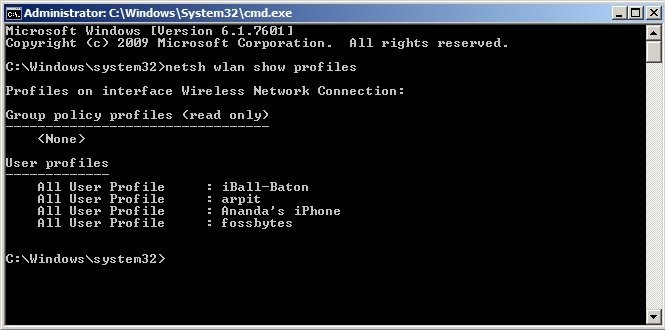
Paraan 2: Ipakita ang WiFi password gamit ang pangkalahatang pamamaraan sa Windows
- Dumaan muna sa system tray at mag-right click sa icon ng WiFi network.
- Piliin ngayon Pagbubukas Network at Sharing Center .
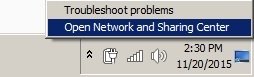
- Ngayon mag-click sa Baguhin ang setting ng adapter. Dahil ginagamit ko ang tema ng Windows Classic dito, maaari kang makahanap ng kaunting pagbabago sa mga icon, ngunit sinisiguro ko sa iyo na ang pamamaraan ay pareho sa Windows 7, Windows 8 at Windows 10.
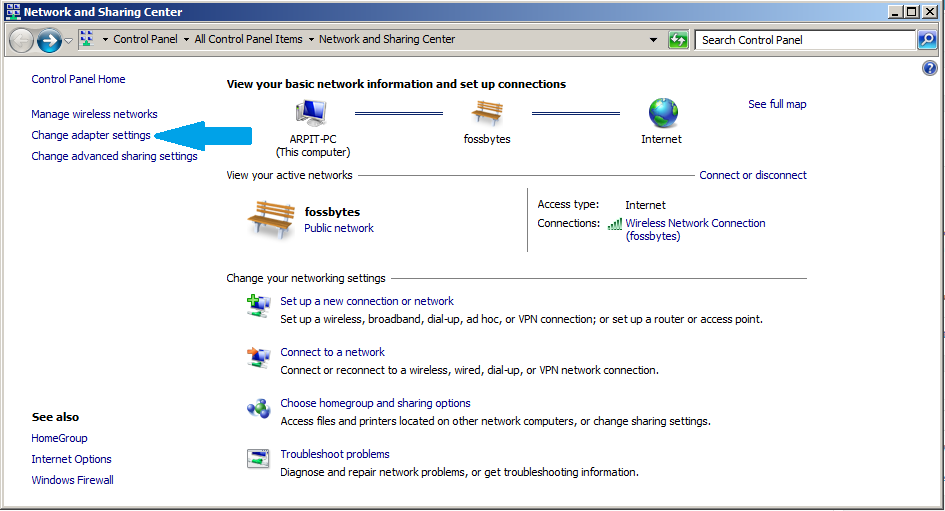
- Ngayon ay mag-right click sa WiFi network at pumili Kaso أو katayuan mula sa dropdown menu.
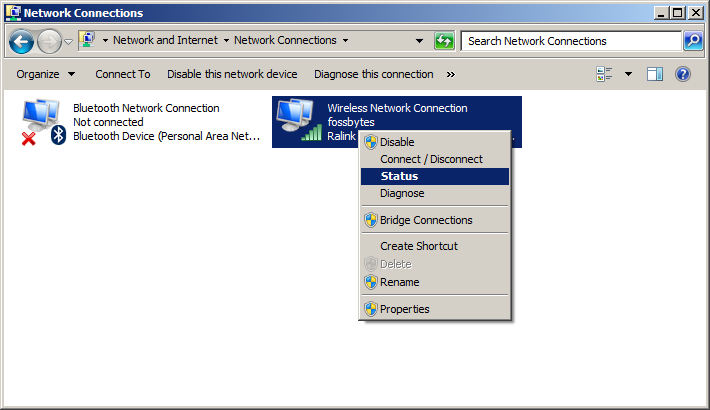
- Ngayon mag-click sa Mga Tampok na Wireless أو Properties Wireless sa nagresultang popup.
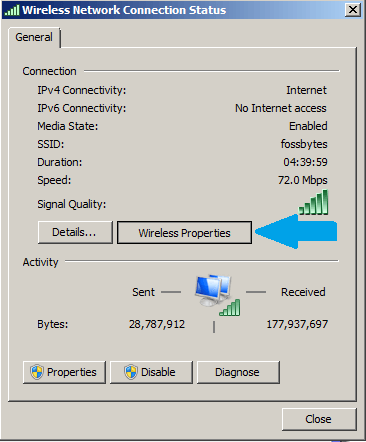
- Mag-click Kaligtasan أو Katiwasayan Tapos Ipakita ang mga character أو Ipakita ang mga character Upang malaman ang kasalukuyang password ng WiFi network.
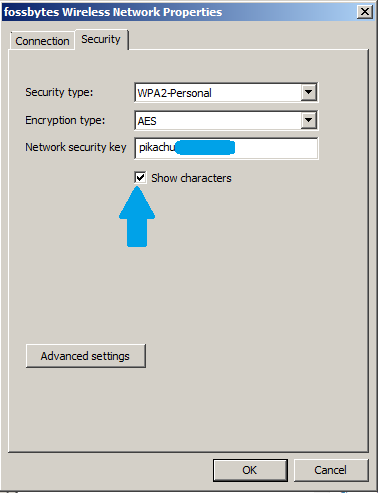
Paraan XNUMX: Ibalik muli ang Wi-Fi Password sa Mac gamit ang Terminal
- Mag-click sa CmdSpace Buksan Ilaw ng lente , pagkatapos ay i-type Pandulo upang buksan ang isang window ng Terminal.
- Ipasok ngayon ang sumusunod na utos ( palitan ang mga fossbyte Pangalanan ang WiFi network at pindutin ang Enter) at pagkatapos ay ipasok ang iyong Mac username at password.
security find-generic-password -wa fossbytes
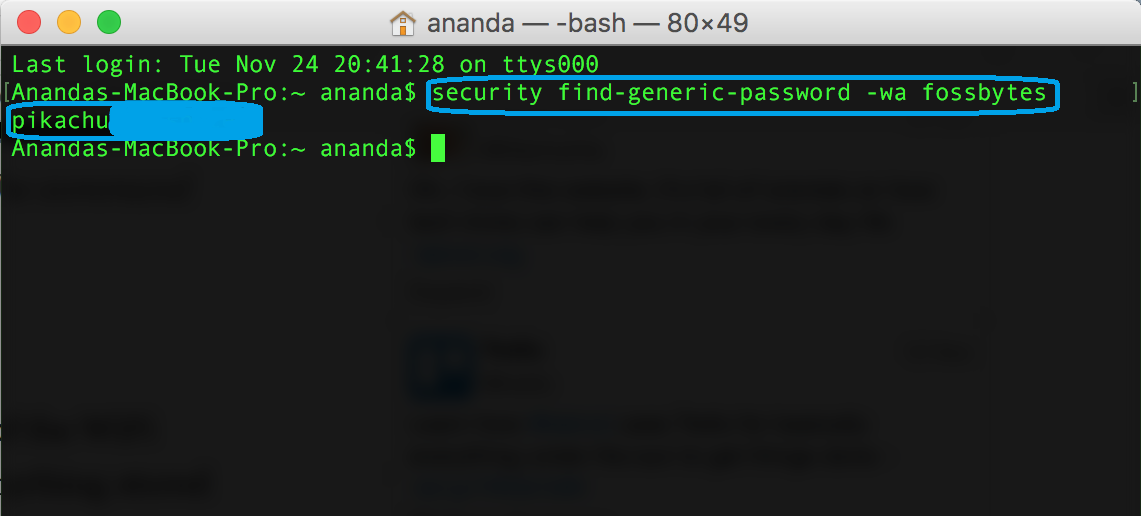
- Ang WiFi password para sa kasalukuyang network ay lilitaw sa simpleng teksto.
Paraan XNUMX: I-extract ang WiFi Password sa Linux
- Mag-click sa Ctrl-Alt-T Upang ma-unlock ang aparato sa Linux.
- I-type ngayon ang sumusunod na utos ( palitan ang mga fossbyte gamit ang iyong pangalan ng WiFi network) at pagkatapos ay ipasok ang iyong username at password sa Linux.
sudo cat / etc / NetworkManager / system-koneksyon / fossbytes | grep psk =
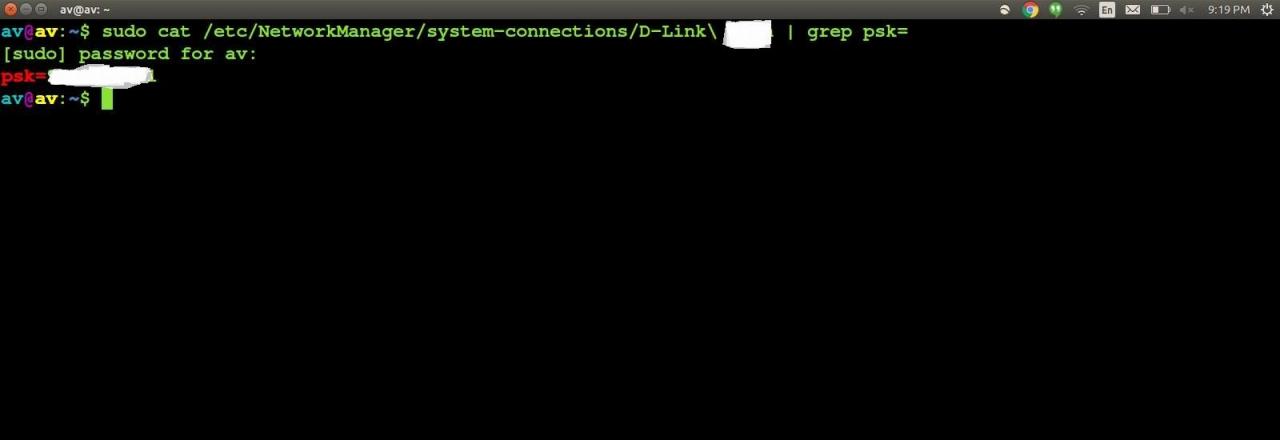
- Mahahanap mo doon ang iyong password sa WiFi, kung nais mong malaman ang pangalan ng network pagkatapos ay i-type ang sumusunod na utos:
sudo grep psk = / etc / NetworkManager / system-koneksyon / *
Paraan XNUMX: Maghanap ng WiFi Password sa Android
Ang pamamaraang ito ay nangangailangan ng isang naka-root na Android device (ugat) Gamit ang naka-install na libreng app ES File Explorer sa kanya. Sundin ang mga simpleng hakbang na ito upang mabawi ang iyong password sa WiFi:
Mag-download ng isang app ES File Explorer para sa Android
- Buksan ES File Explorer. Ngayon sa menu, pumunta sa Lokal , pagkatapos ay tapikin ang Piliin ang aparato. eto magtatanong ES File Explorer Kaya Super Gumagamit I-click at payagan ito.
- Ngayon buksan ang folder na pinangalanan data o data at maghanap para sa miscellaneous volume, o misc.
- Ngayon buksan ang folder ” wifi "saan malalaman mo file na pinangalanan wpa_supplicant. conf .
- Buksan ito bilang teksto at maghanap para sa isang pangalan WiFi iyong (SSID). Sa ibaba ng SSID, mahahanap mo ang nawala na password sa WiFi (psk).
Kaya, ito ay kung paano mo malalaman ang password ng WiFi network na nakakonekta ka sa iba't ibang mga aparato. Kung nakita mo ang artikulo sa paghahanap ng password ng WiFi para sa iyong kasalukuyang network na kapaki-pakinabang, ipaalam sa amin sa mga komento sa ibaba.









