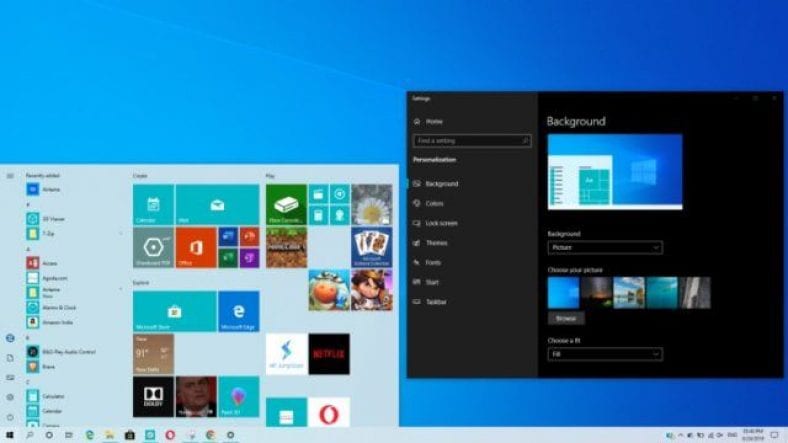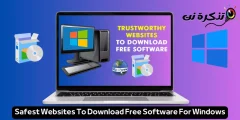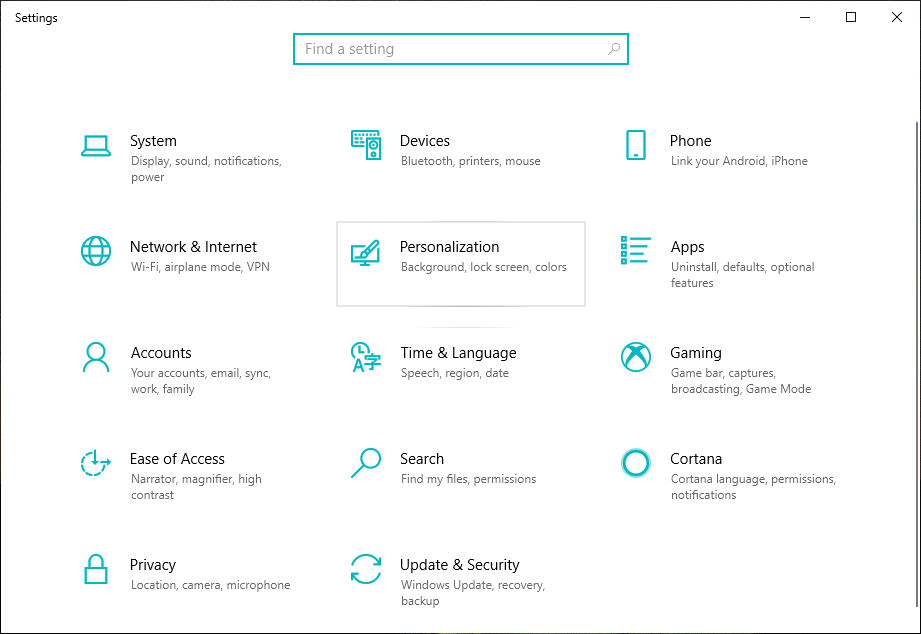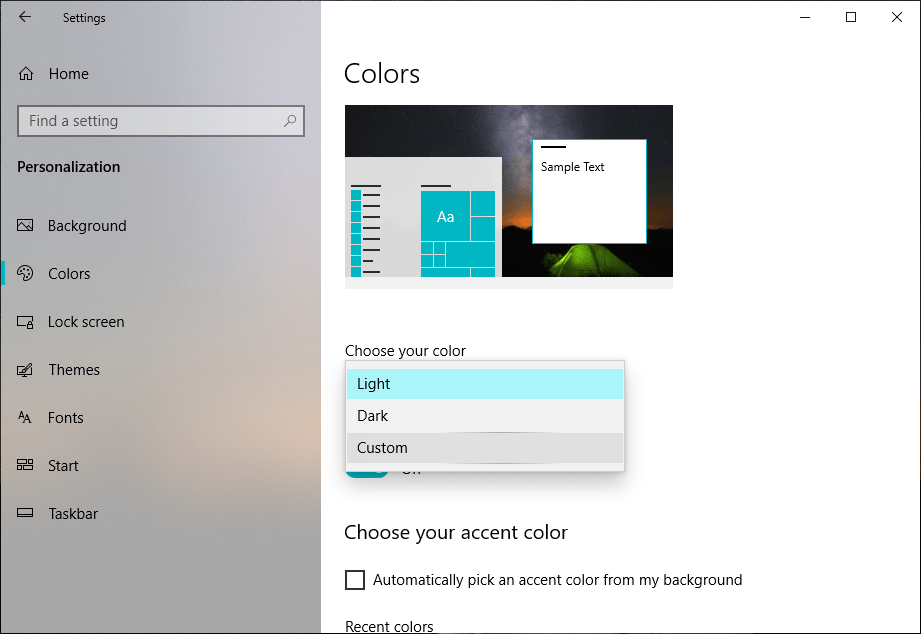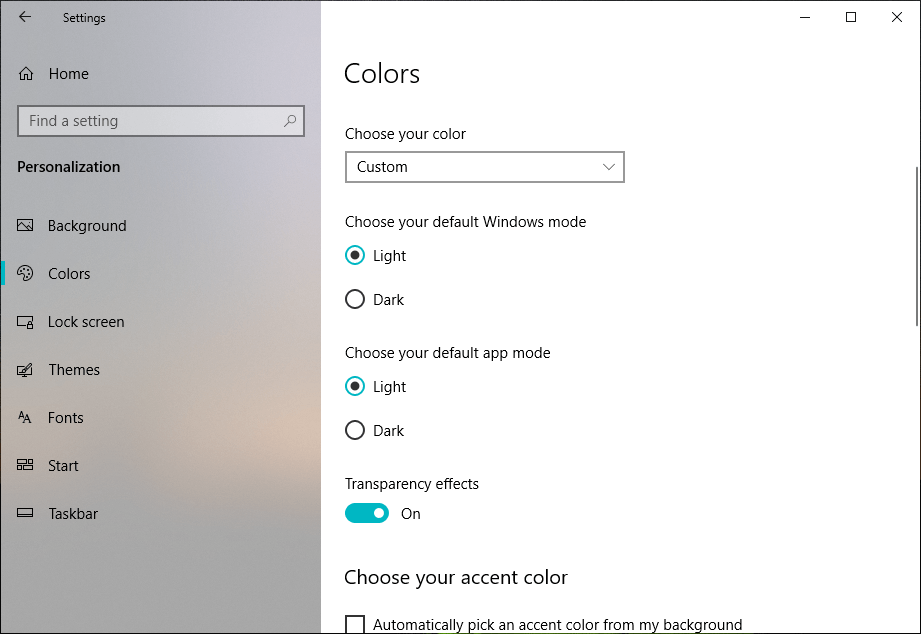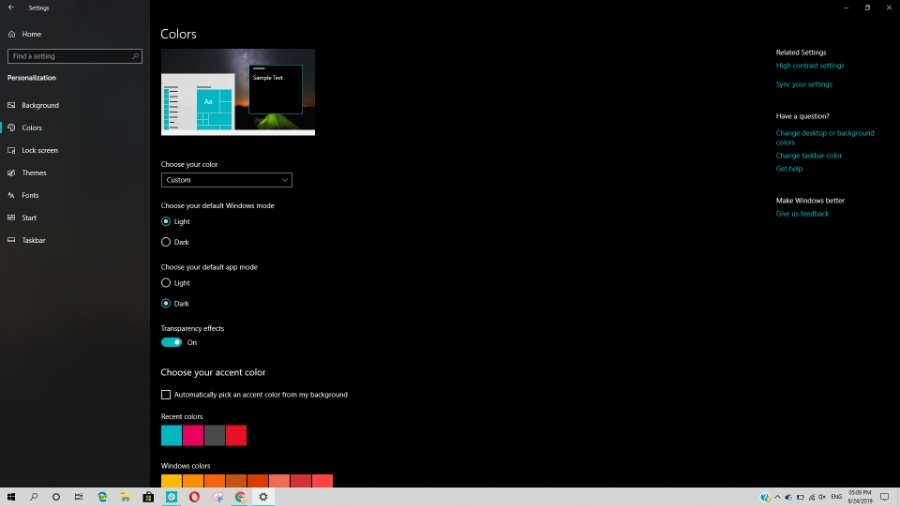Kapag pinag-uusapan natin ang tungkol sa mga tema ng Windows 10, ang napaka pangunahing pagpipilian ng pagpapasadya na nakukuha namin ay ang pag-toggle ng kakayahan sa pagitan ng magaan at madilim na mga tema sa aming mga aparato. Windows 10 iyong sarili.
Sa paglabas ng Windows 10 1903, na kilala rin bilang Update sa Mayo 2019, ginawang mas mahusay ng Microsoft ang tema ng Windows 10 Light.
Ngayon, ang magaan na tema ay pare-pareho ng maraming mga elemento ng UI, kasama ang listahan ng gawain at sentro ng pagkilos, magbago kapag lumipat ka ng mga tema.
Bukod dito, nagdagdag ang Microsoft ng isang pares ng mga pagpipilian sa pagpapasadya na nagbibigay-daan sa iyo upang maglaro sa mga tema ng Windows 10 at i-tweak ang mga ito ayon sa iyong mga pangangailangan. Kaya, tingnan natin kung paano mo maaaring ipasadya ang mga tema ng Windows 10
- I-on ang night mode sa Windows 10 nang buo
- Paano alisin ang iminungkahing paunang naka-install na mga app at programa sa Windows 10
- Paano i-sync ang Android phone at iPhone sa Windows 10
Paano pagsamahin ang Madilim at Banayad na mga mode sa tema ng Windows 10?
Tulad ng nabanggit sa itaas, kailangan mong magkaroon ng naka-install na Windows 10 Mayo 2019 Update sa iyong aparato upang ma-access ang mga pagpipiliang ito. Kapag mayroon ka nito, sundin lamang ang mga hakbang na nabanggit sa ibaba.
- Magbukas ng isang app Mga setting > punta ka Pag-personalize .
- Mag-click Kulay .
- Dito, mag-click sa pindutan pasadya "Sa loob ng pagpipilian" Piliin ang iyong kulay .
- Ngayon, sa loob Piliin ang default na Windows mode Maaari mong piliin kung nais mong magkaroon ng isang magaan o madilim na tema para sa iyong system interface ng gumagamit.
- Gayundin, sa loob Piliin ang default mode ng aplikasyon Maaari mong tukuyin kung ang mga app na naka-install sa iyong aparato ay dapat magkaroon ng isang ilaw o madilim na hitsura.
Kaya, sa ganitong paraan, maaari mong paghaluin at maitugma ang madilim at magaan na mga tema ng Windows 10 upang makakuha ng ibang karanasan. Halimbawa, mapapanatili mo ang magaan na tema ng interface ng system ng gumagamit at ipadala ang mga app sa iyong aparato sa madilim na panig.
Maaari mong makita na ang taskbar sa aking computer ay may isang light tema habang ang setting ng app ay may isang madilim.
Dito, ipagpalagay ko isang pagpipilian Piliin ang iyong default na mode ng app Gumagana ito halos para sa mga aplikasyon ng UWP at application na ginawa ng Microsoft. Maaaring hindi ito gumana nang maayos sa mga mas lumang application.
Maaari mong subukang mag-eksperimento sa iba't ibang mga permutasyon at makita kung alin ang pinakapahinga sa iyong mga mata.
Dito, maaari mo ring mahanap ang pagpipilian upang paganahin o huwag paganahin ang transparency sa mga tema ng Windows 10.
Bukod dito, maaari mong baguhin ang kulay ng accent at interface ng gumagamit ng system na magdaragdag ng higit na pagkakaiba-iba.