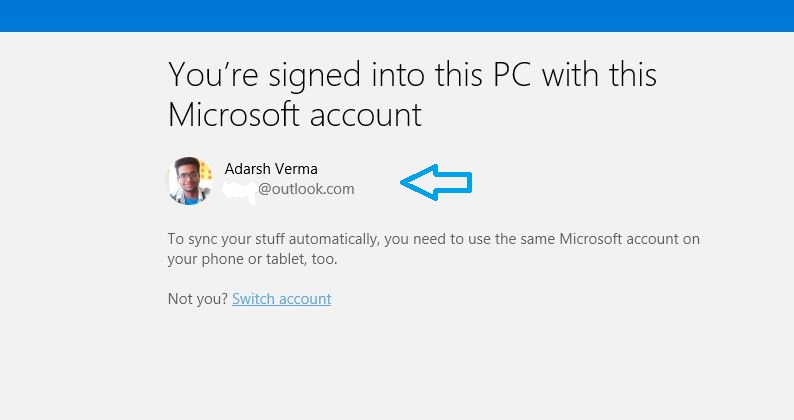Sa Windows 10 dumating ang isang paunang naka-install na app na tinatawag na Windows 10 Phone Companion. Tinutulungan ka ng app na ito na i-synchronize nang maayos ang data ng computer at telepono.
Ang Windows 10 Companion app na ito ay mahalagang isang tool upang mai-configure at mai-install ang mga application at serbisyo ng Microsoft sa lahat ng iyong mga aparato at pagkatapos ay isama ang lahat. Sa tulong nito, maaari mo na ngayong gamitin ang awtomatikong pag-backup ng larawan sa OneDrive, OneNote Mobile, Skype, Office Mobile, Outlook, at Cortana at pakinggan ang iyong mga kanta sa OneDrive mula sa anumang aparato. Ang dalawang pagpapaandar, Cortana at Mga Kanta sa OneDrive, ay kasalukuyang hindi magagamit sa Android at iPhone, at ikinategorya bilang sa madaling panahon .
Paano i-sync ang Android phone at iPhone sa Windows 10 Phone Companion app?
Upang mag-sync ng data mula sa isang Android phone, iPhone, o Windows Phone sa Windows 10, kailangan mong buksan ang Windows 10 Phone Companion app sa iyong computer. Upang magamit ang app na ito, tiyaking naka-sign in ka gamit ang iyong email account sa Microsoft.
Dahil bubuksan mo ang Windows 10 Phone Companion app, maaari mong makita ang tatlong mga pagpipilian para sa pagkonekta sa Windows Phone, Android at iPhone / iPad. Kung gumagamit ka ng Windows Phone, ang kasamang Windows 10 Phone app ay abala na sa pag-sync ng iyong mga item sa parehong account sa email sa Microsoft.
Upang magamit ang iyong mga Android at Apple device, i-click lamang ang ilang mga pindutan at tapos na ito. Sa ilalim ng welcome screen, maaari mong makita ang Windows 10 Phone Companion app na humihikayat sa iyo na manu-manong ikonekta ang isang aparato. Napakapakinabangan nito dahil maaari mong ilipat ang dalawang mga file nang pabalik-balik, o singilin lamang ang baterya ng iyong telepono.
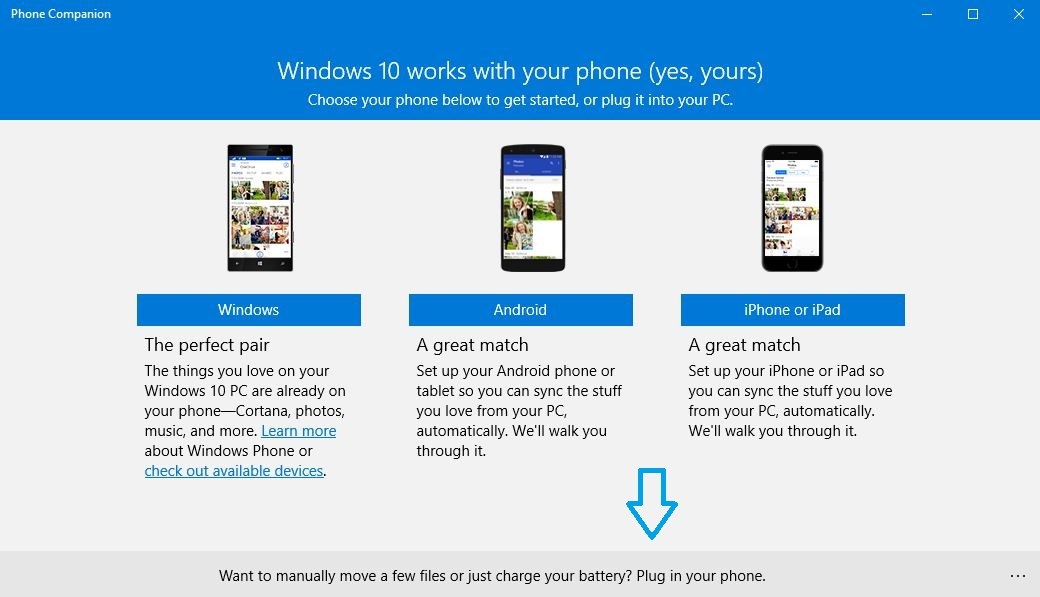
Habang nakakonekta ang iyong aparato, ang Windows 10 Phone Companion app ay magpapakita ng impormasyon tulad ng status ng pagsingil at pag-iimbak. Mula mismo sa screen na ito, maaari kang mag-import ng mga larawan at video sa Windows 10 Photos app. Mayroon ding pagpipilian upang ilipat ang iba pang mga file gamit ang file explorer sa iyong PC sa Windows 10 Phone Companion app.
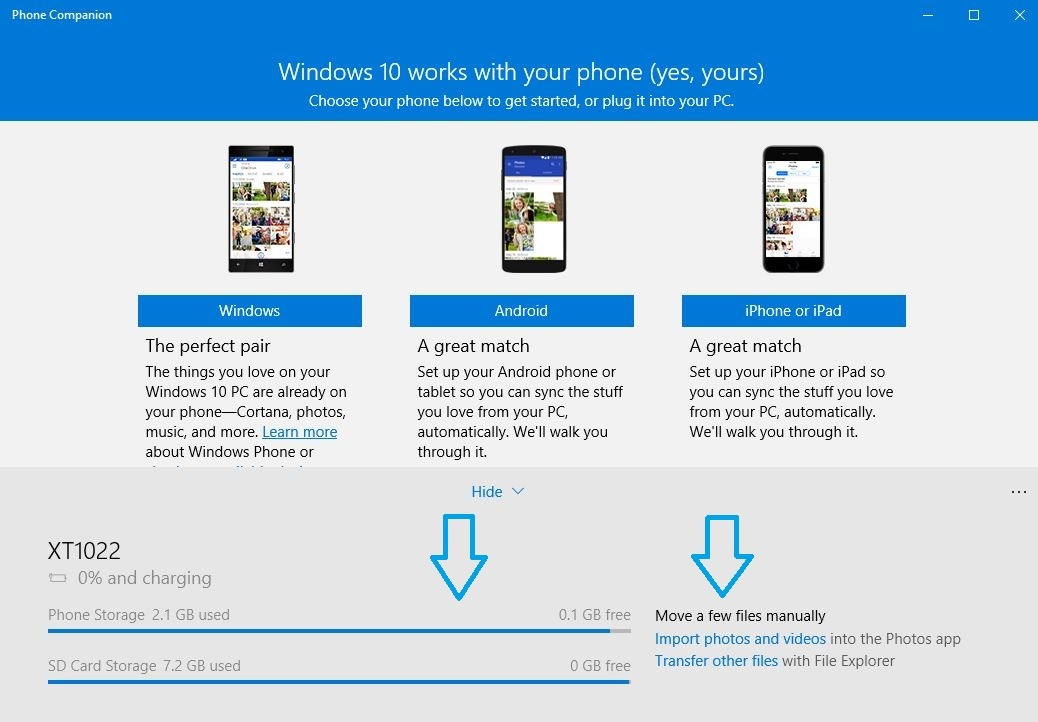
Upang simulang mag-sync, i-tap ang icon ng Android o iPhone upang ipakita ang mga magagamit na pagpipilian. Dito, makikita mo ang iba't ibang mga serbisyo at application mula sa Microsoft. Upang mag-sync ng mga app at serbisyo sa pagitan ng iyong aparato at ng iyong Windows 10 PC, i-tap ang anuman sa mga ito at magpatuloy sa Windows 10 Phone Companion app.
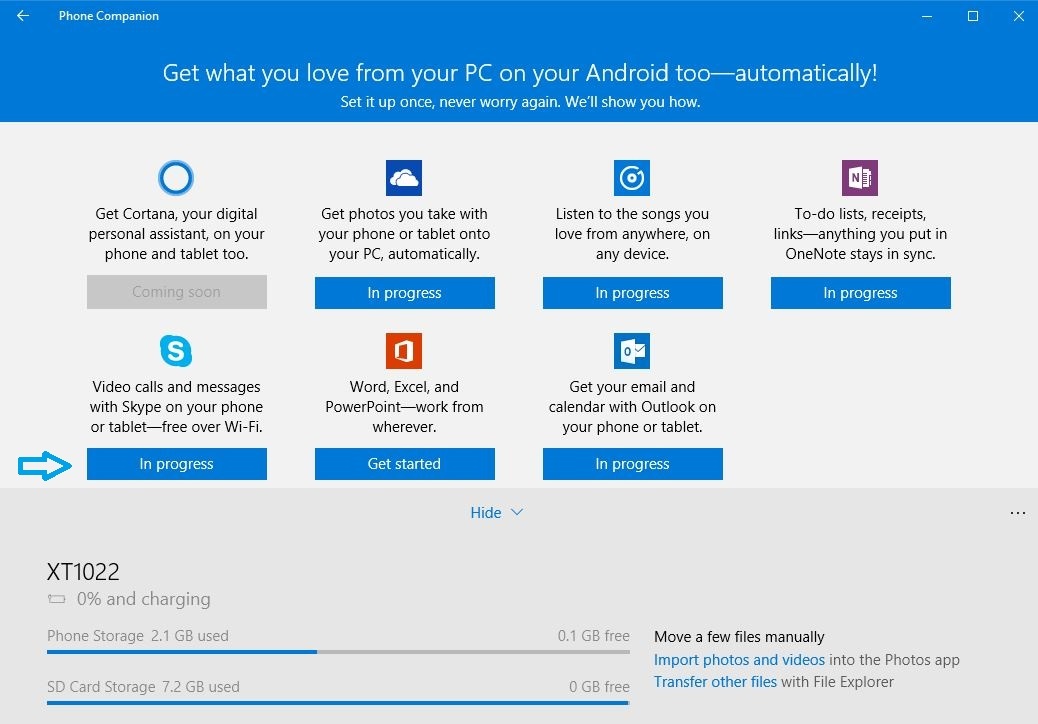
Dadalhin ka ng Windows 10 Phone Companion app sa isang bagong window, kung saan hihilingin sa iyo na magpasok ng isang email address. Gagamitin ito upang magpadala ng isang link sa iyong Android phone o iPhone. Magpasok ng isang madaling ma-verify na email address sa iyong telepono o tablet. Bilang kahalili, maaari kang mag-download ng mga app sa iyong telepono sa pamamagitan ng app store ng iyong telepono.
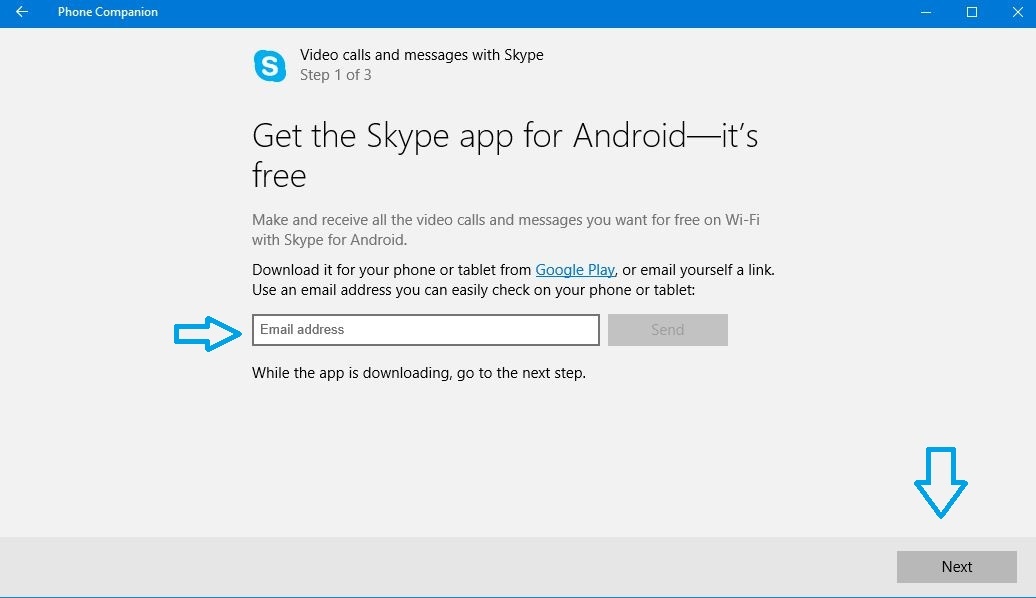
Ngayon, maaari mong i-download ang app sa iyong telepono at simulang mag-sync ng mga file at larawan. Kung gumagamit ka ng mga Microsoft app at serbisyo sa maraming mga aparato, lahat ng iyong mga file ay nakaimbak sa iisang lugar. Kaya, maaari mong ma-access ito mula sa anumang lugar at aparato.
Habang mayroon ka pa ring pagpipilian upang magamit ang mga serbisyo ng Google o Apple sa iyong computer at telepono para sa mga layunin sa pag-sync, mahusay na magkaroon ng isang pagpipilian mula sa Microsoft upang isama ang lahat ng iyong mga aparato.
Interesado ka bang matuto nang higit pa upang gawing mas mahusay ang karanasan sa Windows 10? Nasa ibaba ang isang link sa natin pasadyang gabay sa Windows 10 .