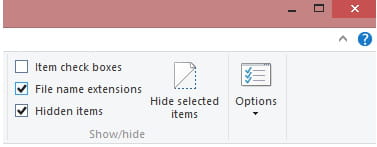นี่คือวิธีการลบข้อมูลทั้งหมดจากระยะไกลจากแล็ปท็อปที่สูญหายหรือถูกขโมยของคุณทีละขั้นตอน
เพื่อปกป้องอุปกรณ์ของเรา ขอแนะนำให้ใช้มาตรการรักษาความปลอดภัยขั้นพื้นฐาน เช่น การตั้งรหัสผ่านที่รัดกุม การเปิดใช้งานการตรวจสอบสิทธิ์แบบสองปัจจัย และอื่นๆ
อย่างไรก็ตาม จะเกิดอะไรขึ้นหากแล็ปท็อปของคุณสูญหายหรือถูกขโมย ในสถานการณ์เช่นนี้ หากไม่มีการป้องกันที่เหมาะสม ก็อาจทำให้เกิดปัญหามากมาย ไฟล์สำคัญ ข้อมูลทางการเงิน และความลับส่วนบุคคลของคุณจะตกอยู่ในความเสี่ยง
ดังนั้นจึงเป็นการดีที่สุดที่จะตั้งค่าการสแกนระยะไกลบนอุปกรณ์ให้ปลอดภัย ที่ที่ Google ให้ตัวเลือกในการสแกนระยะไกลสำหรับ Android ผ่าน ค้นหาอุปกรณ์ของฉัน. อย่างไรก็ตาม Microsoft ไม่มีคุณสมบัติดังกล่าว
ล้างข้อมูลทั้งหมดจากแล็ปท็อปที่สูญหายหรือถูกขโมยจากระยะไกล
ได้ คุณสามารถเปิดใช้งาน Find My Device บน Windows ได้ อย่างไรก็ตาม จะไม่อนุญาตให้คุณลบข้อมูลของคุณหากคุณทำหาย แต่เราได้แบ่งปันวิธีที่ดีที่สุดในการล้างข้อมูลคอมพิวเตอร์ Windows จากระยะไกลกับคุณ มาทำความรู้จักกับมันกันเถอะ
1.เปิดใช้งานค้นหาอุปกรณ์ของฉัน
(Find my device ใช้ได้ทั้งสองระบบปฏิบัติการเท่านั้น)Windows xnumx - Windows xnumx). คุณสมบัตินี้ช่วยให้คุณระบุตำแหน่งอุปกรณ์ที่สูญหายหรือถูกขโมยได้ คุณสามารถใช้เพื่อล็อคอุปกรณ์หรือลบข้อมูลจากระยะไกลได้ นี่คือวิธีการใช้งาน
- ก่อนอื่นให้เปิดเมนูเริ่ม (เริ่มต้น) และคลิก (การตั้งค่า) เพื่อไปให้ถึง การตั้งค่า.

การตั้งค่าใน Windows 11 - ในเพจ การตั้งค่า , คลิกตัวเลือก (ความเป็นส่วนตัวและความปลอดภัย) ซึ่งหมายความว่า ความเป็นส่วนตัวและความปลอดภัย.

ความเป็นส่วนตัวและความปลอดภัย - จากนั้นคลิกที่ตัวเลือก (ค้นหาอุปกรณ์ของฉัน) ซึ่งหมายความว่า ค้นหาอุปกรณ์ของฉัน.

ค้นหาอุปกรณ์ของฉัน - จากนั้นเปิดใช้งานและสลับปุ่มด้านหลัง (ค้นหาอุปกรณ์ของฉัน) ที่จะนำ ON ซึ่งหมายความว่า ค้นหาอุปกรณ์ของฉัน.

เปิดใช้งานค้นหาอุปกรณ์ของฉัน windows 11
และนั่นคือวิธีการเปิดใช้งานคุณสมบัติ Find My Device ใน Windows 11 และวิธีนี้ใช้ได้กับ Windows 10 ด้วย
หากคุณทำอุปกรณ์หาย คุณต้องทำตามขั้นตอนเหล่านี้:
- คลิกที่ตัวเลือก (ดูอุปกรณ์ทั้งหมดที่เชื่อมโยงกับบัญชีของคุณ) ในการดูอุปกรณ์ทั้งหมดของคุณที่เชื่อมโยงกับบัญชีของคุณ.

ดูอุปกรณ์ทั้งหมดที่เชื่อมโยงกับบัญชีของคุณ - การดำเนินการนี้จะพาคุณไปยัง เว็บเพจอย่างเป็นทางการของ Microsoft สำหรับ (ค้นหาอุปกรณ์ของฉัน) ซึ่งหมายความว่า ค้นหาอุปกรณ์ของฉัน.
- เลือกอุปกรณ์แล้วคุณจะเห็นรายละเอียดตำแหน่ง คุณยังสามารถเปิดใช้งานคุณสมบัติ (ล็อคอุปกรณ์ของคุณ) ซึ่งหมายความว่า ล็อคอุปกรณ์ของคุณ จากหน้า (อุปกรณ์ของฉัน) อุปกรณ์ของฉัน.

ล็อคอุปกรณ์ของคุณ
โน๊ตสำคัญ: วิธีการที่แชร์ในบรรทัดก่อนหน้าจะไม่อนุญาตให้คุณล้างข้อมูลในอุปกรณ์ มันจะอนุญาตให้คุณล็อคอุปกรณ์ที่สูญหายหรือถูกขโมยเท่านั้น
2. การใช้ซอฟต์แวร์เหยื่อ

โปรแกรม เหยื่อ เป็นซอฟต์แวร์กู้คืนระบบป้องกันการโจรกรรมของบริษัทอื่นสำหรับแพลตฟอร์มพีซี บริการนี้มีคุณลักษณะการป้องกันการโจรกรรม การกู้คืนข้อมูล และการติดตามอุปกรณ์
นอกจากนี้ยังมีคุณสมบัติที่ช่วยให้คุณล้างข้อมูลระยะไกลจากแล็ปท็อปเครื่องใดก็ได้ อย่างไรก็ตาม คุณต้องกำหนดค่าอุปกรณ์ของคุณด้วยเหยื่อก่อนเพื่อล้างข้อมูลจากระยะไกล
เนื่องจากเป็นแอปของบุคคลที่สาม ความปลอดภัย/ความเป็นส่วนตัวจึงเป็นที่น่าสงสัย อย่างไรก็ตาม ผู้ใช้หลายคนใช้โปรแกรมเพื่อล้างคอมพิวเตอร์ของฉันจากระยะไกล (Windows 10 – Windows 11)
คุณอาจสนใจที่จะเรียนรู้เกี่ยวกับ:
- แอพป้องกันการโจรกรรมอุปกรณ์ Android 10 อันดับแรกสำหรับปี 2022
- วิธีค้นหา iPhone ที่สูญหายและลบข้อมูลจากระยะไกล
เราหวังว่าคุณจะพบว่าบทความนี้มีประโยชน์สำหรับคุณในการรู้วิธีค้นหาและล้างข้อมูลคอมพิวเตอร์ของฉันจากระยะไกล (Windows 10 - Windows 11)
แบ่งปันความคิดเห็นและประสบการณ์ของคุณกับเราในความคิดเห็น