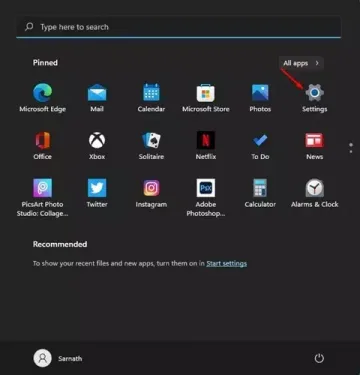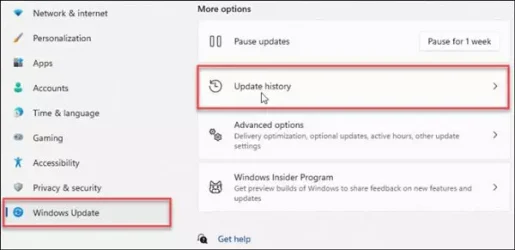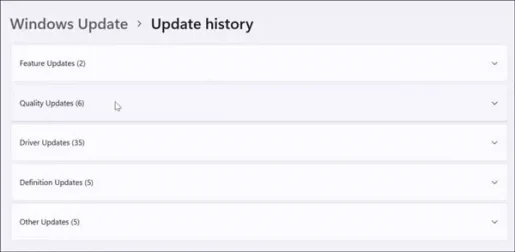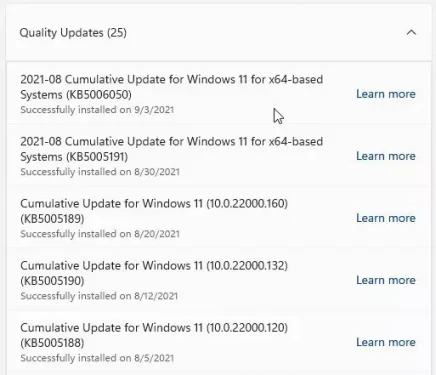วิธีดูประวัติการอัปเดต Windows 11 มีดังนี้
หากคุณอ่านข่าวเทคโนโลยีเป็นประจำ คุณอาจรู้ว่าบริษัทเพิ่งเปิดตัวระบบปฏิบัติการคอมพิวเตอร์รุ่นถัดไป Windows 11 อย่างไรก็ตาม ระบบปฏิบัติการใหม่นั้นยังอยู่ระหว่างการทดสอบและใช้งานได้เฉพาะสำหรับ ภายในหน้าต่าง.
ดังนั้น หากคุณเข้าร่วมโปรแกรม ภายในหน้าต่าง คุณสามารถดาวน์โหลด ติดตั้ง และดูตัวอย่างเวอร์ชันของ Windows 11 ผ่านการอัปเดต อย่างไรก็ตาม ระบบของคุณยังคงต้องเป็นไปตามข้อกำหนดขั้นต่ำของระบบเพื่อใช้งาน Windows 11
เนื่องจาก Windows 11 ยังอยู่ในระหว่างการทดสอบ อาจมีข้อบกพร่องในระหว่างการใช้งาน เพื่อแก้ไขจุดบกพร่องและปัญหา Microsoft จะเผยแพร่การอัปเดตสำหรับ Windows 11 เป็นระยะๆ อย่างไรก็ตาม Windows Updates สามารถปรับปรุงระบบของคุณได้ หรือสิ่งที่เราไม่ชอบทั้งหมดก็หยุดทำงาน
ขั้นตอนในการดูประวัติการอัปเดต Windows 11
หากคุณใช้ Windows 11 คุณอาจต้องตรวจสอบประวัติการอัปเดต Windows 11 หากคุณประสบปัญหา การตรวจสอบประวัติการอัปเดต Windows 11 จะช่วยให้คุณพบปัญหาได้
ดังนั้นในบทความนี้เราจะแบ่งปันคำแนะนำทีละขั้นตอนเกี่ยวกับวิธีการดูประวัติการอัปเดต Windows 11 กับคุณ กระบวนการนี้จะง่ายมาก เพียงทำตามขั้นตอนเหล่านี้:
- คลิกปุ่มเมนูเริ่ม (Strat) ใน Windows 11 และเลือกบน (การตั้งค่า) เพื่อไปให้ถึง การตั้งค่า.
การตั้งค่า - ในเพจ การตั้งค่า , คลิกที่ตัวเลือก (windows Update) อยู่ในบานหน้าต่างด้านขวา
- จากนั้นคลิกที่ตัวเลือก (ประวัติการอัพเดต) เพื่อไปให้ถึง อัพเดทบันทึก ในบานหน้าต่างด้านขวา ดังแสดงในภาพต่อไปนี้
ประวัติการอัพเดต - ในหน้าถัดไป คุณจะพบการอัพเดทประเภทต่างๆ ที่คุณได้ติดตั้งไว้:
ประวัติการอัพเดท คุณจะพบการอัพเดทประเภทต่างๆ อัพเดทเด่น: นี่คือการอัปเดตที่สำคัญที่เผยแพร่และจัดส่งปีละสองครั้ง
การปรับปรุงคุณภาพ: นี่คือประเภทของการอัปเดตที่เน้นไปที่การปรับปรุงคุณภาพและการแก้ไขข้อบกพร่อง
อัพเดทไดรเวอร์: ในส่วนนี้ คุณจะพบการอัปเดตสำหรับไดรเวอร์ของคุณ ซึ่งอาจรวมถึงไดรเวอร์การ์ดแสดงผล ไดรเวอร์ Bluetooth และอื่นๆ อีกมากมาย
การปรับปรุงคำจำกัดความ: ส่วนนี้ประกอบด้วยการอัปเดตที่มีจุดประสงค์เพื่อปรับปรุงการป้องกันไวรัสและมัลแวร์ในตัว
อัพเดทอื่นๆ: ในส่วนนี้ คุณจะพบกับการอัปเดตต่างๆ ที่ไม่อยู่ในหมวดหมู่ที่กล่าวถึงก่อนหน้านี้
- คุณสามารถขยายแต่ละส่วนเพื่อดูรายละเอียดเพิ่มเติมเกี่ยวกับการอัปเดตได้
- คลิกที่ปุ่ม (เรียนรู้เพิ่มเติม ) لمعرفةالمزيد อะนัส อัพเดท ค้นหาว่าการอัปเดตทำอะไรกันแน่
เรียนรู้เพิ่มเติมเกี่ยวกับประวัติการอัปเดต
และนี่คือวิธีที่คุณสามารถดูประวัติการอัปเดตใน Windows 11
คุณอาจสนใจที่จะเรียนรู้เกี่ยวกับ:
- วิธีคืนค่าการตั้งค่าเริ่มต้นสำหรับ Windows 11
- วิธีอัปเดต Windows 11 (คู่มือฉบับสมบูรณ์)
- สองวิธีในการย้ายทาสก์บาร์ของ Windows 11 ไปทางซ้าย
- วิธีหยุดการอัปเดต Windows 11 ชั่วคราว
- วิธีเปลี่ยนเวลาและวันที่ใน Windows 11
- وวิธีเปลี่ยน DNS Windows 11
เราหวังว่าบทความนี้จะช่วยให้คุณทราบวิธีดูประวัติการอัปเดต Windows 11 แบ่งปันความคิดเห็นและประสบการณ์ของคุณในความคิดเห็น