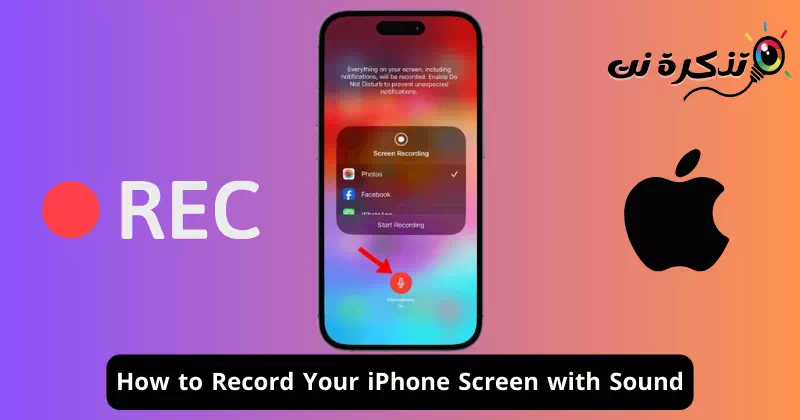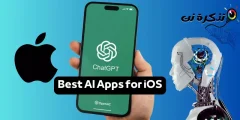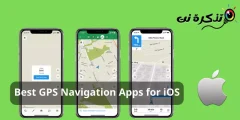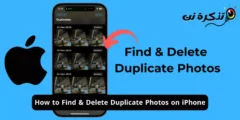อาจมีสาเหตุหลายประการที่คุณต้องการบันทึกหน้าจอ iPhone คุณอาจต้องการแนะนำเพื่อนเกี่ยวกับวิธีใช้คุณสมบัติบางอย่างของ iPhone หรือต้องการบันทึกบทช่วยสอนสั้นๆ
อย่างไรก็ตาม การบันทึกหน้าจอบน iPhone นั้นง่ายมาก และคุณไม่จำเป็นต้องมีแอพของบุคคลที่สามเพื่อจุดประสงค์นี้ iPhone สมัยใหม่มีเครื่องบันทึกหน้าจอแบบเนทีฟที่สามารถบันทึกทุกอย่างที่แสดงบนหน้าจอและบันทึกเสียงได้
วิธีบันทึกหน้าจอ iPhone พร้อมเสียง
อย่างไรก็ตาม หากคุณยังใหม่กับ iPhone คุณอาจต้องการความช่วยเหลือในการใช้เครื่องบันทึกหน้าจอดั้งเดิม ด้านล่างนี้ เราได้แชร์ขั้นตอนง่ายๆ ในการบันทึกหน้าจอ iPhone พร้อมเสียง มาเริ่มกันเลย.
1. เพิ่มการบันทึกหน้าจอลงในแผงควบคุมของคุณ
ขั้นตอนแรกคือการเพิ่มเครื่องมือบันทึกหน้าจอลงในศูนย์ควบคุม iPhone เพียงทำตามขั้นตอนด้านล่างเพื่อเพิ่มวิดเจ็ตลงในศูนย์ควบคุมบน iPhone ของคุณ
- เปิดแอปการตั้งค่าบน iPhone ของคุณ

การตั้งค่าบน iPhone - เมื่อแอปการตั้งค่าเปิดขึ้น ให้แตะศูนย์ควบคุม

ศูนย์กลางการควบคุม - จากนั้นเลื่อนลงไปที่ส่วนการควบคุมเพิ่มเติม

การควบคุมเพิ่มเติม - ค้นหาการบันทึกหน้าจอแล้วแตะไอคอนเครื่องหมายบวก (+) ที่อยู่ติดกัน

บันทึกหน้าจอ - เมื่อเสร็จแล้ว ให้เปิด Control Center บน iPhone ของคุณ คุณจะพบไอคอนบันทึกหน้าจออยู่ที่นั่น

ไอคอนการบันทึกหน้าจอ
แค่นั้นแหละ! นี่คือวิธีที่คุณสามารถเพิ่มตัวเลือกการบันทึกหน้าจอลงในศูนย์ควบคุม iPhone
2. วิธีบันทึกหน้าจอบน iPhone พร้อมเสียง
เมื่อคุณเปิดใช้งานเครื่องมือบันทึกหน้าจอบน iPhone ของคุณแล้ว ก็ถึงเวลาเรียนรู้วิธีบันทึกหน้าจอ iPhone เพียงทำตามขั้นตอนที่แชร์ด้านล่างเพื่อบันทึกหน้าจอ iPhone พร้อมเสียง
- เปิดศูนย์ควบคุมบน iPhone ของคุณแล้วแตะไอคอนการบันทึกหน้าจอ

ไอคอนการบันทึกหน้าจอ - พอเริ่มอัดหน้าจอแล้ว นาฬิกาในแถบสถานะของ iPhone จะเปลี่ยนเป็นสีแดง

แถบสถานะ iPhone สีแดง - ไอคอนบันทึกสีแดงที่ด้านซ้ายบนของแถบสถานะแสดงว่าเครื่องบันทึกหน้าจอกำลังทำงานอยู่
- หากต้องการหยุดการบันทึกหน้าจอ ให้เปิดศูนย์ควบคุมแล้วแตะปุ่มสลับการบันทึกหน้าจออีกครั้ง การดำเนินการนี้จะหยุดการบันทึกหน้าจอ

ปิดการบันทึกหน้าจอ - เมื่อคุณหยุด คุณจะได้รับการแจ้งเตือนว่าการบันทึกหน้าจอได้รับการบันทึกลงใน Photos แล้ว

การบันทึกหน้าจอที่บันทึกไว้ในรูปภาพ - หากคุณต้องการบันทึกเสียงภายนอก ให้กดปุ่มการบันทึกหน้าจอในศูนย์ควบคุมค้างไว้ จากนั้นแตะไอคอนไมโครโฟนเพื่อเปิดใช้งานการบันทึกเสียงภายนอก จากนั้นแตะเริ่มการบันทึก

ไอคอนไมโครโฟน
แค่นั้นแหละ! การเปิดใช้งานการเข้าถึงไมโครโฟนขณะบันทึกหน้าจอจะจับภาพระบบและเสียงภายนอก
3. ใช้แอปบันทึกหน้าจอของบุคคลที่สาม
หากคุณต้องการควบคุมการบันทึกหน้าจอของคุณมากขึ้น ให้พิจารณาใช้เครื่องบันทึกหน้าจอของบริษัทอื่น คุณจะพบแอพบันทึกหน้าจอสำหรับ iPhone มากมายใน Apple App Store คุณสามารถใช้มันเพื่อบันทึกหน้าจอ iPhone ของคุณพร้อมสิทธิประโยชน์เพิ่มเติม ด้านล่างนี้ เราได้แชร์แอปบันทึกหน้าจอที่ดีที่สุดสามแอปสำหรับ iPhone
1. บันทึกไว้! :: บันทึกหน้าจอ

บันทึก! เป็นเครื่องบันทึกหน้าจอบุคคลที่สามสำหรับ iPhone ที่คุณสามารถดาวน์โหลดได้จาก Apple App Store แอพนี้ยอดเยี่ยมสำหรับการบันทึกเกมและแอพที่คุณชื่นชอบ
คุณยังสามารถใช้แอพนี้เพื่อบันทึกวิดีโอเพื่อการศึกษา วิดีโอสาธิต และวิดีโอการฝึกอบรมบน iPhone ของคุณ
หากเราพูดถึงการควบคุม แอปจะให้คุณบันทึกทั้งหน้าจอ เพิ่มการโต้ตอบกับกล้องหน้า และอื่นๆ อีกมากมาย
สิ่งที่มีประโยชน์ยิ่งกว่านั้นคือการบันทึกมัน! มีโปรแกรมตัดต่อวิดีโอแบบเนทีฟที่ให้คุณตัดแต่งการบันทึก ใช้ตัวกรองวิดีโอ ปรับความเร็วในการเล่น ฯลฯ
2. เครื่องบันทึกหน้าจอ, เครื่องบันทึกวิดีโอ

VideoShow Screen Recorder เป็นแอพ iPhone อเนกประสงค์ที่อยู่ในรายการ โดยพื้นฐานแล้วนี่คือแอปบันทึกวิดีโอและโปรแกรมตัดต่อวิดีโอ
เช่นเดียวกับเครื่องบันทึกหน้าจอทุกเครื่องสำหรับ iPhone VideoShow Screen Recorder ให้คุณบันทึกทั้งหน้าจอ เพิ่มความรู้สึกของคุณต่อวิดีโอ เพิ่มคำบรรยาย เปลี่ยนเสียงของคุณด้วยความช่วยเหลือของ AI และทำสิ่งอื่นๆ อีกมากมาย
คุณสมบัติการตัดต่อวิดีโอของแอป ได้แก่ ครอบตัด/ตัดแต่ง/แยก/พลิก/ย้อนกลับคลิปบันทึกหน้าจอ ปรับความเร็วในการเล่น ใช้ตัวกรอง เพิ่มคำบรรยาย และอื่นๆ
3. DU Recorder – บันทึกหน้าจอ

DU Recorder คือแอปบันทึกหน้าจอ iPhone และแอปสตรีมมิงสดที่ให้คุณบันทึกหน้าจอ iPhone และสตรีมสดไปยัง YouTube, Facebook และ Twitch ได้โดยตรง
แอพรองรับการบันทึกไมโครโฟนและเสียงภายในพร้อมกัน รองรับที่อยู่ RTMP ฯลฯ
DU Recorder ยังมีตัวเลือกการตัดต่อวิดีโอมากมาย เช่น การตัดคลิปวิดีโอ การปรับความเร็วในการเล่น การเพิ่มข้อความ/คำบรรยาย การใช้ตัวกรอง และอื่นๆ
คู่มือนี้จะอธิบายวิธีบันทึกหน้าจอบน iPhone ของคุณพร้อมเสียง นอกจากนี้เรายังได้แชร์แอปที่ดีที่สุดบางส่วนที่ให้การควบคุมการบันทึกหน้าจอมากขึ้น แจ้งให้เราทราบหากคุณต้องการความช่วยเหลือเพิ่มเติมในการบันทึกหน้าจอ iPhone ของคุณพร้อมเสียง