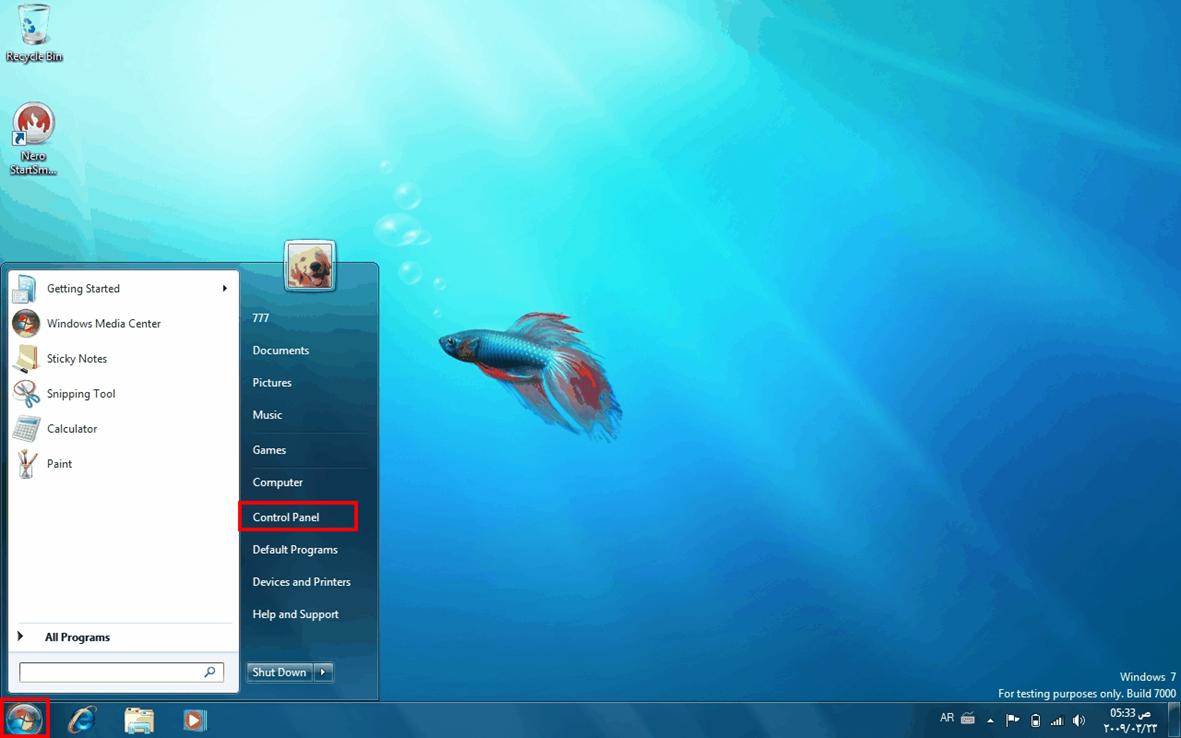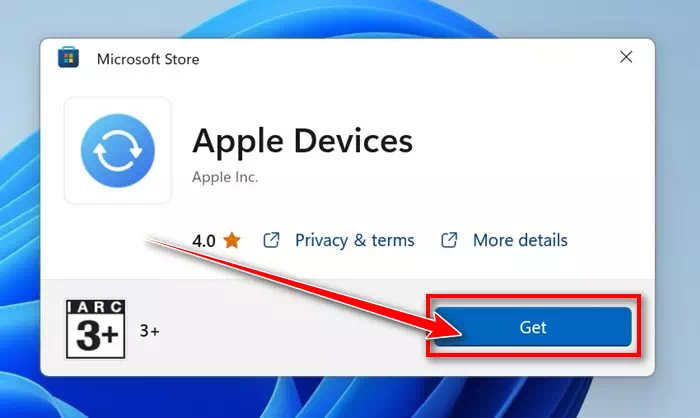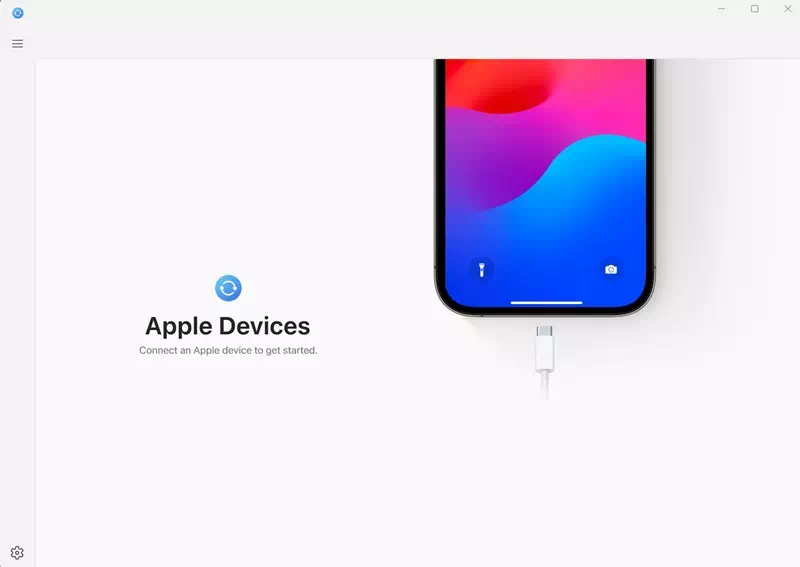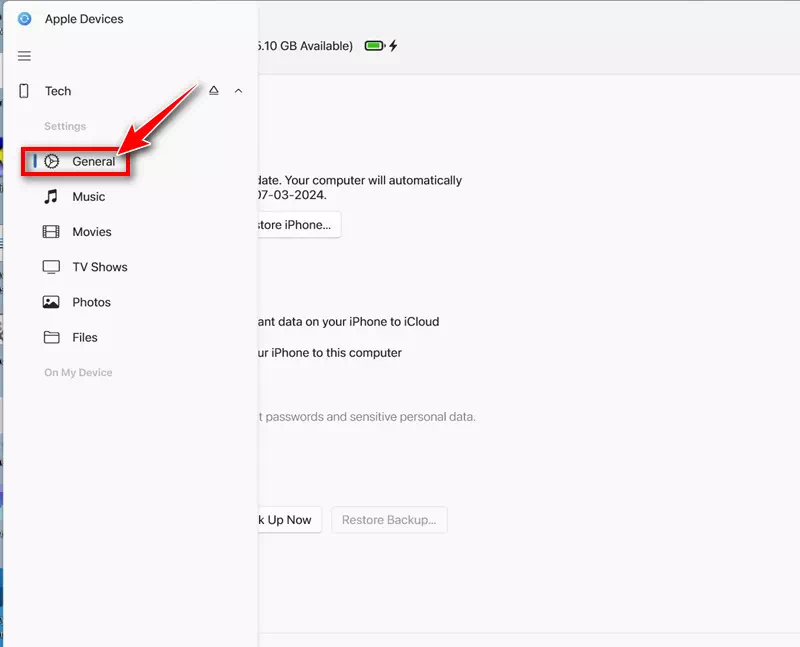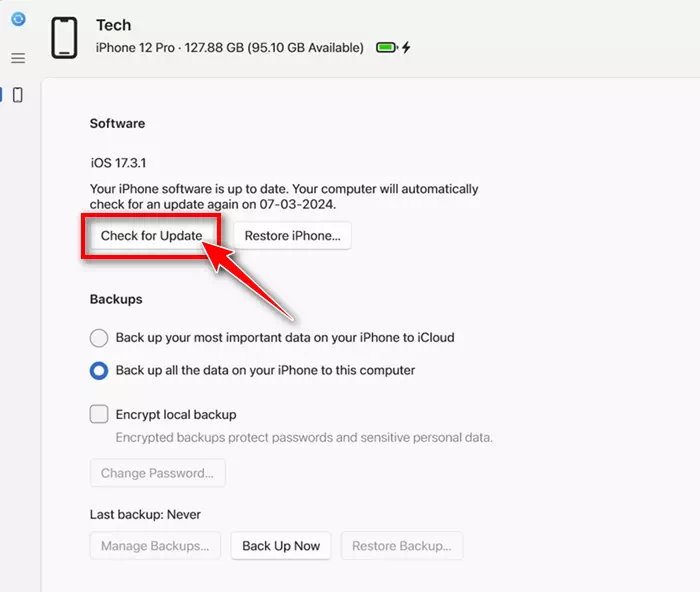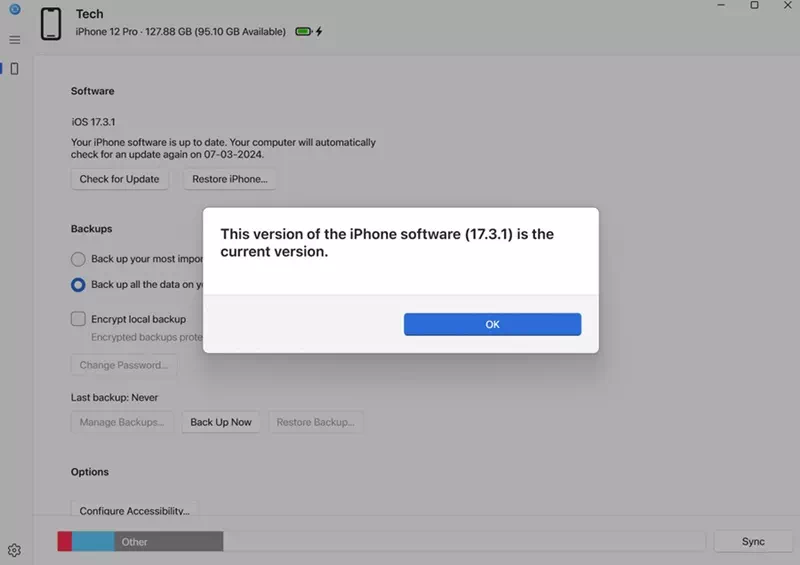Apple มีแอปเฉพาะสำหรับผู้ใช้ Windows อยู่แล้วเพื่อจัดการ iPhone, iPad หรือ iPod แอพ Apple Devices สำหรับ Windows สามารถทำสิ่งต่างๆ ให้คุณได้มากมาย โดยสามารถซิงค์พีซี Windows และอุปกรณ์ Apple ถ่ายโอนไฟล์ สำรองและกู้คืนอุปกรณ์ และอื่นๆ อีกมากมาย
เมื่อเร็ว ๆ นี้ ในขณะที่ใช้แอพ Apple Devices บนพีซี Windows เราค้นพบคุณสมบัติที่มีประโยชน์อีกอย่างหนึ่ง: แอพ PC สามารถติดตั้งการอัปเดตเวอร์ชัน iOS บน iPhone ของคุณ ดังนั้น หากคุณประสบปัญหาในการอัปเดต iPhone คุณสามารถใช้แอป Apple Devices เพื่อติดตั้งการอัปเดตเวอร์ชัน iOS ที่รอดำเนินการได้
แม้ว่าการอัปเดต iPhone โดยใช้แอพ Apple Devices จะเป็นเรื่องง่าย แต่คุณต้องจำสิ่งสำคัญบางอย่าง ก่อนที่จะอัพเดทอุปกรณ์ของคุณ สิ่งสำคัญคือต้องสำรองข้อมูล iPhone ของคุณไปที่ iCloud หรือคอมพิวเตอร์ของคุณผ่านแอพ Apple Devices
วิธีอัปเดต iPhone ของคุณจากคอมพิวเตอร์ Windows
นอกจากนี้ แอป Apple Devices สำหรับ Windows จะไม่แสดงการอัปเดต iOS Beta ดังนั้น หากคุณได้เข้าร่วมโปรแกรมซอฟต์แวร์ Apple Beta และต้องการติดตั้งการอัปเดตเบต้า คุณจะต้องอัปเดต iPhone ของคุณจากแอปการตั้งค่า
เฉพาะแอป Apple Devices สำหรับ Windows เท่านั้นที่จะตรวจจับการอัปเดต iOS ที่เสถียร ต่อไปนี้คือวิธีอัปเดต iPhone จากคอมพิวเตอร์ผ่านแอป Apple Devices
- ในการเริ่มต้น ให้ดาวน์โหลดและติดตั้งแอป อุปกรณ์ Apple บนคอมพิวเตอร์ Windows ของคุณ
ดาวน์โหลดและติดตั้งแอปอุปกรณ์ Apple - เมื่อดาวน์โหลดแล้ว ให้เชื่อมต่อ iPhone ของคุณกับคอมพิวเตอร์ Windows โดยใช้สาย USB
เชื่อมต่อ iPhone ของคุณเข้ากับคอมพิวเตอร์ - ตอนนี้คุณจะต้องปลดล็อค iPhone ของคุณและเชื่อถือคอมพิวเตอร์
- เปิดแอป Apple Devices บนพีซี Windows ของคุณ
- จากนั้นเปิดเมนูและเลือก “General"
ทั่วไป - ทางด้านขวาให้คลิกปุ่ม "ตรวจสอบสำหรับการปรับปรุง” เพื่อตรวจสอบการอัปเดตในส่วนซอฟต์แวร์
ตรวจสอบสำหรับการอัพเดต - แอพ Apple Devices จะตรวจสอบการอัปเดตที่รอดำเนินการโดยอัตโนมัติ หาก iPhone ของคุณใช้ iOS เวอร์ชันล่าสุดอยู่แล้ว คุณจะเห็นข้อความแจ้งว่านี่คือซอฟต์แวร์ iPhone เวอร์ชันล่าสุด
เรียกตัวแล้ว - หากมีการอัพเดตใด ๆ ให้คลิกปุ่ม “บันทึกเพื่ออัปเดต
- หลังจากนั้นให้ยอมรับข้อกำหนดและเงื่อนไขแล้วคลิก “ต่อ"ที่จะปฏิบัติตาม ตอนนี้ทำตามคำแนะนำบนหน้าจอเพื่อดำเนินการอัปเดตให้เสร็จสิ้น
แค่นั้นแหละ! นี่คือวิธีที่คุณสามารถอัปเดต iPhone ของคุณโดยใช้แอพ Apple Devices
การใช้งานอื่น ๆ สำหรับแอป Apple Devices?
คุณสามารถใช้แอพ Apple Devices เพื่อวัตถุประสงค์ที่แตกต่างกันได้ คุณสามารถใช้มันทำ สำรองข้อมูล iPhone ของคุณบน Windows และถ่ายโอนไฟล์ และอื่น ๆ.
สำหรับอุปกรณ์ Apple เป็นแอปฟรีที่คุณสามารถรับได้จาก Microsoft Store หากคุณมีคอมพิวเตอร์ Windows และ iPhone คุณควรใช้แอพนี้
การอัปเดต iPhone ของคุณจากพีซีง่ายกว่าที่เคย มันไม่ได้เป็น? คู่มือนี้เกี่ยวกับการอัปเดต iPhone ของคุณโดยใช้แอพ Apple Devices บน Windows PC แจ้งให้เราทราบหากคุณต้องการความช่วยเหลือเพิ่มเติมในหัวข้อนี้ในความคิดเห็น