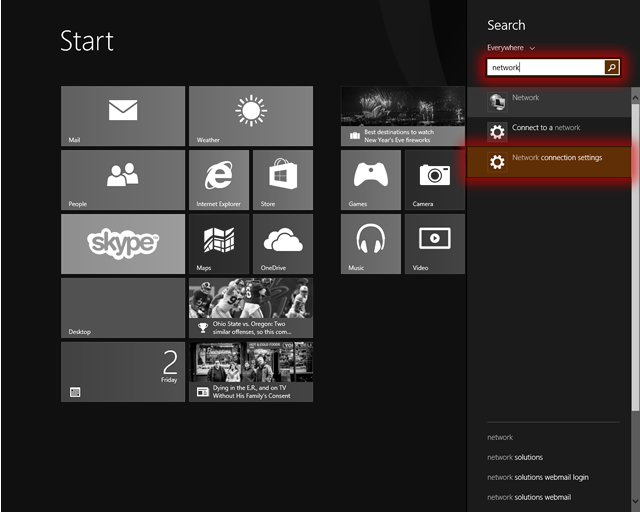Cortana หรือเป็นภาษาอังกฤษ: Cortana เป็นผู้ช่วยอัจฉริยะ Windows 10 ที่จัดทำโดย Microsoft
ในแง่ของการพัฒนาดิจิทัลที่โดดเด่น บริษัทเทคโนโลยีส่วนใหญ่มีผู้ช่วยเสียงอัจฉริยะของตนเอง เช่น Google มีผู้ช่วยอัจฉริยะ (ผู้ช่วย Google) และ Amazon มีผู้ช่วยอัจฉริยะของ Alexa (Alexa) และ Apple มีผู้ช่วยอัจฉริยะ Siri (สิริในทำนองเดียวกัน Microsoft ก็มาพร้อมกับผู้ช่วยอัจฉริยะCortana).
และฉันจะไม่ปิดบังความลับจากคุณว่าผู้ช่วยส่วนตัวที่ชาญฉลาดของ Microsoft นั้นถูกใช้น้อยที่สุดและแพร่หลายในหมู่คู่แข่งที่กล่าวมาทั้งหมด อาจเป็นเพราะพวกเราบางคนเคยชินกับการใช้ระบบ Windows ผ่านเวอร์ชันต่างๆ โดยไม่ต้องใช้ Cortana
เมื่อระบบปฏิบัติการ Windows 10 เปิดตัว Cortana smart Assistant ก็เปิดตัวพร้อมกับมันและกลายเป็นส่วนสำคัญของเวอร์ชันและส่วนประกอบตามที่คุณเคยพบในแถบงานถัดจากเมนู Start ในรูปของวงกลม และเหตุผลในการวางไว้ในที่นี้ตามที่บริษัทแจ้งไว้คือเพื่อให้ผู้ใช้เข้าถึงได้ง่าย แต่เมื่อคุณลบและลบไฟล์ออกจากระบบ Windows บางคนประสบปัญหาทางเทคนิคบางอย่างใน ระบบปฏิบัติการจนถึงล่าสุด (ก่อนการอัปเดตเดือนพฤษภาคม 2020) หากลบออกจะพบปัญหา เช่น ปัญหาเปิดเมนู Start ของ Windows 10 ไม่ขึ้น ปัญหาการค้นหา Windows ที่ไม่ตอบสนอง และอื่นๆ อีกมากมาย
แต่อย่างที่เรายืนยันในบรรทัดก่อนๆ ว่าปัญหาเหล่านี้หลังจากลบไปแล้วก็ปรากฏขึ้นก่อนการอัปเดตในเดือนพฤษภาคม 2020 แต่ตอนนี้ไม่เหมือนเดิมอีกต่อไปแล้ว
หากคุณไม่ได้ใช้ผู้ช่วยส่วนตัวอัจฉริยะ Cortana และคุณต้องการถอนการติดตั้งจาก Windows 10 คุณไม่สามารถทำได้ ดังนั้น ต่อไปนี้คือวิธีการลบอย่างถาวร ทีละขั้นตอน โดยไม่มีปัญหาใดๆ หลังจากถอนการติดตั้ง
ขั้นตอนในการลบ Cortana ออกจาก Windows 10 PC
หากคุณไม่ชอบผู้ช่วยส่วนตัวของ Cortana (Cortana) และคุณต้องการลบมันออกจากระบบปฏิบัติการ Windows 10 ของคุณอย่างถาวร นี่คือขั้นตอนในการปรับใช้สำหรับคุณทีละขั้นตอนโดยรูปภาพที่รองรับ:
- เปิดเมนูเริ่มต้น (เริ่มต้น) จากนั้นค้นหา (PowerShell).
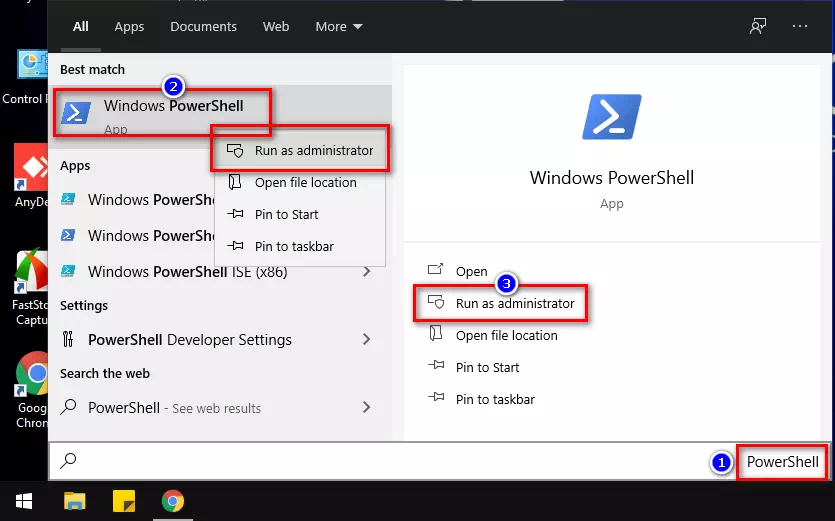
เปิด PowerShell ใน Windows - จากนั้นให้คลิกขวาและเลือกจากเมนูที่จะปรากฏขึ้น (เรียกใช้ในฐานะผู้ดูแล).
- หน้าต่างจะปรากฏขึ้นพร้อมข้อความ (คุณต้องการอนุญาตให้แอปนี้ทำการเปลี่ยนแปลงอุปกรณ์ของคุณหรือไม่และเธอถามคำถามคุณ: คุณตกลงที่จะมอบอำนาจให้ PowerShell หากต้องการเปลี่ยนแปลงส่วนประกอบของอุปกรณ์ของคุณ ให้กด ใช่.
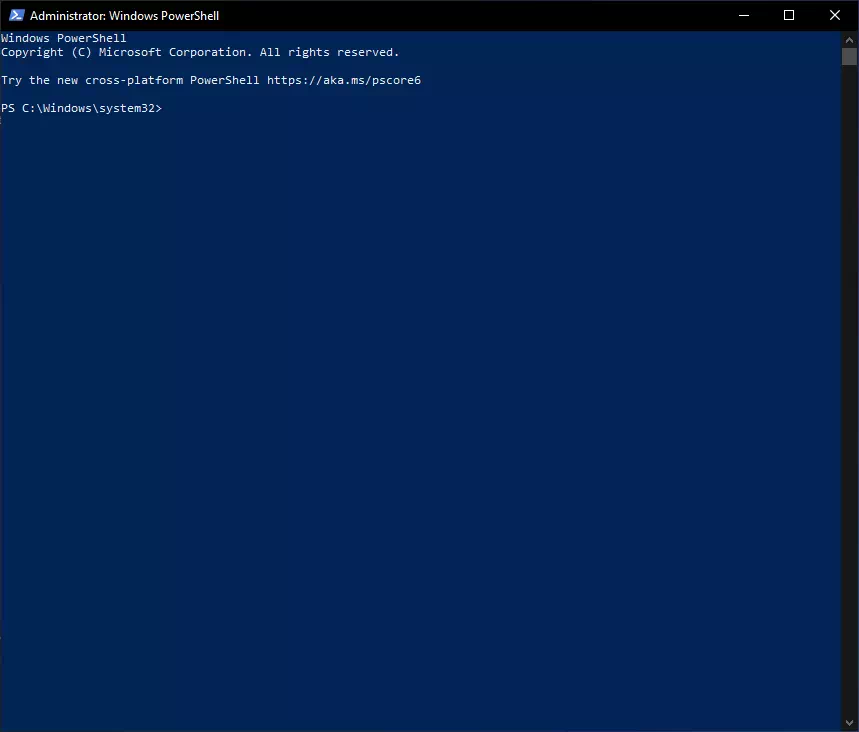
ในหน้าต่าง Windows PowerShell - จากนั้นหน้าต่างจะปรากฏขึ้น PowerShell คัดลอกคำสั่งต่อไปนี้ (Get-AppxPackage -allusers Microsoft.549981C3F5F10 | เอาออก AppxPackage) และวางลงในหน้าต่าง PowerShell จากนั้นกดปุ่ม . เข้าสู่.
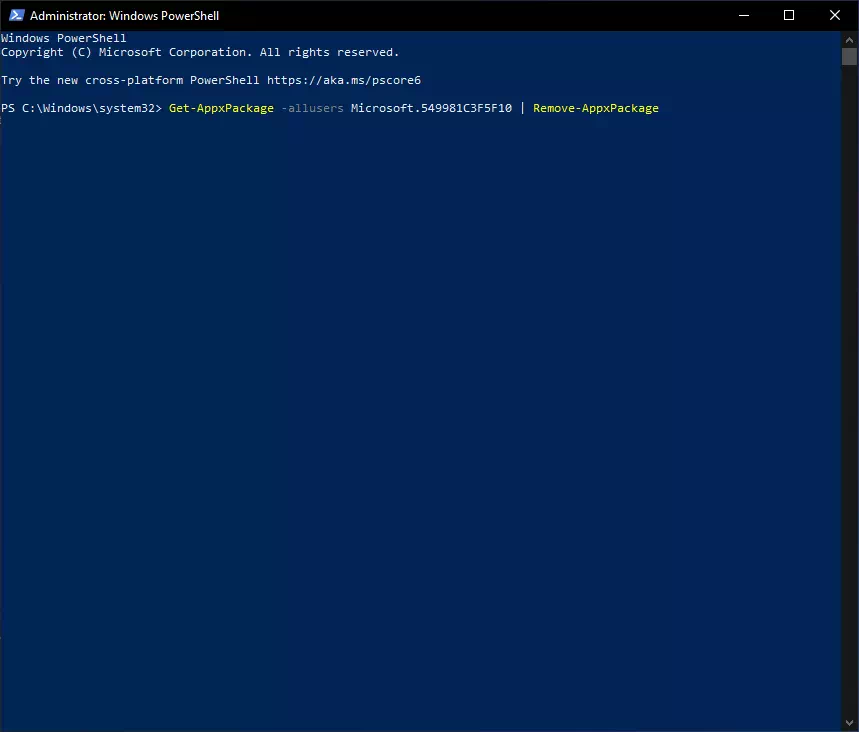
วิธีการลบ Cortana ออกจาก Windows - หลังจากนั้น Cortana smart Assistant จะถูกลบและถอนการติดตั้งจาก Windows 10 อย่างง่ายดาย
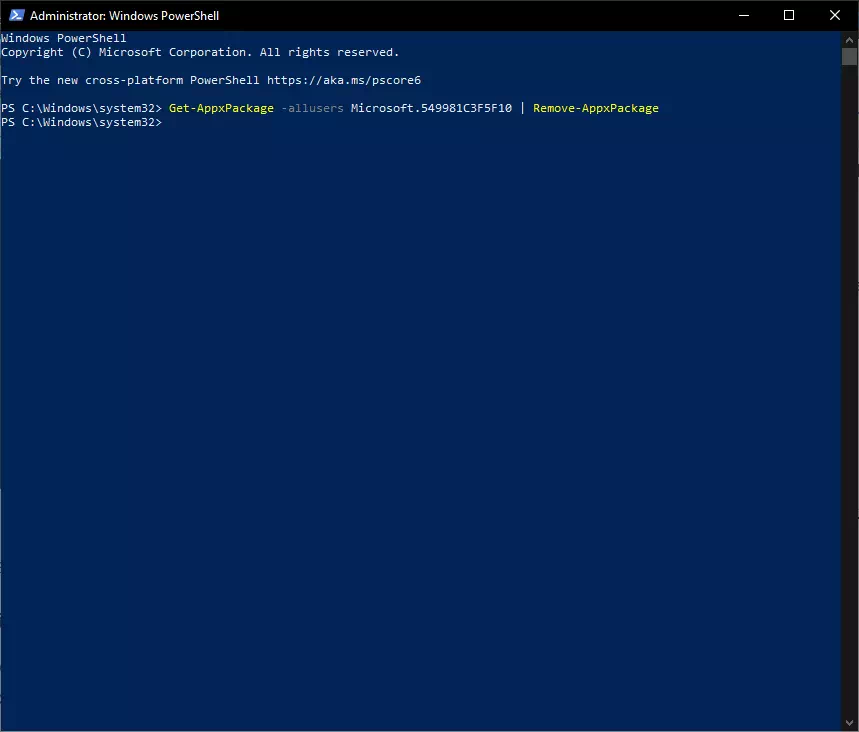
ดังนั้น Cortana จึงถูกลบออกจากระบบ Windows 10 โดยสิ้นเชิง
ดังนั้น คุณจึงทำตามขั้นตอนเพื่อถอนการติดตั้ง Cortana จากระบบปฏิบัติการ Windows 10 อย่างสมบูรณ์โดยไม่มีปัญหาใดๆ กับระบบปฏิบัติการ
ขั้นตอนในการติดตั้ง Cortana ใหม่อีกครั้งบน Windows 10
คุณอาจต้องการติดตั้ง Cortana ใหม่อีกครั้ง (Cortana) อีกครั้งบนระบบปฏิบัติการของคุณไม่ว่าจะด้วยเหตุผลใดก็ตาม ต่อไปนี้คือวิธีการติดตั้งอีกครั้ง
หากต้องการติดตั้ง Cortana อีกครั้ง สามารถทำได้ผ่าน Windows 10 App Store
- คลิกที่เมนูเริ่มต้น (เริ่มต้น) จากนั้นค้นหา (เก็บไมโครซอฟท์).
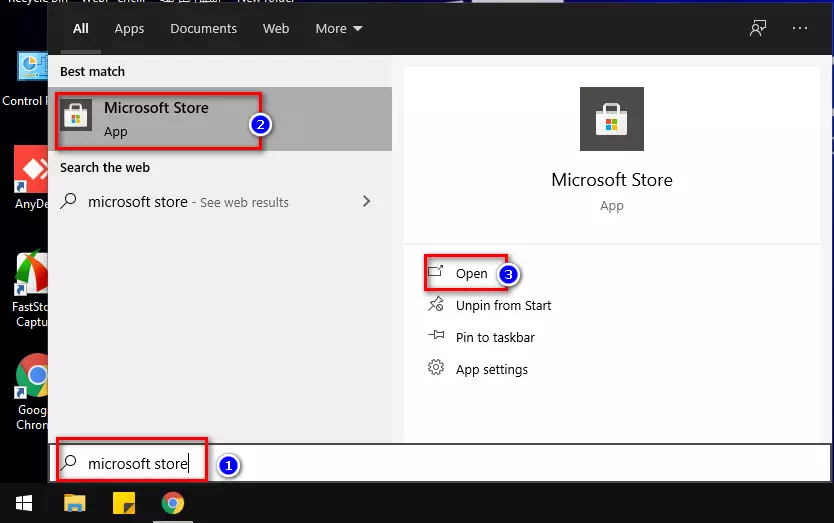
เปิด App Store ใน Windows 10 - แล้วเปิด Microsoft Store โดยคลิกปุ่มซ้ายของเมาส์ที่มัน
- จากนั้นหน้าต่างจะปรากฏขึ้น รายการร้านค้าของ Microsoft (เก็บไมโครซอฟท์(คัดลอกชื่อ Cortana)Cortana) และวางลงในหน้าต่าง ค้นหาร้านค้า จากนั้นกดปุ่ม . เข้าสู่.
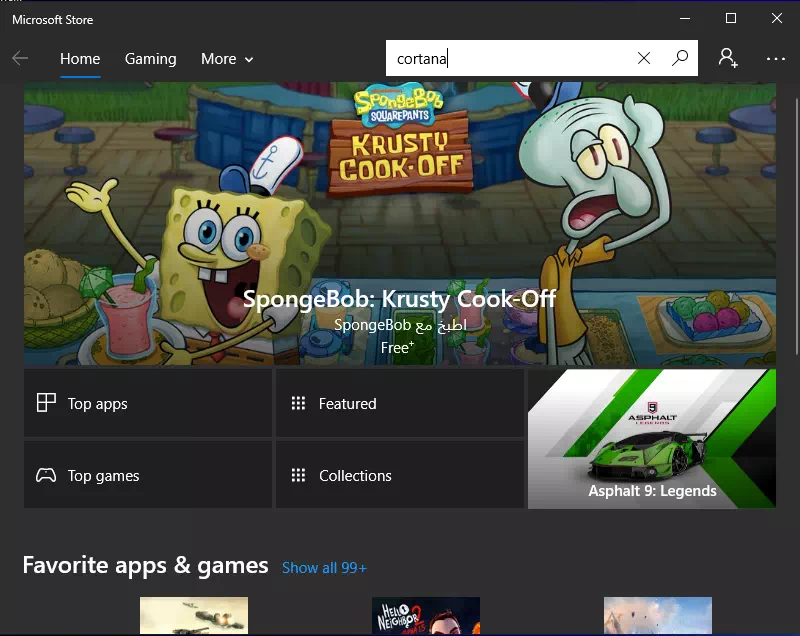
Microsoft App Store และ Cortana App Search - แล้วจะปรากฎให้ท่านเห็น แอพ Cortana แล้วกด (รับ) เพื่อติดตั้งอีกครั้งบนระบบปฏิบัติการของคุณ
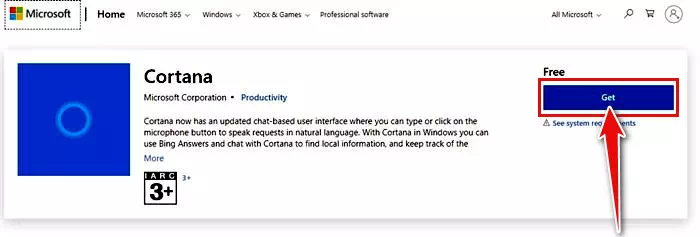
ติดตั้ง Cortana อย่างง่ายดายจาก App Store
นี่คือขั้นตอนในการติดตั้ง Cortana จาก App Store อย่างง่ายดาย
คุณอาจสนใจที่จะเรียนรู้เกี่ยวกับ:
เราหวังว่าคุณจะพบว่าบทความนี้มีประโยชน์ในการทราบวิธีลบและถอนการติดตั้ง Cortana (Cortana) อย่างง่ายดาย. แบ่งปันความคิดเห็นและประสบการณ์ของคุณในความคิดเห็น นอกจากนี้ หากบทความนี้ช่วยคุณได้ อย่าลืมแบ่งปันกับเพื่อนของคุณ