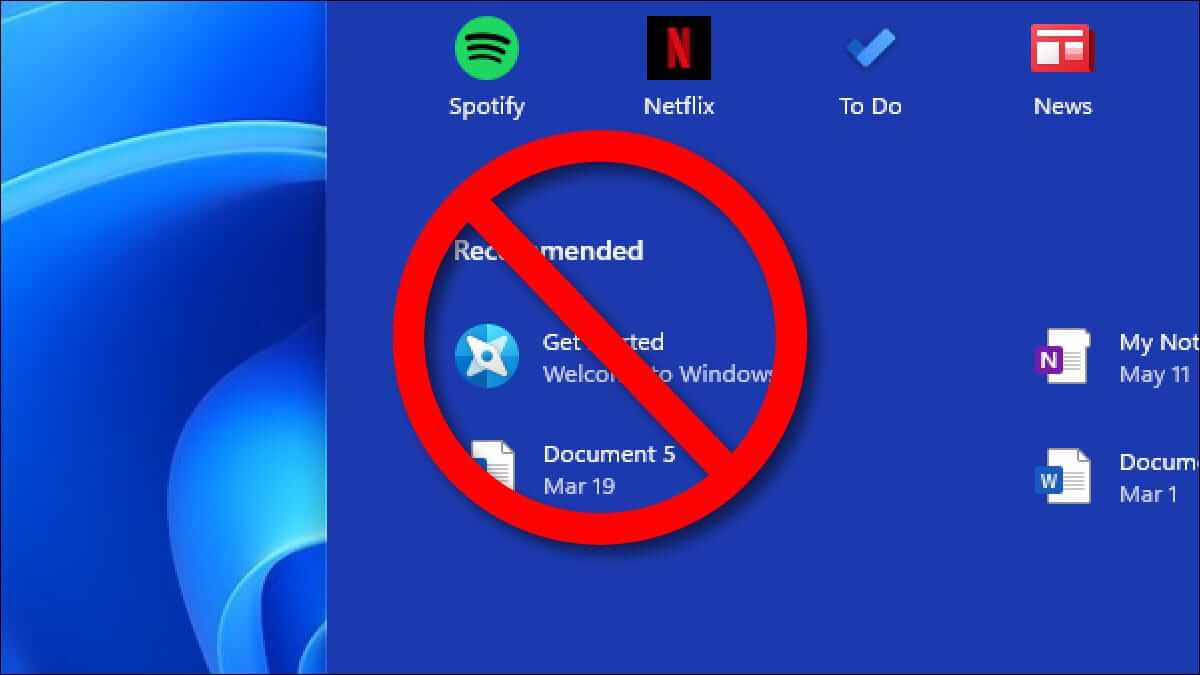โดยค่าเริ่มต้น เมื่อคุณคลิกที่เมนูเริ่ม (เริ่มต้น) ใน Windows 11 คุณจะเห็นส่วน “แนะนำซึ่งรวมถึงรายการไฟล์และโฟลเดอร์ที่คุณเพิ่งเปิด ต่อไปนี้เป็นวิธีปิดใช้งาน
- ขั้นแรกให้เปิด การตั้งค่า أو การตั้งค่า. คุณสามารถค้นหาได้ติดตั้งในรายการ “เริ่ม أو เริ่มต้นและคลิก ไอคอนเกียร์ หรือท่านสามารถกดปุ่ม (Windows + i ) บนแป้นพิมพ์เพื่อเปิด การตั้งค่า .
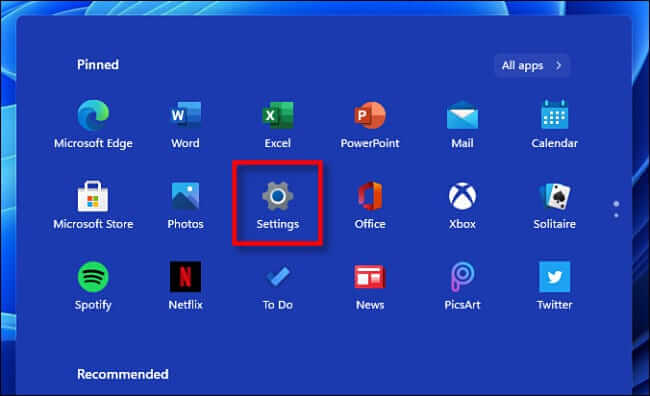
- ใน การตั้งค่า ในแถบด้านข้าง ให้คลิก Personalizationกำหนดค่าส่วนบุคคล. ผ่านตัวเลือกทางด้านขวาของหน้าต่าง เลื่อนลงและเลือก “เริ่มต้น"
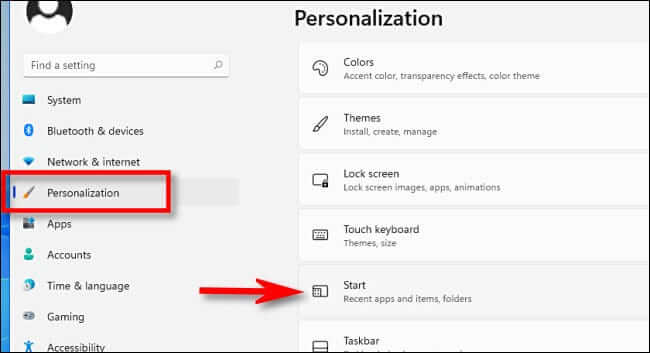
- ในการตั้งค่า”เริ่มต้น, กดสวิตช์สลับข้างแสดงรายการที่เพิ่งเปิดใน Start, Jump list และ File Explorer"เปิดปิด"Offหมายถึงแสดงรายการที่เพิ่งเปิดในเมนู Start เมนู Jump และ File Explorer
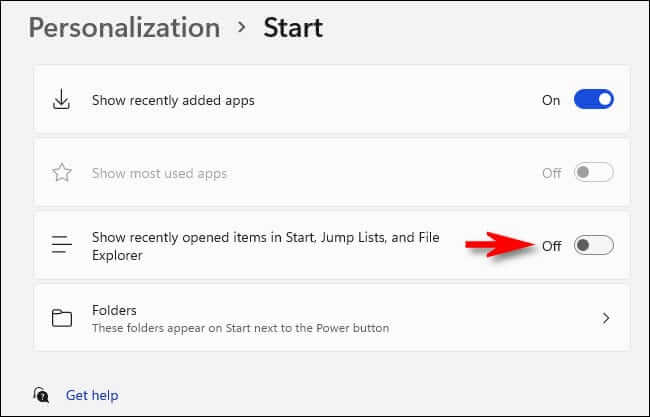
- ตอนนี้ปิด การตั้งค่า. ครั้งต่อไปที่คุณเปิดเมนู”เริ่มต้นคุณจะไม่เห็นไฟล์ที่เปิดล่าสุดในส่วน ""แนะนำ"อีกต่อไป.
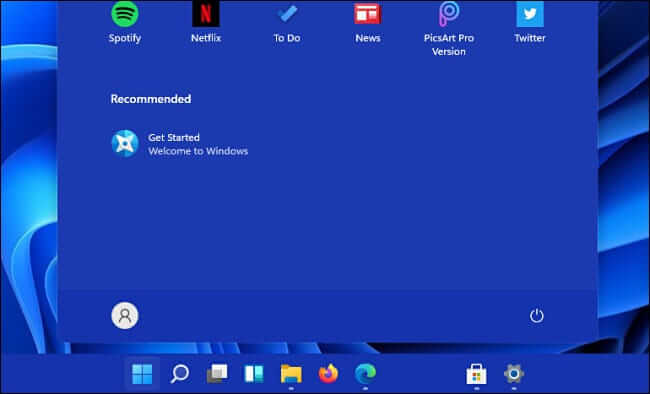
ครั้งต่อไปที่คุณเปิดเมนูเริ่ม คุณจะไม่เห็นไฟล์ที่เปิดล่าสุดในส่วนแนะนำอีกต่อไป
คุณอาจสนใจที่จะเรียนรู้เกี่ยวกับ:
- ค้นหาว่าอุปกรณ์ของคุณรองรับ Windows 11 . หรือไม่
- สองวิธีในการย้ายทาสก์บาร์ของ Windows 11 ไปทางซ้าย
- จะเปลี่ยนขนาดแถบงานใน Windows 11 ได้อย่างไร?
เราหวังว่าคุณจะพบว่าบทความนี้มีประโยชน์สำหรับคุณในการดูวิธีซ่อนไฟล์และโฟลเดอร์ล่าสุดใน Start Menu ใน Windows 11 แบ่งปันความคิดเห็นของคุณในความคิดเห็น