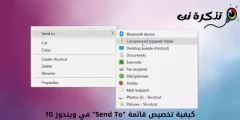หากคุณใช้ระบบปฏิบัติการ Windows มาระยะหนึ่งแล้ว คุณอาจทราบดีว่ามีเสียงบางอย่างออกมาในขณะที่เสียบปลั๊กอุปกรณ์และถอดปลั๊ก อาจเป็นอุปกรณ์ต่างๆ เช่น อุปกรณ์ USB, การ์ด SD, กล้อง, โทรศัพท์ และอื่นๆ อีกมากมาย
เสียงเชื่อมต่อและตัดการเชื่อมต่อเป็นสิ่งจำเป็นสำหรับอุปกรณ์ USB ใดๆ เนื่องจากจะทำให้ผู้ใช้ทราบว่า Windows ตรวจพบการเชื่อมต่อหรือตัดการเชื่อมต่ออุปกรณ์ภายนอก อย่างไรก็ตาม สิ่งที่น่ากลัวเมื่อคุณได้ยินเสียงเรียกเข้า USB เกิดขึ้นโดยไม่มีเหตุผลชัดเจน
เรากำลังพูดถึงปัญหานี้เนื่องจากเราเพิ่งได้รับข้อความหลายข้อความจากผู้ใช้ของเราว่าคอมพิวเตอร์ทำการสุ่มและเล่นซ้ำๆ ของเสียง โทนและปลั๊กและถอดปลั๊กอุปกรณ์สำหรับ (เชื่อมต่อ USB - ตัดเสียงรบกวน). สิ่งที่น่าสนใจคือเสียงเสียบและถอดปลั๊ก USB ปรากฏขึ้นโดยไม่มีเหตุผลชัดเจน
ขั้นตอนในการหยุดการเสียบ USB บ่อยๆ และถอดปลั๊กเสียงใน Windows
หากคุณกำลังประสบปัญหาเดียวกัน คุณมาถูกที่แล้ว ในบทความนี้ เราจะพูดถึงวิธีที่ดีที่สุดที่สามารถช่วยคุณปิดเสียงสุ่มของ (เชื่อมต่อ USB แบบสุ่ม - ยกเลิกการเชื่อมต่อ) จากคอมพิวเตอร์ที่ใช้ Windows ลองมาดูวิธีที่ดีที่สุดสองสามวิธีในการแก้ไขปัญหา
เชื่อมต่ออุปกรณ์ USB อีกครั้ง

เมื่อนำออกแล้ว ให้เชื่อมต่อใหม่อีกครั้งกับคอมพิวเตอร์ของคุณ บางครั้งการตัดการเชื่อมต่อและเชื่อมต่อใหม่อย่างง่ายจะช่วยแก้ไขไดรเวอร์และปัญหาการติดตั้ง ดังนั้น ก่อนลองวิธีอื่น ตรวจสอบให้แน่ใจว่าได้เชื่อมต่ออุปกรณ์ USB ทั้งหมดอีกครั้ง
ตรวจสอบสถานะของอุปกรณ์ USB จากตัวจัดการอุปกรณ์
เมื่อคุณเสียบอุปกรณ์ USB หากเสียงเริ่มปรากฏขึ้นและเล่นซ้ำโดยไม่มีเหตุผล อาจเป็นเพราะส่วนที่คุณเสียบอยู่ทำงาน แต่ไดรเวอร์สำหรับส่วนนั้นมีปัญหากับระบบปฏิบัติการ
ดังนั้นมุ่งหน้าไปที่ ตัวจัดการอุปกรณ์ (จัดการอุปกรณ์) เพื่อค้นหาปัญหาที่เกี่ยวข้องกับคำจำกัดความ สำหรับวิธีการเปิด จัดการอุปกรณ์ ปฏิบัติตามดังต่อไปนี้:
- เปิดเมนูเริ่มต้น (เริ่มต้น) จากนั้นค้นหา จัดการอุปกรณ์.
- จากนั้นเปิด Device Manager จากเมนู (จัดการอุปกรณ์).
ในตัวจัดการอุปกรณ์ (จัดการอุปกรณ์) คุณต้องตรวจสอบข้อผิดพลาดในอุปกรณ์ USB. หากอุปกรณ์ USB มีปัญหา จะมีเครื่องหมายอัศเจรีย์สีเหลืองอยู่ด้านหลัง

อย่าลืมดูไฟล์ที่ซ่อนอยู่ด้วย โปรดทราบว่าหากมีข้อผิดพลาดปรากฏขึ้นในไฟล์ไดรเวอร์ (แนะนำโปรแกรม) ซึ่งอาจทำให้เสียงเกิดขึ้นได้ หากคุณพบปัญหาใดๆ กับไดรเวอร์ใดๆ เพียงอัปเดตหรือถอนการติดตั้งไดรเวอร์นั้น
คุณอาจสนใจที่จะทำความรู้จักกับโปรแกรมที่ดีที่สุดสำหรับการอัปเดตและดาวน์โหลดคำจำกัดความ: เราแนะนำให้คุณ ดาวน์โหลด Driver Booster (เวอร์ชั่นล่าสุด) أو ดาวน์โหลด Driver Talent สำหรับพีซี เวอร์ชั่นล่าสุด
USBDeview
โปรแกรม USBDeview อุปกรณ์ USB เป็นซอฟต์แวร์ของบริษัทอื่นที่ใช้กันอย่างแพร่หลายในการติดตามอุปกรณ์ USB ได้แม่นยำยิ่งขึ้น นอกจากนี้ ซอฟต์แวร์ยังสามารถบอกคุณเกี่ยวกับปัญหาที่อาจเกิดขึ้นซึ่งขึ้นอยู่กับพอร์ต USB

ซอฟต์แวร์นี้จะช่วยคุณติดตามว่าอุปกรณ์ USB เชื่อมต่ออยู่หรือไม่เมื่อมีการสร้างไดรเวอร์และอุปกรณ์ USB ครั้งล่าสุดที่เชื่อมต่อหรือตัดการเชื่อมต่อจากคอมพิวเตอร์ ดังนั้นจึงเป็นหนึ่งในเครื่องมือซ่อมแซม Windows ที่ดีที่สุดซึ่งช่วยในการแก้ปัญหาการเชื่อมต่อ USB ที่เสียบและตัดการเชื่อมต่อบ่อยครั้งและสุ่ม
เมื่อติดตั้งซอฟต์แวร์แล้ว คุณจะเห็นรายการอุปกรณ์ USB ทั้งหมดที่เชื่อมต่อกับคอมพิวเตอร์ของคุณในปัจจุบันและก่อนหน้านี้ คุณต้องตรวจสอบรายการประวัติ (ปลั๊กสุดท้าย / ถอดปลั๊ก) เพื่อค้นหาอุปกรณ์ผู้กระทำผิด
เมื่อคุณพบแล้ว คุณต้องถอนการติดตั้งอุปกรณ์จาก USBDeview จากนั้นถอดอุปกรณ์ของคุณ เมื่อดำเนินการเสร็จแล้ว ให้เสียบกลับเข้าไปใหม่ จากนั้นโปรแกรมจะติดตั้งข้อกำหนดของไดรเวอร์ใหม่
ปิดการเชื่อมต่อ USB และตัดการเชื่อมต่อบี๊บ
ส่วนใหญ่มักเป็นสาเหตุที่อุปกรณ์ USB เชื่อมต่อและตัดการเชื่อมต่อบ่อยครั้ง (เชื่อมต่อ USB - ยกเลิกการเชื่อมต่อ) เกิดจากการสุ่มจากอัตราภาษีที่ทับซ้อนกันหรือหมดพลังงานของอุปกรณ์ ดังนั้นจึงไม่ใช่สัญญาณของสิ่งที่ร้ายแรง ดังนั้น หากอุปกรณ์ใดหรือไดรเวอร์ของอุปกรณ์นั้นรับผิดชอบต่อเสียง คุณสามารถปิดเสียงแจ้งเตือน USB ได้
หากต้องการปิดเสียงแจ้งเตือน USB
- คลิกขวาที่ ลำโพง ในแถบงานถัดจากนาฬิกา จากนั้นคลิก (เสียง) เสียง.
- หน้าการตั้งค่าเสียงจะปรากฏใต้แท็บเสียง) เสียง , คลิก (กิจกรรมของโปรแกรม) เพื่อเปิดกิจกรรมของโปรแกรม จากนั้นเลือก (การเชื่อมต่ออุปกรณ์) และเขา การเชื่อมต่ออุปกรณ์.
- ตอนนี้ภายใต้ (เสียง) เสียง คุณต้องกำหนดและเลือก (ไม่มี) ซึ่งก็คือการเลือกแบบไม่มีเสียง

ในทำนองเดียวกัน คุณต้องทำเช่นเดียวกันกับการตั้งค่าการตัดการเชื่อมต่ออุปกรณ์ (อุปกรณ์ตัดการเชื่อมต่อ) อีกด้วย. การดำเนินการนี้จะปิดใช้งานเสียงแจ้งเตือน USB ทั้งหมดบนคอมพิวเตอร์ Windows ของคุณ
คุณอาจสนใจที่จะทราบ:
เราหวังว่าคุณจะพบว่าบทความนี้มีประโยชน์สำหรับคุณในการแก้ปัญหาการทำซ้ำและยกเลิกการเชื่อมต่อเสียงแจ้งเตือนการเชื่อมต่อ USB บนคอมพิวเตอร์ Windows ของคุณ แบ่งปันความคิดเห็นและประสบการณ์ของคุณกับเราในความคิดเห็น