คำอธิบายของวิธีแปลงเราเตอร์ Vodafone เป็นจุดเข้าใช้งาน คำอธิบายแบบเต็มพร้อมรูปภาพ
เนื่องจากบริการอินเทอร์เน็ตมีการพัฒนาอย่างมากในช่วงก่อนหน้านี้และมีให้บริการในบ้านและที่ทำงานส่วนใหญ่มากขึ้นกว่าเดิม ส่งผลให้มีเราเตอร์มากกว่าหนึ่งตัวสำหรับผู้ใช้จำนวนมากโดยเฉพาะหลังจากเกิดเราเตอร์ VDSL สำหรับความเร็วสูง ซึ่งสามารถใช้สำหรับบางสิ่งที่เป็นประโยชน์สำหรับเราเตอร์สำรอง โดยเฉพาะเราเตอร์ DSL เก่า
ผู้ใช้บางรายอาจประสบปัญหาสัญญาณอินเทอร์เน็ตที่อ่อนแอบนอุปกรณ์ของตน โดยเฉพาะอย่างยิ่งในโทรศัพท์ หรือแม้แต่บนคอมพิวเตอร์ หรือแม้แต่แล็ปท็อป ซึ่งอาจเกิดจากความห่างไกลของเราเตอร์จากพวกเขา ซึ่งนำไปสู่ wifi อ่อน เนื่องจากเราเตอร์มีพื้นที่และระยะครอบคลุมน้อย และความต้องการก็มาถึงที่นี่ แปลงเราเตอร์ของคุณเป็น Access Point ที่ผู้ใช้สามารถขยายช่วงและเพิ่มระยะและความครอบคลุมของสัญญาณเราเตอร์ในวิธีที่ง่ายและเป็นประโยชน์แทนการซื้อจุดเข้าใช้งานหรือ ผู้ชนะ คุณสามารถใช้เราเตอร์เก่าและแปลงเป็น Access Point ได้อย่างง่ายดาย
ขั้นแรก วิธีแปลงเราเตอร์เป็นจุดเข้าใช้งาน
- ทำการรีเซ็ตเราเตอร์เก่าเป็นค่าเริ่มต้นจากโรงงาน
- กำหนดการตั้งค่า Wi-Fi สำหรับเราเตอร์และเปลี่ยนเป็นจุดเข้าใช้งาน
- การแพร่ภาพซ้ำและแจกจ่ายเครือข่าย Wi-Fi เพื่อให้ครอบคลุมสัญญาณ Wi-Fi ในหลายส่วน และด้วยเหตุนี้ เราจึงเอาชนะปัญหาจุดอ่อนของเครือข่าย Wi-Fi และขาดการเข้าถึงทุกส่วนของสถานที่
ประการที่สอง ข้อกำหนดในการแปลงเราเตอร์เป็น Access Point . ให้เสร็จสิ้น
- จะต้องมีเราเตอร์ตัวอื่นอยู่ในที่นั้นเพื่อแปลงเป็น จุดเชื่อม.
- เพื่อทำการรีเซ็ตเป็นค่าเริ่มต้นจากโรงงานของเราเตอร์
- คุณเปลี่ยน IP ส่วนตัว ในเราเตอร์เพื่อไม่ให้เกิดความขัดแย้งระหว่างเราเตอร์หลักและเราเตอร์ตัวที่สองซึ่งจะช่วยเสริมความแข็งแกร่งของสัญญาณ
- เพื่อปิดงาน เซิร์ฟเวอร์ DHCP.
- ปรับการตั้งค่าเครือข่าย Wi-Fi โดยเปลี่ยนชื่อเครือข่ายและระบุประเภทและระบบเข้ารหัสและเปลี่ยนรหัสผ่าน wifi สำหรับเราเตอร์.
วิธีแปลงเราเตอร์เป็นจุดเข้าใช้งาน
หลังจากที่คุณได้ปฏิบัติตามข้อกำหนดก่อนหน้านี้ทั้งหมดเพื่อแปลงเราเตอร์เป็นจุดเข้าใช้งานแล้ว ควรสังเกตและแจ้งเตือนว่า คุณไม่ควรเข้าใกล้การตั้งค่าเราเตอร์หลักเป็นที่น่าสังเกตว่าวิธีการแปลงเราเตอร์เป็นจุดเข้าใช้งานนั้นแตกต่างกันไปตามประเภทของเราเตอร์ แต่ก็ไม่แตกต่างกันอย่างมีนัยสำคัญและต้องดำเนินการตามขั้นตอนก่อนหน้าทั้งหมดในทุกอุปกรณ์
ในการแปลงเราเตอร์เป็นเครื่องขยายสัญญาณ Wi-Fi สัญญาณ Wi-Fi หรือจุดเข้าใช้งาน ให้ทำตามขั้นตอนเหล่านี้:
- ตรวจสอบให้แน่ใจว่าได้เชื่อมต่อกับเราเตอร์ไม่ว่าจะด้วยสายเคเบิลหรือผ่าน Wi-Fi
- ลงชื่อเข้าใช้หน้าของเราเตอร์ผ่านเบราว์เซอร์และเขียน (192.168.1.1)
- ป้อนชื่อผู้ใช้และรหัสผ่านสำหรับเราเตอร์
ชื่อผู้ใช้และรหัสผ่านมักจะอยู่ที่ด้านหลังของเราเตอร์ คุณจะพบชื่อผู้ใช้และรหัสผ่านสำหรับเราเตอร์ - กำหนดค่าและปรับการตั้งค่า Wi-Fi
(ชื่อเครือข่าย Wi-Fi - เปลี่ยนรหัสผ่าน Wi-Fi - ซ่อนเครือข่าย Wi-Fi) - เปลี่ยนที่อยู่เพจของเราเตอร์เป็นที่อยู่อื่น (เปลี่ยนที่อยู่ IP)
หมายความว่าถูกเปลี่ยนเป็นที่อยู่อื่นที่ไม่ใช่ ( 192.168.1.1 (เพื่อไม่ให้ขัดแย้งกับที่อยู่ของหน้าเราเตอร์หลัก เช่น เปลี่ยนเป็น) 192.168.1.100 ) - ปิดการใช้งาน DHCP ภายในเราเตอร์
มีหน้าที่แจกจ่าย IP ของอุปกรณ์ที่เชื่อมต่อผ่านเราเตอร์นี้และข้อดีคือทำให้การกระจายผ่านเราเตอร์หลักเพื่อไม่ให้มีการกระจาย IP ผ่านเราเตอร์นี้และเราเตอร์หลักได้ให้สิทธิ์อุปกรณ์อื่นและนี่คือ เรียกว่ารบกวน
ถึงเวลาแล้วที่แอปพลิเคชันจริงจะอธิบายวิธีแปลงเราเตอร์เป็นเครื่องขยายสัญญาณ Wi-Fi หรืออธิบายการแปลงเราเตอร์เป็นจุดเชื่อมต่อในทางปฏิบัติ
วิธีแปลงเราเตอร์ Vodafone เป็นจุดเข้าใช้งาน
ขั้นตอนแรก
- ไปที่หน้าการตั้งค่าเราเตอร์พื้นฐาน 192.168.1.1
- จากนั้นคุณพิมพ์ชื่อผู้ใช้และรหัสผ่านสำหรับเราเตอร์ซึ่งน่าจะเป็น Vodafone ทั้งชื่อผู้ใช้และรหัสผ่าน
- จากนั้นไปที่การตั้งค่า พื้นฐาน จากหน้าการตั้งค่าเราเตอร์
- จากนั้นคุณเข้าสู่ระบบ แลน จากเมนูแบบเลื่อนลง พื้นฐาน.
- จากนั้นคุณลบเครื่องหมายเปิดใช้งานหรือตรวจสอบหน้าตัวเลือก เซิร์ฟเวอร์ DHCP แล้วกด ส่ง ดังแสดงในภาพต่อไปนี้:
แปลงเราเตอร์ vodafone เป็นจุดเข้าใช้งาน
ขั้นตอนที่สอง
- จากนั้นคุณเปลี่ยน IP หรือที่อยู่ของหน้าเราเตอร์โดยเข้าสู่เมนู แลน จากเมนูแบบเลื่อนลง ขั้นพื้นฐาน.
- จากภายในการตั้งค่าเราเตอร์ คุณพิมพ์ IP ใดๆ ที่แตกต่างจาก 192.168.1.1 ตัวอย่างเช่น 192.168.1.100 แล้วกด เสนอ
- คุณจะพบว่าเราเตอร์รีบูทโดยอัตโนมัติ
เพื่อให้สามารถเข้าสู่การตั้งค่าเราเตอร์ได้อีกครั้ง คุณต้องป้อนที่อยู่ IP ใหม่ ซึ่งในกรณีนี้ 192.168.1.100 .
รายละเอียดเพิ่มเติมดูภาพต่อไปนี้
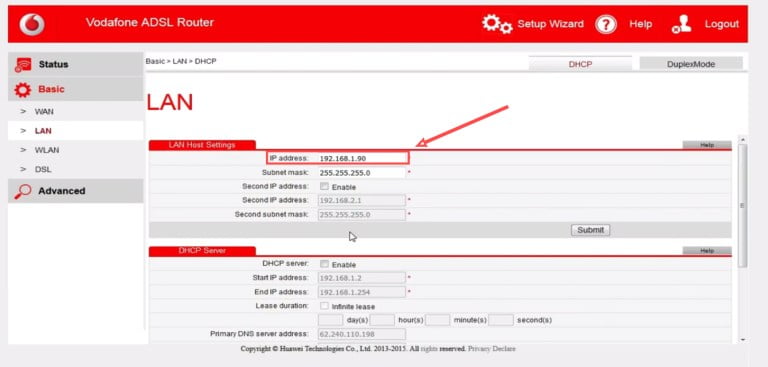
ขั้นตอนที่สาม
มันคือการตั้งค่า Wi-Fi สำหรับเราเตอร์ Vodafone หลังจาก แปลงเป็นจุดเข้าใช้งาน
- เข้าสู่ระบบ พื้นฐาน จากนั้นเลือก WLAN คุณตั้งค่าการตั้งค่า Wi-Fi ต่อไปนี้
- เขียนชื่อเครือข่าย Wi-Fi หน้า SSID .
- เลือกประเภทการป้องกันประเภทการเข้ารหัส WPA-PSK/WPA2 จากด้านหน้า Security .
- ป้อนรหัสผ่านสำหรับเครือข่าย Wi-Fi รหัสผ่าน ต้องเป็นตัวอักษร ตัวเลข หรือสัญลักษณ์มากกว่า 8 ตัว เป็นที่น่าสังเกตว่าต้องเลือกรหัสผ่านที่ยากที่สุดเพื่อไม่ให้ใครเดาได้ง่าย
- คุณลบเครื่องหมายเปิดใช้งานด้านหน้าตัวเลือก WPS นี่คือการรักษาความปลอดภัยเราเตอร์จากการเจาะเพราะใครก็ตามที่สามารถเข้าถึงเราเตอร์สามารถควบคุมได้อย่างสมบูรณ์และสิ่งนี้สามารถ เหตุผลที่ทำให้ช้าลงหรือหยุดอินเทอร์เน็ต คุณมี .
สำหรับรายละเอียดเพิ่มเติม ดูภาพต่อไปนี้เพื่อความกระจ่างเพิ่มเติม
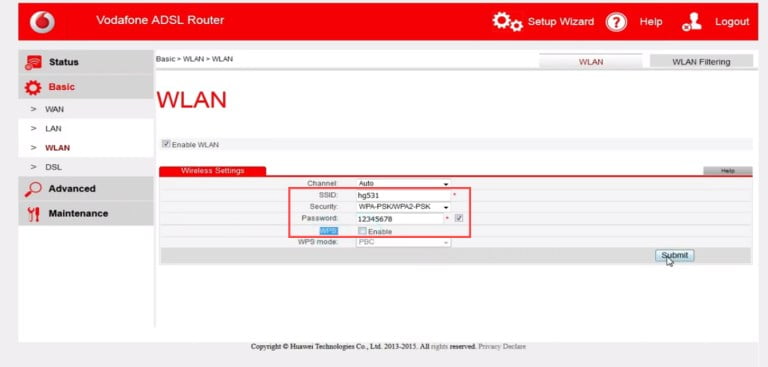
ขั้นตอนที่สี่
- เชื่อมต่ออุปกรณ์ทั้งสองเข้าด้วยกันผ่านทางเข้าอินเทอร์เน็ตแรกของเราเตอร์หลักกับทางเข้าอินเทอร์เน็ตแรกของเราเตอร์รองผ่านสายเคเบิลเน็ตปกติ RJ 45Wasla ถือเป็นผู้ให้บริการอินเทอร์เน็ตสำหรับเราเตอร์สำรอง
ดังนั้นจึงเป็น แปลงเราเตอร์ vodafone เป็นจุดเข้าใช้งาน สามารถติดตามแบบเต็มได้ที่
- กำหนดการตั้งค่าเราเตอร์ Vodafone hg532 ให้สมบูรณ์ทีละขั้นตอน
- คำอธิบายวิธีแปลงเราเตอร์ WE หรือ T-Data เก่าเป็น Access Point
- คำอธิบายเกี่ยวกับการแปลงเราเตอร์ D-Link เป็นจุดเข้าใช้งาน
- คำอธิบายเกี่ยวกับการแปลงเราเตอร์ TP-link เป็นเครื่องขยายสัญญาณ

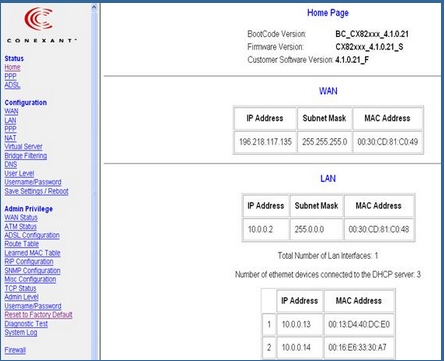


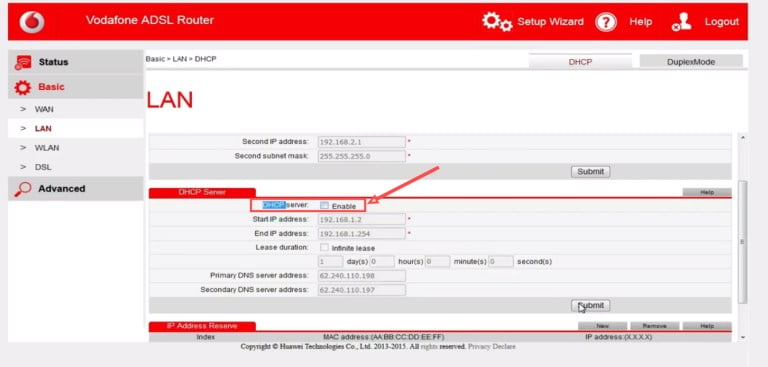






จะอธิบายวิธีการแปลงเราเตอร์ Vodafone VDSL ที่ทันสมัยเป็นจุดเข้าใช้งานได้อย่างไร
ยินดีต้อนรับ Alaa
จะอธิบายวิธีการแปลงเราเตอร์ Vodafone ใหม่เป็น Access Point ในเวลาอันสั้น พระเจ้ายินดี คำอธิบายของการแปลงเราเตอร์เป็นจุดเข้าใช้งาน จนกว่าจะใส่คำอธิบายและยอมรับคำทักทายที่จริงใจของเรา
อะไรคือสาเหตุของความขัดแย้งและการหยุดชะงักของอินเทอร์เน็ต?
ยินดีต้อนรับ Osama Tawfik ตรวจสอบให้แน่ใจว่าคุณสมบัติ DHCP ถูกปิดบนเราเตอร์ตัวที่สองและเปลี่ยน IP ของเราเตอร์ที่แปลงเป็นจุดเชื่อมต่อ