ลืมรหัสผ่าน Wi-Fi เป็นปัญหาที่เราหลายคนพบเจอ
เรามักจะมองหารหัสผ่าน WiFi ที่ถูกลืมจาก ระบบ Windows 10, 8, 8.1, 7 และบางทีสาเหตุของสิ่งนี้น่าจะเป็นปัญหาที่คุณได้ทำไปแล้วเปลี่ยนรหัสผ่าน wifi เป็นเวลานาน ,
เป็นไปได้ว่าคุณลืมไปแล้ว และตอนนี้คุณต้องการกู้คืนและค้นหารหัสผ่านที่หายไป
แต่ไม่ต้องกังวลผู้อ่านที่รักเพราะวันนี้เราจะพูดถึงวิธีการค้นหารหัสผ่าน WiFi ที่เชื่อมต่อในวันนี้ แต่ก่อนหน้านั้นแจ้งให้เราทราบเพิ่มเติมเกี่ยวกับปัญหานี้
วิธีนี้ใช้ได้เฉพาะเมื่อคุณเคยเชื่อมต่อกับเครือข่ายนี้บนคอมพิวเตอร์ที่บ้านหรือแล็ปท็อปของคุณ
แน่นอน รหัสผ่าน Wi-Fi ได้รับการบันทึกและเก็บไว้ใน Windows.
บางคนอธิบายปัญหานี้ตามระบบ Windows แต่วิธีนี้ใช้ได้กับระบบ Windows ทั้งหมด
และบางคนอาจ Contact us เขาพูดถึงปัญหาที่เราพูดถึงเพื่อให้ชัดเจนว่าเราสนใจและกระตือรือร้นที่จะแก้ปัญหาอยู่เสมอและเสนอวิธีการแก้ไขตามที่เป็นไปได้สำหรับเรา
ตัวอย่างเช่น มีคนอธิบายว่าเป็นการรู้รหัสผ่าน WiFi ของฉันได้อย่างไร และเราได้รับข้อความอีกข้อความเพื่อขอวิธีทราบรหัสผ่าน WiFi ที่เชื่อมต่อ หรือทราบรหัสผ่าน WiFi ของแล็ปท็อป
หรือรู้รหัสผ่าน Wi-Fi จากคอมพิวเตอร์ Windows 10 และคนอื่นๆ ที่ต้องการทราบรหัสผ่าน Wi-Fi จากคอมพิวเตอร์สำหรับ Windows 8 และอีกเครื่องหนึ่งเพื่อทราบรหัสเครือข่ายที่คอมพิวเตอร์เชื่อมต่อกับ Windows 10
เราพอใจกับการสื่อสารของคุณกับเรา และเราหวังว่าจะรักษาความคาดหวังของคุณให้ดีที่สุด ขณะที่คุณนำเสนอแนวคิดที่เราสามารถช่วยเหลือคุณได้ ดังนั้นอย่าลังเลที่จะติดต่อเรา
ตอนนี้ถึงตาคุณแล้ว ผู้อ่านที่รัก
เราขออภัยในความยาว แต่ต้องบอกว่าเรากระตือรือร้นมากสำหรับผู้ติดตามเว็บไซต์ Tazkarnet
อย่างที่ฉันบอกคุณไป ไม่ต้องกังวลไป ผู้อ่านที่รัก อย่างที่ฉันบอกคุณแล้ว เพราะทุกปัญหามีทางแก้ และนี่คือหนทาง ไปกันเถอะ
วิธีค้นหารหัสผ่าน Wi-Fi ใน 5 ขั้นตอน
ติดตามเราพร้อมคำอธิบายพร้อมรูปภาพและแต่ละภาพคุณจะพบด้านบนพร้อมคำอธิบายโดยละเอียด
1. กดปุ่ม . R + หน้าต่าง แล้วพิมพ์ ncpa.cpl จากนั้นกดปุ่ม . เข้าสู่ أو ok .
2. จะเปิดหน้าจอการตั้งค่า เชื่อมต่อเครือข่าย.
4. จากหน้าต่างสถานะ Wi-Fi Status , กด คุณสมบัติไร้สาย3.จากนั้นกดปุ่มเมาส์ขวาบน อะแดปเตอร์ไร้สาย แล้วเลือก Status.
ไปที่แท็บ Security จากนั้นทำเครื่องหมายถูกที่ตัวเลือก แสดงตัวอักษร .
5- ตอนนี้คุณมีรหัสผ่าน Wi-Fi แล้ว และนี่คือวิธีการทราบและเรียกข้อมูลรหัสผ่าน Wi-Fi ที่สูญหายได้สำเร็จ
อีกวิธีในการค้นหารหัสเครือข่ายที่คอมพิวเตอร์ของคุณเชื่อมต่อกับ Windows 10
1. กดปุ่ม . X + Windows แล้วเลือก Command Prompt (Admin)
คุณอาจชอบ: แก้ปัญหาเน็ตช้า
2. พิมพ์คำสั่งต่อไปนี้ใน cmd แล้วกด เข้าสู่.
netsh โปรไฟล์ WLAN แสดง
3. คำสั่งด้านบนแสดงรายการโปรไฟล์ WiFi ทั้งหมดที่คุณเคยเชื่อมต่อก่อนหน้านี้ และเพื่อที่จะเปิดเผยรหัสผ่านของเครือข่าย WiFi เฉพาะ
พิมพ์คำสั่งต่อไปนี้:
netsh wlan แสดงโปรไฟล์ “network_name” key=clear
ด้วยการทดแทน"ชื่อเครือข่าย” ไปยังเครือข่ายที่มีชื่อเครือข่าย Wi-Fi ที่คุณต้องการเปิดเผยรหัสผ่าน
4- เลื่อนไปที่การตั้งค่าความปลอดภัยและคุณจะพบรหัสผ่าน WiFi หรือรหัสผ่าน WiFi
อธิบายวิธีลบเครือข่าย WiFi Windows 10
แก้ปัญหาหน้าจอเป็นขาวดำใน Windows 10
แก้ปัญหา Wi-Fi ที่อ่อนแอใน Windows 10
วิธีแสดงไอคอนเดสก์ท็อปใน Windows 10




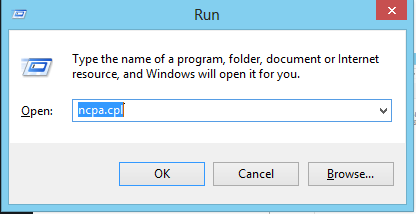
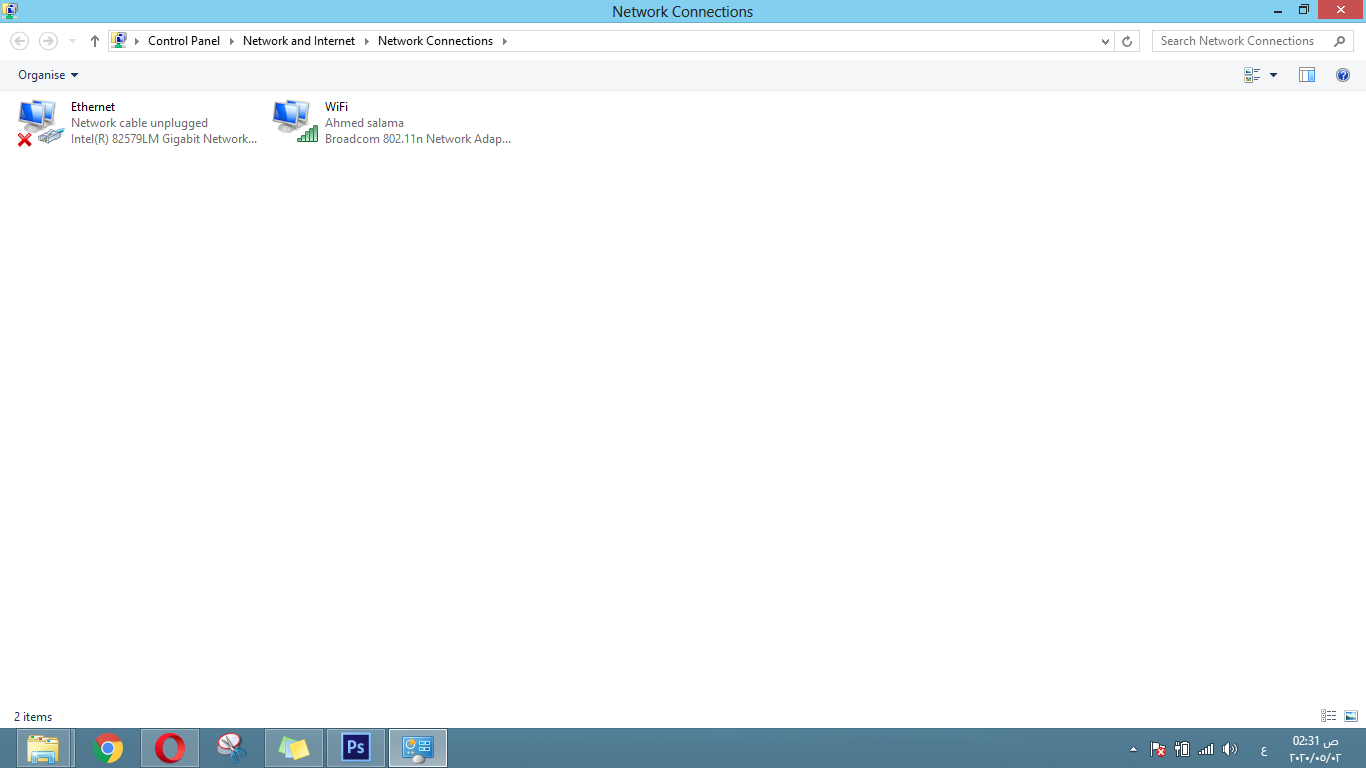
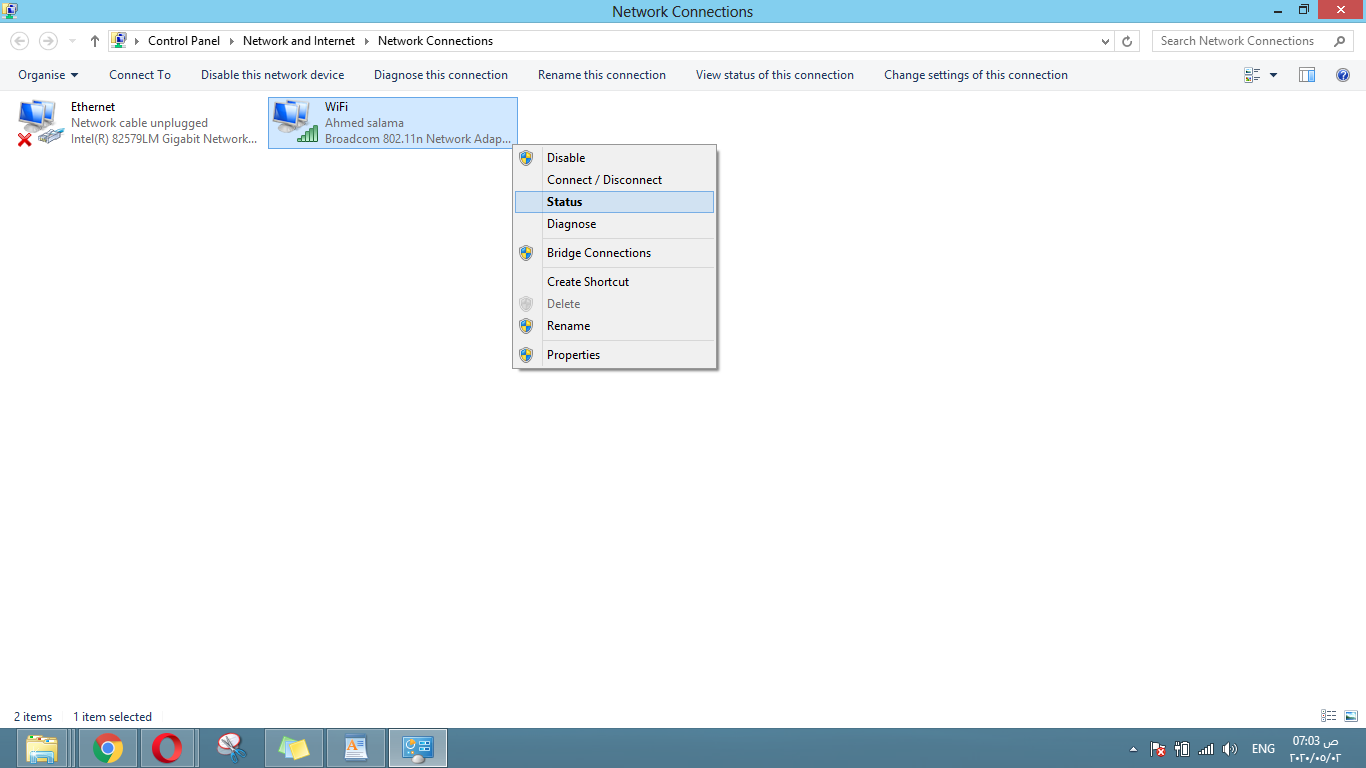
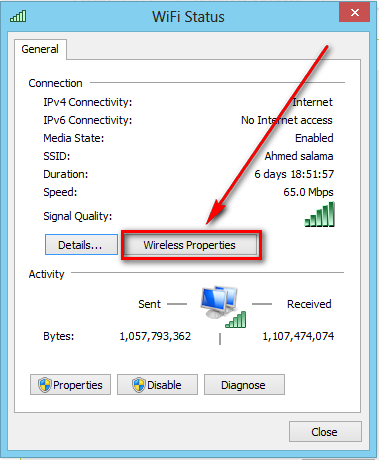
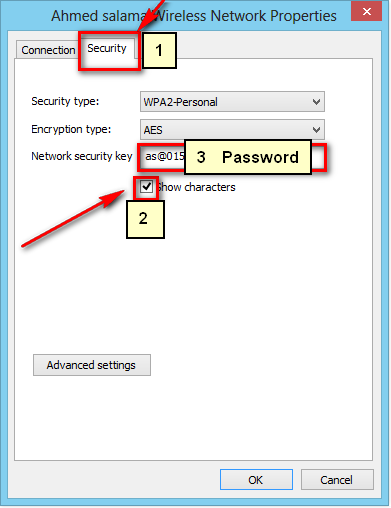

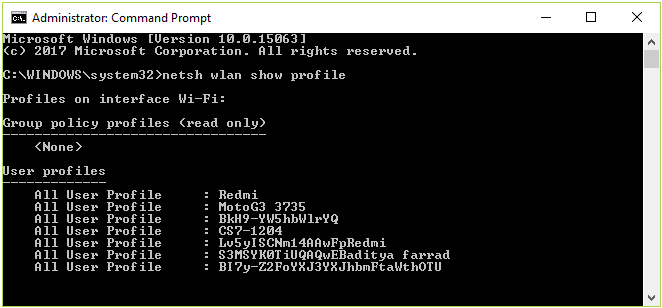
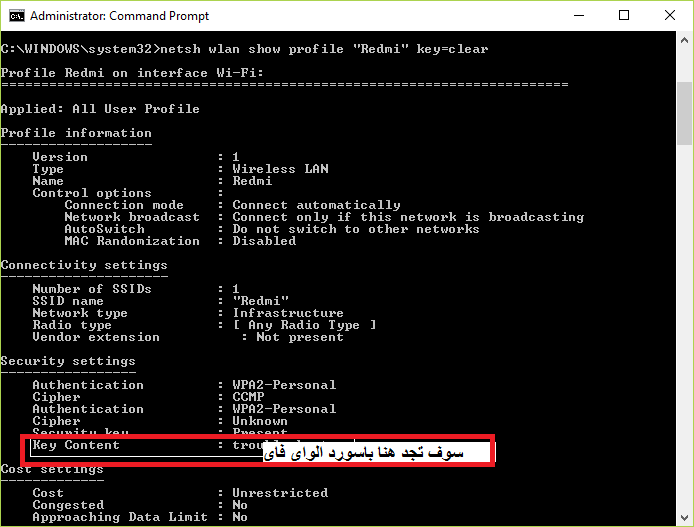






ขอบคุณมาก ขอพระเจ้าช่วยคุณและเป็นประโยชน์กับคุณ